「音楽ファイル管理 (Win版)」は2020年4月16日(木)から提供終了です。ユーザーサポートは引き続き行ってまいりますが、製品機能のアップグレードには対応いたしかねます。
Web動画ダウンロード・録画・動画変換・動画編集・DVD作成・音楽メタデータ修正機能を搭載する、「スーパーメディア変換!」をおすすめいたします。
みなさんは音楽ファイルをする場合、どのように編集していますか?
最近では、初心者でも簡単に編集できるソフトなどもあります。
そこで今回は、高機能かつ使いやすいタグエディタ「音楽ファイル管理(Win版)」と「Mp3Tag」を紹介したいと思います。この二つのソフトは、mp3、m4aのファイルのタグ情報を、手動・自動で編集することができるタグ管理ツールです。
方法1:「音楽ファイル管理」でmp3のid3タグを編集する方法
STEP1:音楽フアイルを管理ツールにインポートする
「Wondershare音楽ファイル管理」を起動します。パソコンのローカル音楽ファイルとiTunesの音楽ファイル、両方とも対応します。
①ローカル音楽ファイルの場合:左上の「音楽を管理」をクリックして、中央下の「音楽ファイルを追加」をクリックします。
②iTunesライブラリーの場合:左上の「iTunesを管理」をクリックして、 中央下の「iTunesライブラリーを追加」をクリックします。
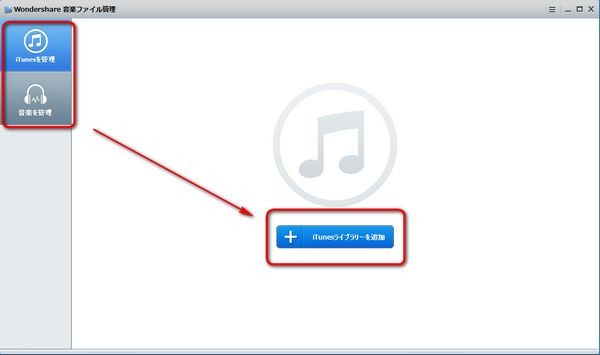
STEP2:音楽ファイルのID3タグを認識させて、修復する
①ファイルがインポートされた画面で「自動修復」ボタンをクリックします。
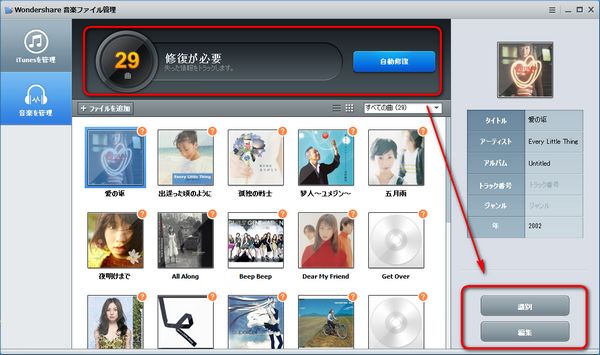
②また、何回も 自動更新されても、ファイルの一部タブ情報を認識できない場合には、手動で編集することをお勧め致します。
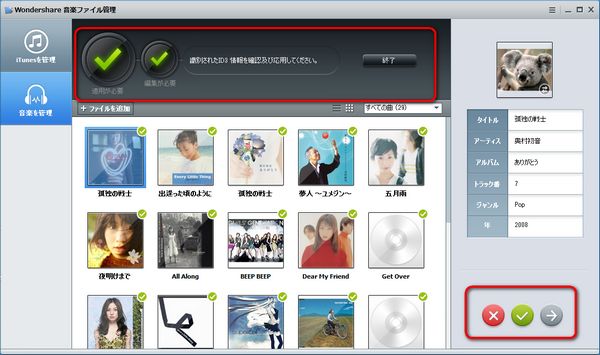
方法2:「Mp3Tag」でmp3のid3タグを編集する方法
まず最初に、「Mp3Tag」のインストールプログラムを実行します。
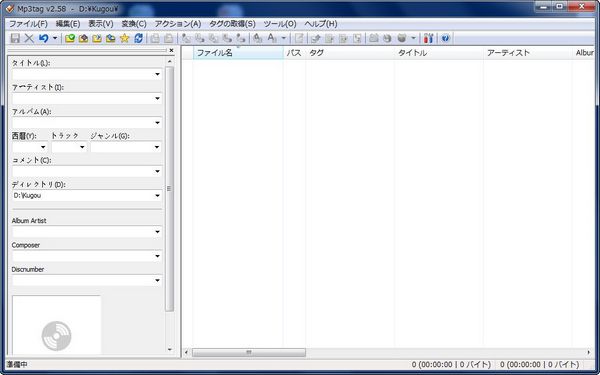
タグを手動で編集する場合は、ファイルやフォルダを画面中央のリスト(ファイルビュー)にドラッグ&ドロップします。編集したいファイルを選択 → 画面左のタグパネル上で各種情報を直接編集します。 タグの編集が終わったら、メニューバー上の「ファイル」から「タグの保存」を選択すればOKです。
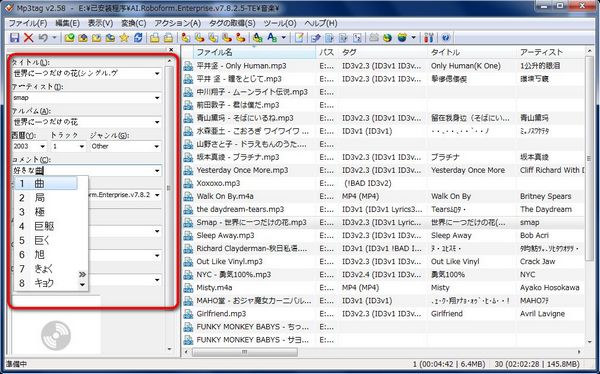
次に自動で編集場合です。
オンライン上のデータベースを利用し、タグ情報を一括登録することもできます。 利用できるデータベースは、freedb/Amazon.com /co.jp/de、Discogs/MusicBrainzなどです。まず、タグの取得を行いたいファイルを選択状態にします。メニューバー上にある「タグの取得」 から「Amazon.com」などを選択します。
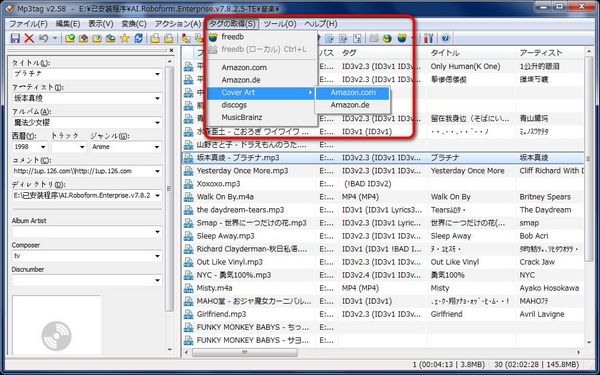
「検索条件」というウインドウ が表示されるので、アルバム名を入力 →「Next」ボタンを クリックします。「検索結果」というウインドウが表示されるので、先ほど入力したアルバム名に一致するCD の情報が、表示されます。
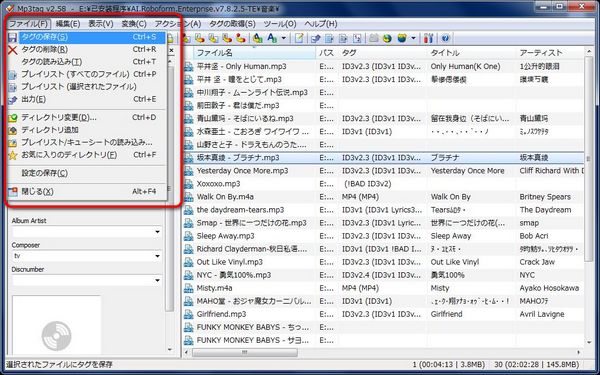
この中から取得したいデータを選択し、「Next」ボタンをクリックします。選択したデータの詳細情報 が表示されるので、これを確認して「OK」ボタンをクリックします。
以上で作業は終了です。
便利な方では「音楽ファイル管理(Win版)」を勧めます。初心者でも簡単なのでぜひ試してみてください。Mac版もありますので、お使いのPCに応じて、正しいバージョンをダウンロードしてください。

ka haru
Editor
コメント(0)