iPhone・iPad・iPodデータ復元ソフト「Dr.Fone for iOS(Win版)」製品について
iPhoneを使用して1年になるけれど、最近、動作が遅くよく固まるようになってしまい。ネットでも調べてみたけれど、原因がよくわからず通信会社に質問したところ、一旦出荷時の状態に戻してみるようにというアドバイス。アプリ類はiTunesにバックアップしてあるので、後はiMessages、写真、ビデオのバックアップを取ってから、なんて思っていたら、その矢先iMessages、写真、カレンダーが見れなくなってしまった!データが無くなったのかさえわからず、困り果てた。
まずはネットで対策を急遽調べ始める。iTunesにバックアップがないものは基本的に元に戻せないようだけれど、有料の専用ソフトを使うとデータの復元が可能になるという。自分はWindowsユーザのため、Windowsで使えるiPhoneデータ復元ソフトを探してみると、その名もiPhone・iPad・iPodデータ復元ソフト「Dr.Fone for iOS(Win版)」という分かりやすさだ。
その中でもiPhone、iPod、iPadといったiOSに強く、しかもWindows版のiPhone5sデータ復元ソフトを販売している会社を見つけた。それがWondershareという会社でWindowsのOS関連のユーティリティソフトも開発しているようなので安心することができた。早速、ウェブサイトからダウンロード版をインストールして使ってみる。
iPhoneデータ復元する手順
Step 1 WindowsパソコンとiPhone接続します
まずはWindowsパソコンとiPhoneをケーブルで直接つないで、パソコンでiPhone・iPad・iPodデータ復元ソフト「Dr.Fone for iOS(Win版)」を起動する。最初のウインドウでiOSデバイスからリカバリーするか、iTunesバックアップファイルからリカバリーするかが選べる。
どちらからでもiPhoneデータ復元ができることは、状況によって逃げ道があることになるので、ありがたいことだと思う。
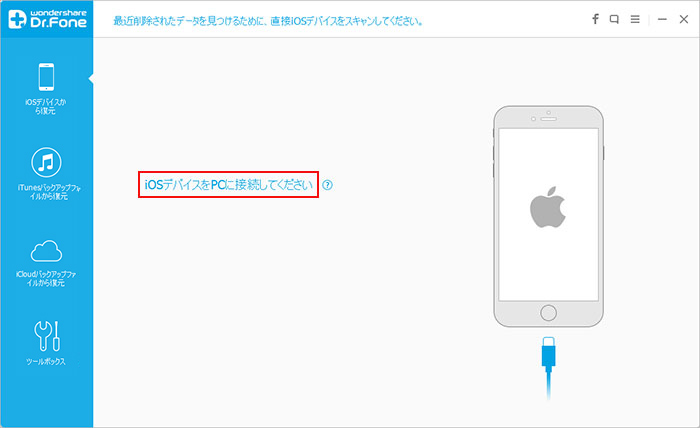
今回は「iOSデバイスから~」を選択。開始ボタンをクリックしたら、iPhoneのパワーとホームボタンを10秒押し続けて、その後、まずパワーボタンを離す、更に10秒ホームボタンを押したままにすると、「DFUモードへの接続に成功しました」とのメッセージが現れるのでホームボタンを離す。
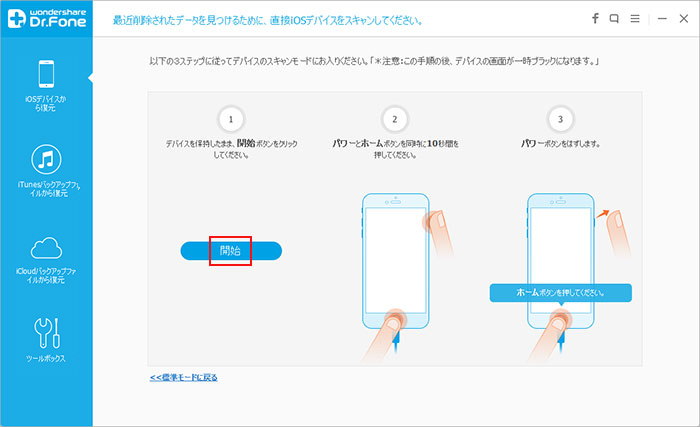
Step 2 iPhoneデバイスをスキャンとデータ復元
そうすると、データ復元が自動的にスキャンを始める。文字で読むと面倒に見えるかも知れないけれど、パワーボタンはここ、ホームボタンはここ、とiPhoneのイラストでちゃんと指示されるので、迷うことは全くない。
スキャンが完了したら、さまざまなカテゴリごとに見つかったデータを表示するので、必要であれば、1つずつプレビューして復元するか否かを指示できる。復元ボタンをクリックすれば作業完了!
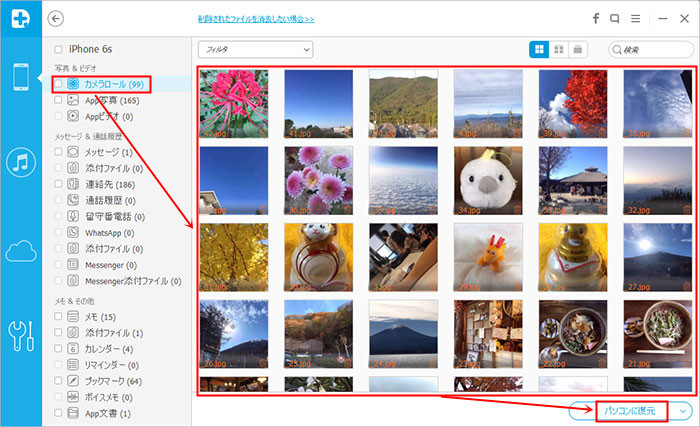
ちなみに、復元できるデータは、カメラロール・写真ストリーム・写真ライバラリー・コンタクト・メッセージ・メッセージ添付ファイル・通話記録・カレンダー・ノート・注意・音声メモ・Safariボックマークなど。
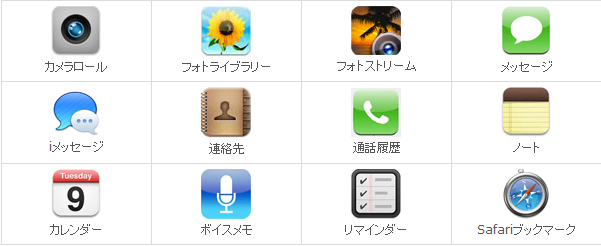
これだけの種類のiPhoneデータ復元できて、わずか数千円のソフトなのだから、相当優秀だ!自分のケースでも必要なデータはすべて復元できて、iTunesにバックアップを取ることができた。あとは通信会社に本体を持ち込んでみようと思う。また、工場出荷時の状態に初期化された後でもデータ復元ができるという。
このiPhoneデータ復元ソフトがあれば、自分でトラブル対応が可能だ。

ouou
Editor
コメント(0)