1. 意外と便利な画面録画
21世紀に入って、動画の撮影が簡単になりました。大きなビデオカメラを肩に担ぐ必要はありません。ビデオカメラは手のひらサイズ以下に小型化され、デジカメやスマホでも撮りたい時に自由に動画が撮れます。ドローンを飛ばしての空撮も可能です。さて、動画撮影の一種にPCの画面録画があります。あまり用途が想像できないかもしれませんが、Web会議中の画面上の動きを記録したり、ゲームのプレイを実況したりと使い道は多いです。
特に便利なのは、PC操作を人に教える時です。ある程度のPCスキルがある人には、電話での説明または手順書の送付で事足りると思います。しかし、初心者に対しては伝わらないことも多く、時間を浪費することになります。そんな時に操作の解説を画面録画すれば、どのように操作すれば良いかが一目瞭然です。今回は、パソコンの画面の録画ができる2つのソフトをご紹介するとともに、各機能についても詳しくお伝えします。
2. ソフト紹介と画面録画のやり方
・「スーパーメディア変換!」の概要
Wondershareが発売しているスーパーメディア変換は、動画や音楽の形式を変換するのに最適です。一般的なファイル形式はほとんど利用可能ですし、操作も非常に簡単です。高速変換や動画のダウンロード、オリジナルDVD作成にも対応しています。
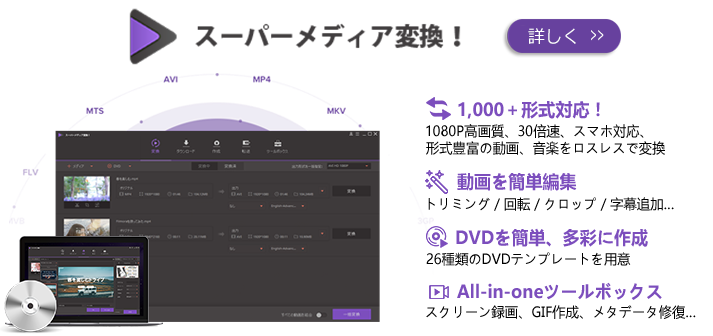
画面録画機能はツールボックス内にあります。撮りたいと思った時にすぐスタンバイできます。画面録画のアイコンをクリックすると、スクリーンレコーダーが立ち上がります。右端にある赤いRECボタンをクリックすれば、録画が開始されます。
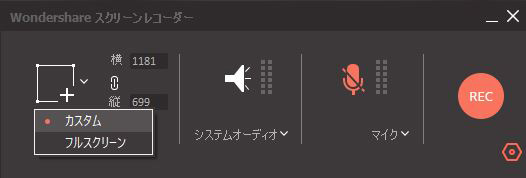
・キャプチャー範囲のカスタマイズ
スクリーンレコーダーのコマンド上に「キャプチャエリア」があります。そこの四角模様のボタンをクリックして、録画範囲をお好みでアレンジします。小さな下向き三角をクリックすれば、「カスタム」か「フルスクリーン」いずれかの選択ができます。横と縦の数値を入力して、録画範囲を指定しても大丈夫です。
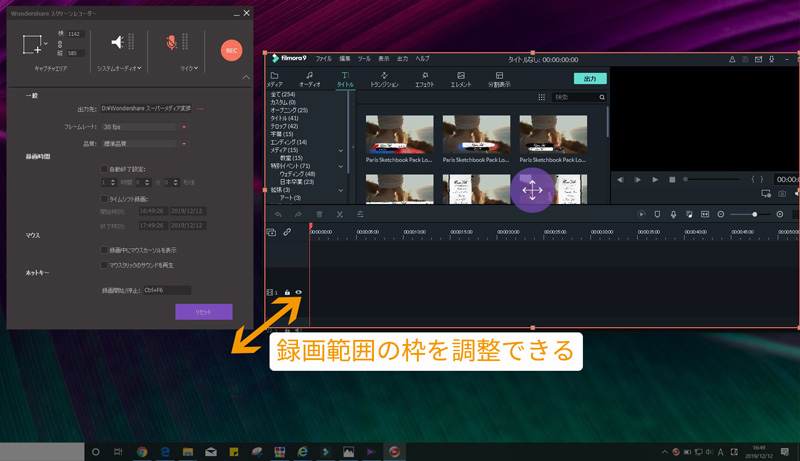
・タイムシフト
長時間の録画をしたい時に便利な機能です。開始・終了時間を指定しておくと、自動で録画してくれます。RECボタンの右下にあるボタンを押すと、細かい設定ができます。録画時間の部分にタイムシフト録画という項目があるので、チェックを入れます。そうすれば、開始時刻と終了時刻が入力可能になります。
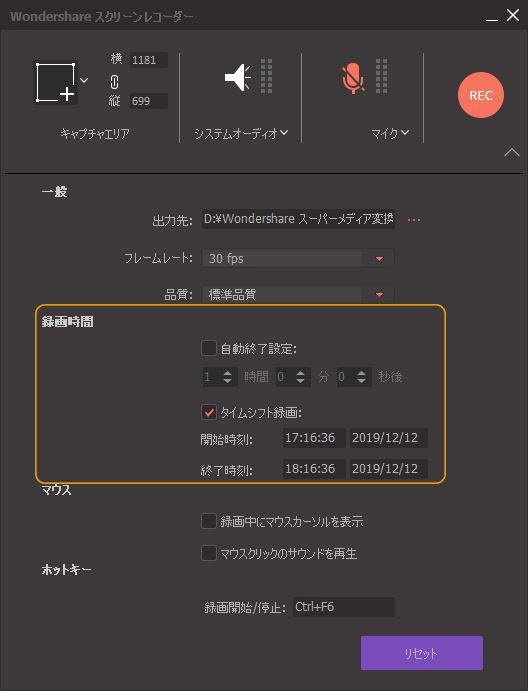
・フレームレートが設定できる
この録画ソフトはフレームレート設定も可能で、高画質で残せます。フレームレートは数値が大きいほど、滑らかできれいな映像になります。詳細メニューを表示すると、一般という項目の中にフレームレートがあります。5段階で選択可能になっています。
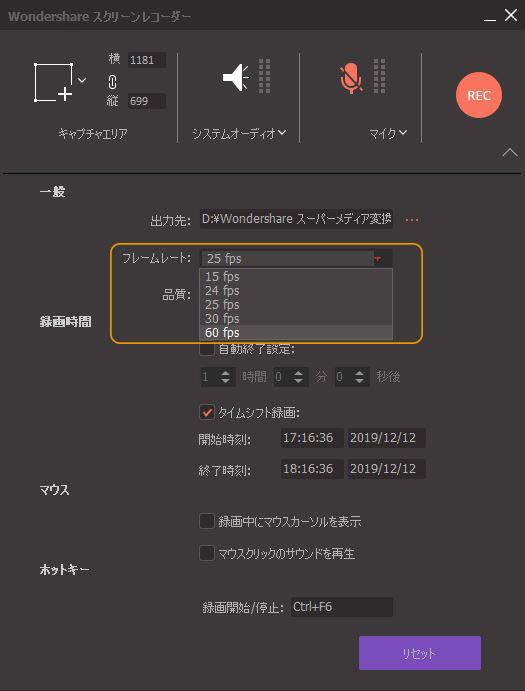
・便利な機能
録画時にマウスカーソルを表示するか決められたり、録画開始と停止を好みのキーに割り当てられるホットキーが設定できたりします。pcの画面を録画するソフトとして優れているのは、簡単な編集ができることです。サムネイルを表示した状態で、動画のトリムや回転、エフェクト追加も思いのままです。
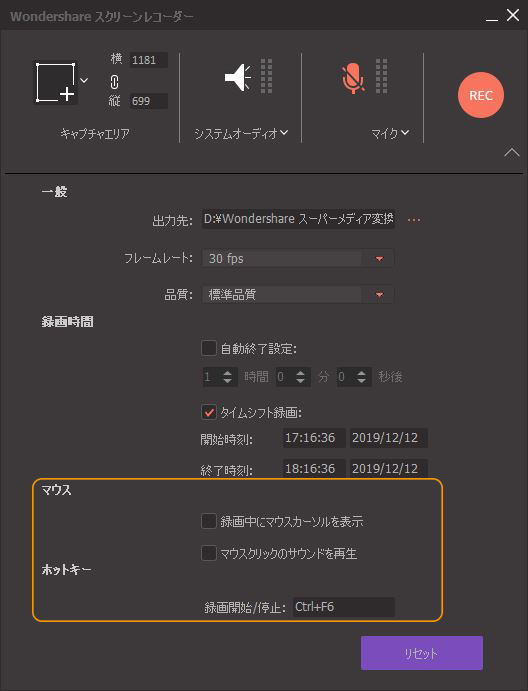
このように、「スーパーメディア変換!」はPCを操作するところを録画するのに適したソフトです。画面録画だけに特化したソフトはよくありますが、ファイル変換に動画のダウンロード、編集、書き込み、転送までできます。上記で紹介した操作方法はWindows版ですが、mac OSでも画面の録画ができるソフトなので心配ないです。
・「filmora scrn」を用いた画面録画
こちらも画面録画ができ、「スーパーメディア変換!」と同じ会社の製品です。多彩な編集もできる、より本格的なソフトです。画面録画がメインのソフトですが、様々なエフェクトを施したり、パソコン画面とウェブカメラによる同時録画をしたりするのもおすすめです。
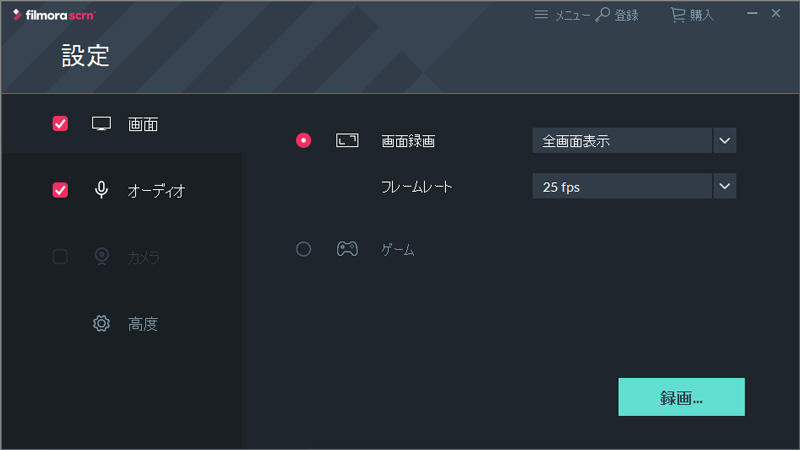
filmora scrnを起動したら、スタートボタンを押します。設定画面が開くので、録画領域やオーディオ、カメラを設定します。録画開始またはF10キーで録画が始まります。録画が終わったら、編集ソフトに転送するかpcに保存します。filmora scrnは特にゲームプレイ動画の録画をするソフトとしておすすめしたいです。なぜなら、ハイスピードの動画でも難なく撮れるからです。

「スーパーメディア変換!」と「filmora scrn」、どちらも画面録画ができます。どちらの画面を録画できるソフトをpcに入れても同じと考えるかもしれませんが、それは間違いです。動作環境に違いがあります。「スーパーメディア変換!」が100MBの空き容量で良いのに対し、「filmora scrn」は最低2GB必要です。「スーパーメディア変換!」がいかに画面録画のできるソフトとして軽いか分かります。
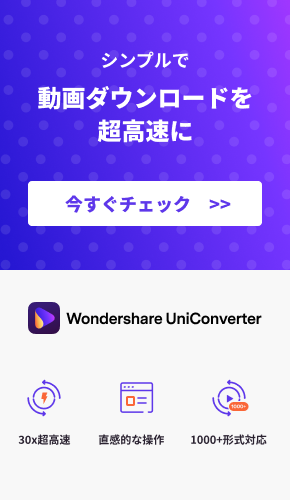

渡辺
著者
コメント(0)