サイト上の動画を録画したいときに何かソフトがあればと探している人は、忘れていませんか? 今手元のパソコンのOSがwindows10の方は標準機能で動画を録音できる機能を持っています。 無料で録音できるということを紹介します。 今回、それ以上の機能を標準装備しているスーパーメディア変換!ソフトというものがあります。 動画サイトの動画を録音するだけではなく他のメディアへ転送することもできます。 かゆいところに手が届くソフトなので一度試してみませんか。
無料録画ツールの操作手順
Windows10の標準機能で動画を録画する機能がついています。
知っている人は少ないかもしれませんが、これを機に使ってみると意外に利用できます。
Windows10の動画を録画する機能ですが、録画したい動画サイトを開きます。
その状態でキーボードの左下にある「windows」マークを押しながら「G」を押してみていください。
録画用の編集画面が表示されます。
その中の「設定」をクリックすると設定ウィンドウが表示されるので、「ゲームDVR」をクリックして「これを記録」、「録画されたオーディオ」、「録画されたビデオ」を設定します。
初期設定が完了したら、その情報を保存します。
これで初期設定は完了で、実際に録画を開始します。
ツールバーの「●」をクリックすると「□」が表示されて録画が開始されます。
終了したいときは「□」をクリックすると終了します。
「スーパーメディア変換!」」の操作手順
スーパーメディア変換ソフトはツールボックスに録画機能があります。
録画機能の立ち上げ
録画機能を使う位には、スーパーメディア変換ソフトを起動して上部メニューの右にある「ツールボックス」を選択します。 使える機能一覧が表示されるて、その中に「画面録画」というのがあるので、こちらが録画機能となります。 「画面録画」をクリックすると設定画面が表示されます。
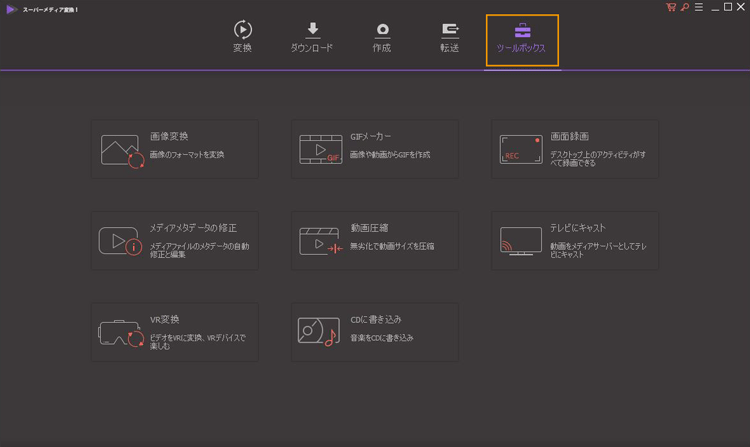
録画設定画面の用意
録画設定タブと録画をする範囲を決める枠が表示されます。 枠の回りにマウスを移動して枠のサイズを上下左右に変更できます。 画面上の録画したい班員を決めます。 範囲が決まると、録画操作タブを使って録画していきます。
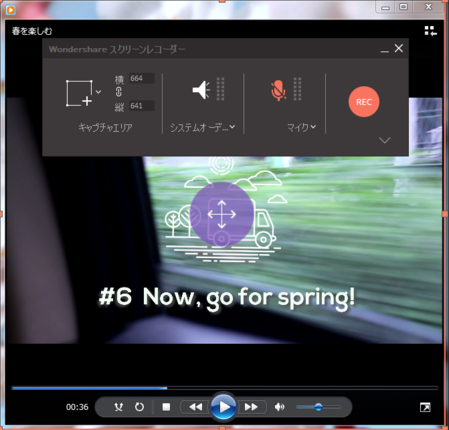
録画開始と停止
タブにはキャプチャエリア・システムオーディオ・マイクの3つがあります。
キャプチャエリアを使って録画サイズの変更ができて、システムオーディオのオンとオフができます。
マイクを接続しているとマイクの利用有無や音量設定ができます。
あとは実が橋の「REC」をクリックすれば録画が開始されます。
録画が開始されると、その時の画面操作など表示されている物を全て保存されます。
録画を停止したいときは、細いバーが表示されているので赤い「●」をクリックすると停止します。
停止と同時に録画されたデータのファイルのあるフォルダウィンドウが表示されます。
自分の好きなところに録画ファイルをコピーするか移動すれば、自分の好きな時に再生できますし、人に見せることもできます。
操作はいたってシンプルなので初めて使う人でも簡単に操作できます。
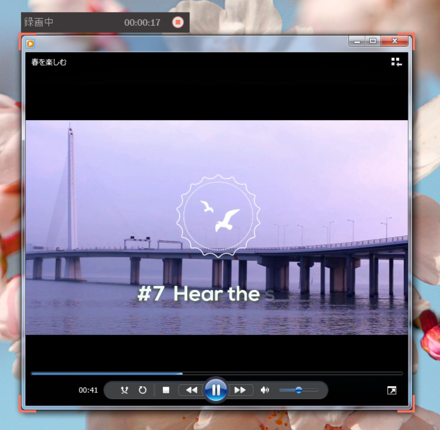
まとめ
今回、動画サイトの動画をダウンロードして録画してくれるwindows10の機能や「スーパーメディア変換!」ソフトの機能を詳しく紹介してきました。 単にダウンロードして録画だけをするのであればwindows10の録画機能を使えば十分に利用できます。 録画するだけではなく、デバイスへ転送したり、動画を一気にダウンロードしたりしたいときには「スーパーメディア変換!」が効果的だということが分かったのではないでしょうか。
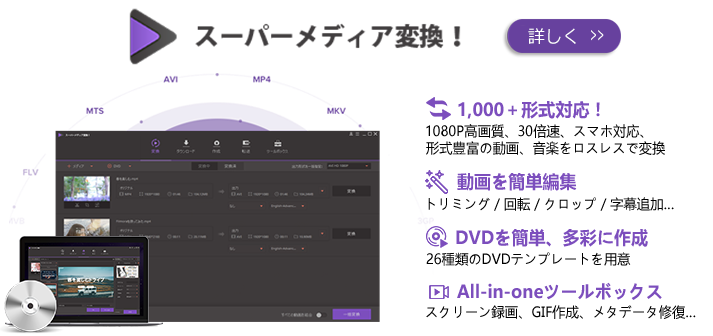
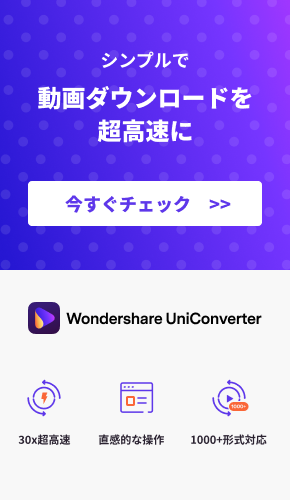

渡辺
著者
コメント(0)