こんなに便利な機能が使えるなんて!!「Cortana」の使用法まとめ
Cortana(コルタナ)とは、Windows Phone に搭載されている音声アシスタント機能で、イメージとしては iPhone に搭載されている Siri に似ています。スタートボタンのあるタスクバー上に検索窓があり、そこにCortanaの機能が搭載。ブラウザの右上の部分から呼び出すことができ、検索をサポートしてくれます。
尚、Android や iOS 端末向けにもCortana をアプリとしてリリースすることが発表され、注目度の高い機能となっていますが、日本語に対応していない事が欠点です。
Cortanaの機能は以下の通りです。
①音声入力と文字入力
Cortanaの使い方には2通りあります。ひとつは音声コマンド、もうひとつはスタートメニューでコマンドを文字入力する方法です。音声コマンドを利用する場合、「Hey Cortana」機能を有効にしておいた方が良いです。この機能を有効にすると、「Hey Cortana」と声に出して言えば、ボタンを押さなくても音声コマンドを起動させることができます。その方法は以下の通りです。
スタートメニューで「Cortana 設定」を検索します。
「Hey Cortana」の下にあるトグルスイッチをオンにします。
(オプションで)「Respond best」の下の「To me」を選ぶと、Cortanaが自分の声に最もよく反応するように設定できますが、Cortanaに自分の声を覚えさせるためには、2、3回簡単な練習をする必要があります。「To me」ではなく「To anyone」を選ぶと、Cortanaは誰の声にでも反応します。
Cortanaは音声コマンドで機能しますが、音声でしか使えないわけではありません。この記事で取り上げたコマンドはすべて、キーボードからも入力できます。もちろん、文章全体を入力していては、効率がとても悪くなってしまいます。幸いなことに、Cortanaはかなり上手に意味を汲み取ってくれますから、言い回しは多少違っていてもかまいません。たとえば、「今日の予定はどうなっているのか?」も「今日は何があるのか?」も「今日のスケジュール」も、すべて同じ機能を果たしますから、さまざまなバリエーションを試して、自分に合ったものを探してみましょう。
② 必要な時に情報を手に入れる
Cortanaは、ユーザーについてわかっていることをもとに、ユーザー個人に特化した情報を提供してくれます。これから紹介するコマンドを使って、ユーザー本人のスケジュールや天気についての情報を提供できるのです。
この機能の多くは、ユーザーがMicrosoftのサービスをどのくらい使用しているかに左右されます。ですから、例えば、Microsoftのカレンダーアプリを使用していなければ、スケジュールに関する情報は得られないかもしれません。その欠落を埋めるために、Googleのサービスが同期できる場合もあります。下に挙げたコマンドがどのようなサービスを前提としているか、必要に応じて示しておきます。
忙しい時には、コマンドを打ち込んだり口にしたりするだけで生活の中で起こっていることについて答えを得られたら便利です。唯一の欠点は、この機能のほとんどがMicrosoftのサービスを利用して(少なくとも、Microsoftのサービスと同期して)いなければならないことですが、デスクトップパソコンを使っている時間が長ければ、十分に使う価値があるでしょう。
③リマインダー、イベント、アラームで時間を管理する
Cortanaはユーザーの時間と生産性を管理するためにより積極的なアプローチを取ることができます。カレンダーに書き込まれた予定を管理するには、Microsoftのサービスの1つを使用していなければいけませんが、アラームとリマンダーはWindows10の中で機能し、ほかの特別なサービスを必要としません。
Microsoftのサービスは利用したくないと思っている人にとっても、Windows 10のリマインダーとアラームは、たくさんのアプリを別々に起動することなく、やるべきことをとても簡単に管理できるようにしてくれます。リマインダーは通知トレーに表示され、アラームは必要な時に鳴ってくれます。
④ スタートメニューで基本情報をすぐに見つける
Cortanaは直接スタートメニューで多くの質問に答えることができます。今していることから手を離さずにすばやく答えを得るには便利な方法です。もちろん、Cortanaが答えを知らなかったら、ブラウザーに移行して、Cortanaに「Bing」で答えを探してもらうことになりますから、新しいタブを開かないようにすることが目的なら、Cortanaが答えられることがわかっている質問にするのがいいでしょう。
⑤ Chromeの拡張機能でGoogleの音声コマンド(の一部)を使う。
多くの人は「Bing」よりも「Google」を好みます。もしGoogleアカウントの方に多くの情報を関連付けているのなら、拡張機能「Bing2Google」を使って、CortanaでGoogleコマンドを利用できます。
Bing2Googleは、ブラウザでBingに打ち込んだ検索コマンドをGoogleにリダイレクトすることで機能します。つまり、ブラウザーに入力されたコマンド(前段落のすべてを含む)はどれでも、技術的にはBingではなくGoogleのコマンドとして実行することができるということです。これを通常のGoogle検索やMicrosoftがサポートしていないコマンドを実行するために使うこともできますし、通常のBingコマンドを、Googleで使うためだけに利用することもできます。
Googleだけでも数え切れないほどの独自コマンドがありますから、そのすべてを1つずつ列挙することはしませんが、だいだいのイメージは掴めると思います。Bingが好きではなくても、この拡張機能によって、CortanaがサポートできるコマンドはすべてCortanaを、それ以外はすべてGoogleを使うことが出来る便利な機能です。

Wondershare データリカバリー - データ復元専門ツールで素人でも使えるほど簡単!
古いPC、HDD、SDカード、ごみ箱から消えたデータを取り戻したいなら「データリカバリー」にお任せ!
名の方に無料体験いただきました!

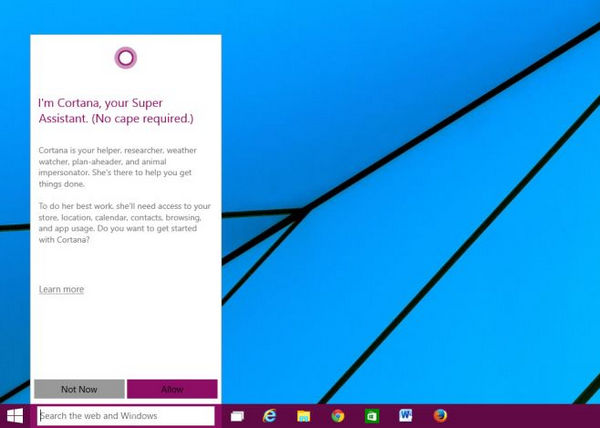
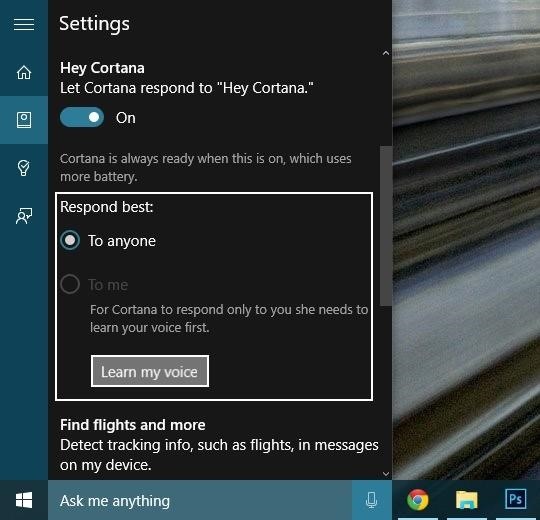

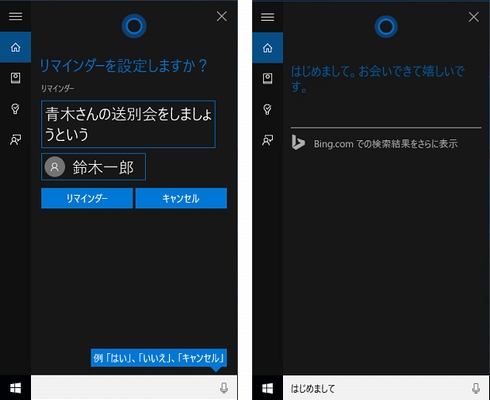
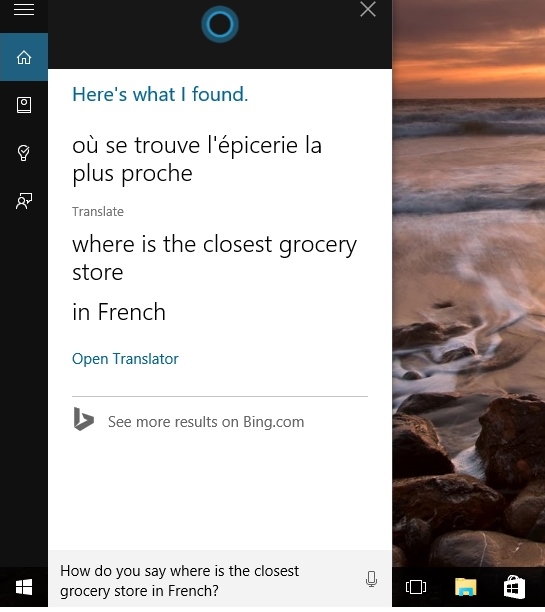

hiroshi
Editor
コメント(0)