Windows10 評価版を試してみよう!!【windows10 評価】
Windows 10の正式リリースに先駆けて、事前評価版である「Windows 10 Technical Preview」が無償で提供されています。
実際に使うには自分でパソコンにインストールする必要がありますが、簡単な登録をすれば無料で試せるうえ、Windows Update経由で簡単にアップグレードインストールできます。
もちろん、一般公開されたと言っても開発中のバージョンですので、未完成の部分や不具合を抱えている可能性があります。
普段、仕事や生活で利用しているパソコンにインストールすることは推奨されません。Windows 7/8.1からアップグレードした場合は元に戻すこともできますが、基本的には余っているパソコンなどで試すようにしましょう。
どうしても普段使っているパソコンにインストールする必要があるときは、事前に回復ドライブを作成(Windows 8.1)したりシステムイメージのバックアップ機能を利用(Windows 7/8/8.1)したりして、いつでも元の状態に戻せるようにしておきましょう。
インストールする前に、まずは方法を確認しましょう。
Windows 10をインストールする方法は、大きく分けて2つあります。
1つはWindows 7やWindows 8.1など、現在パソコンで動作しているOSからデータや設定、アプリなどを引き継いでアップグレードする方法です。
もう1つは、データや設定を引き継がずに、新規にインストールする方法になります。
Windows 10のプレビュー版(Insider Preview Build 10159)でスタートメニューを開いたところ。Windows 7までのスタートメニューが復活し、その中にWindows 8.1のスタート画面のようなタイルが表示されています。
ではでは、評価版をインストールしてみました。評価版ですので保障もサポートもありません。自己責任でインストールしてください。 Windows10をInstallする場合の事前準備。
※MSNのユーザー登録者であること(ホットメールのメルアドを持っている)、又はユーザー登録が可能であること
※32bitPCに64bitOSはInstallできないので、InstallするPCが何bit版かを確認のこと自分のパソコンが何bit版かを調べる

Wondershare データリカバリー - データ復元専門ツールで素人でも使えるほど簡単!
古いPC、HDD、SDカード、ごみ箱から消えたデータを取り戻したいなら「データリカバリー」にお任せ!
名の方に無料体験いただきました!

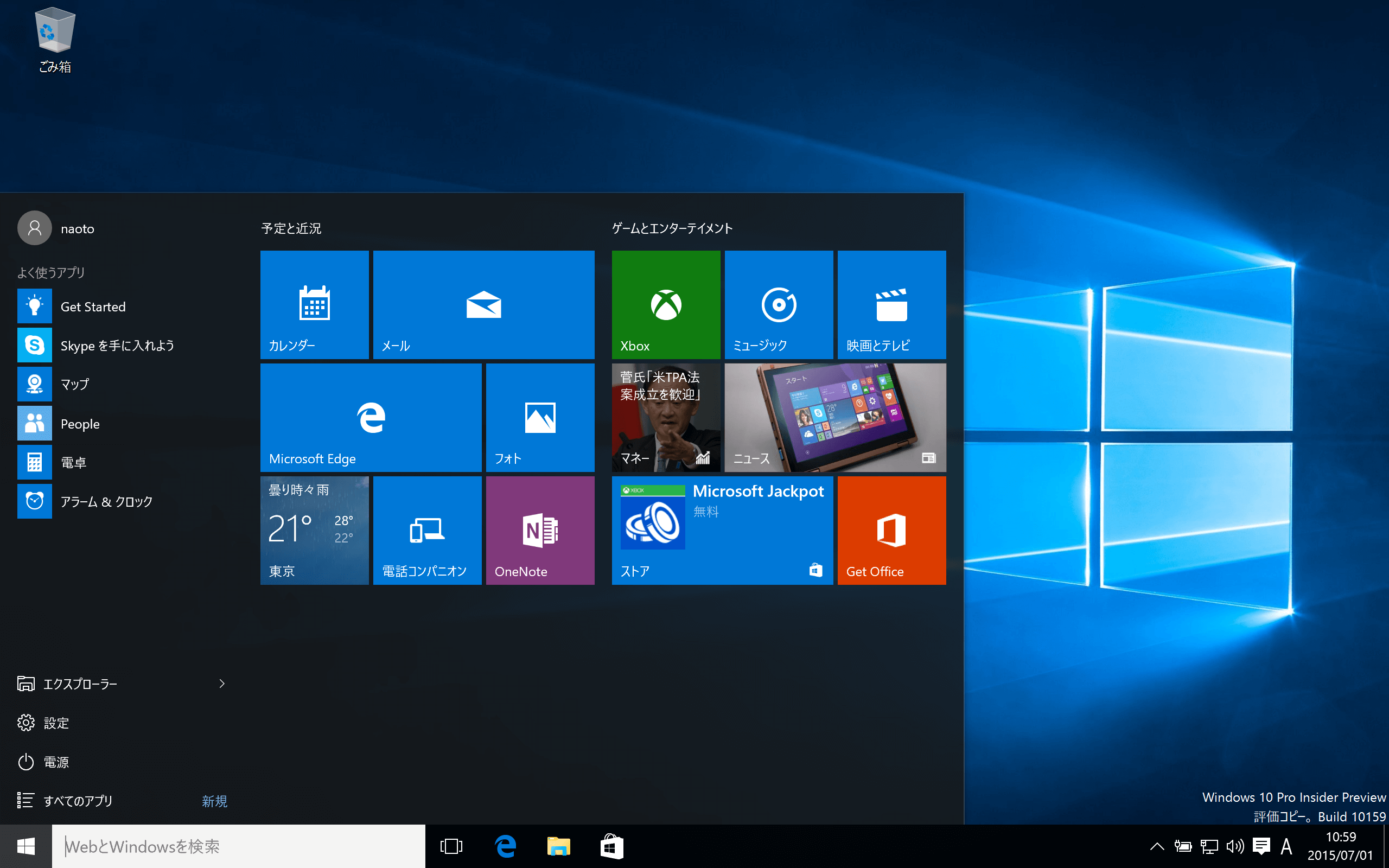
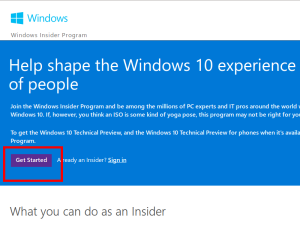
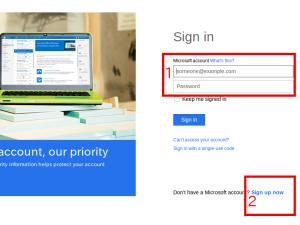
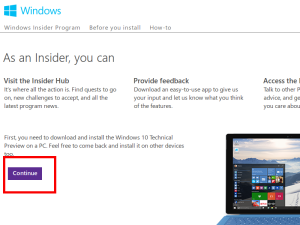
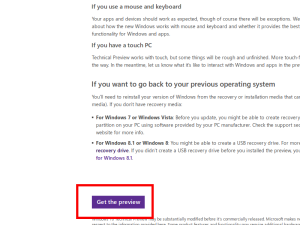
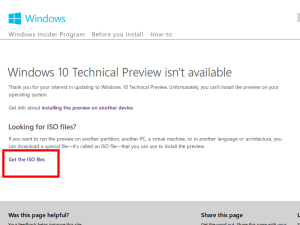
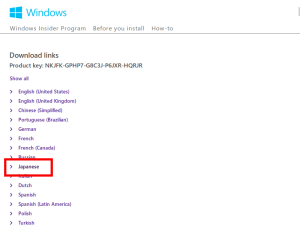
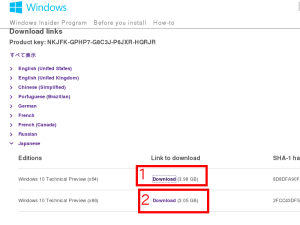
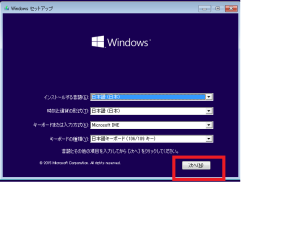
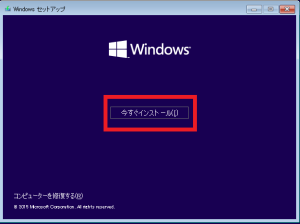
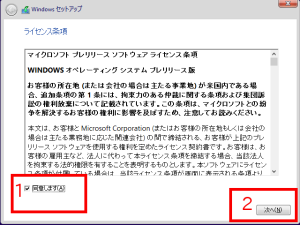
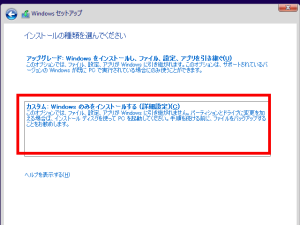
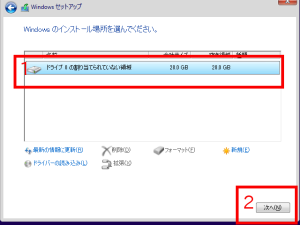
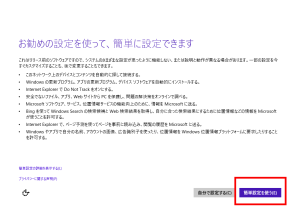
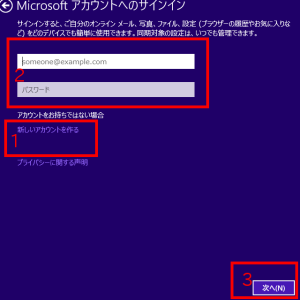
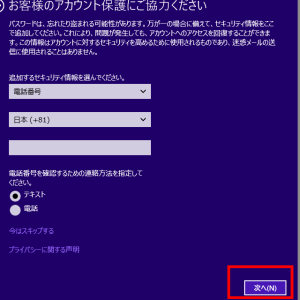

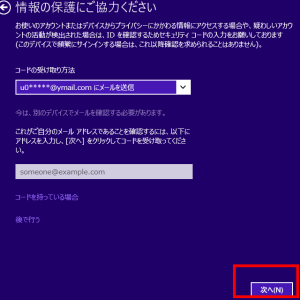

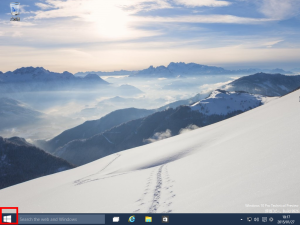

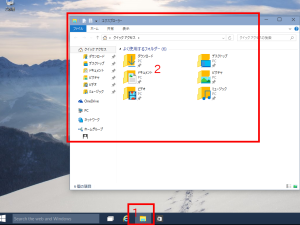
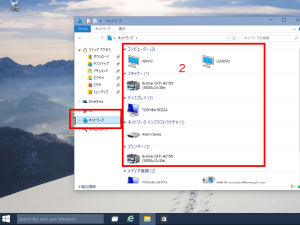



hiroshi
Editor
コメント(0)