May 08,2020 • Filed to: ディスク/パーティション管理 • Proven solutions
優れたパフォーマンスを誇るwindows7のコンピューターと言えども、長い間使用し続けていると段々と動作が重くなってくることがあります。これにはいくつか理由がありますが、主な要因として不要となったデータの蓄積が挙げられます。コンピューターは様々な操作の度にデータを残していくという仕組みが採用されており、意識的にダウンロードしていなくても、レジストリなどには着実にデータが蓄積されていきます。これらを消去しない限り、徐々に動作が重くなる問題を解決することは非常に難しいと言えます。そこで様々な方法でディスクのクリーンアップを行うことをお勧めします。
ご注意:システムクラッシュや誤操作でデータが消えてしまった場合は、強力なデータ復元ソフト「Recoverit」をおすすめします。Windows 10/8/7/Vista/XPに対応し、パソコンで削除した550種以上のデータを復元できます。無料ダウンロード版がありますので、ぜひ体験してください。
WinSuite(Windows版)でWindows7をクリーンアップしましょう
WinSuite(Windows版)はwindows7をクリーンアップするためによく用いられるソフトです。このソフトにはWindows7のメンテナンスや最適化を行うための機能がいくつか搭載されており、その中に「Windowsクリーンアップ」というメニューがあり、こちらを選択すればすぐにディスクのクリーンアップを行うことができます。
具体的にはレジストリをスキャンした上でのクリーンアップ、ジャンクファイルの消去、インターネットアクティビティーセキュリティの強化、履歴の消去などがあり、いずれもコンピューターを安定的に使用するためには重要な機能です。これらの機能をWinSuite(Windows版)ではたったのワンボタンで行うことが可能です。常に最適な状態でwindows7を使用することはストレスフリーになるだけでなく、コンピューターへの負担軽減にも繋がります。その点でWinSuite(Windows版)を使用するメリットは大きいと言えます。
ほかのwindows7をクリーンアップする方法では?
WinSuite(Windows版)を使用せずにこの作業を行う場合は左下にある「スタート」、「コンピューター」の順に左クリックします。その後、OSというところを左クリックすると新たな項目が現れる中にプロバディという項目が表示されるので、ここを左クリックします。すると、プロバディの画面が表示され、「ディスクのクリーンアップ」というボタンを見つけて左クリックします。その後、「削除したいファイルにチェック」という部分にチェックを入れ、実際に不必要だと考えられる項目をチェックしていきます。どの項目にチェックすれば良いか分かりにくい場合は、「インターネット一時ファイル」にチェックを入れるのがお勧めです。後はOKを選んで完了することを待つだけです。動作中に電源を切ってしまわないように注意しておきましょう。WinSuite(Windows版)を使用した場合よりもやや手間がかかるのが難点です。
windows7ではシステムのクリーンアップも同じように行うことができます。先ほどと同じように「スタート」「コンピューター」「OS」「プロバディ」「ディスクのクリーンアップ」の順に選択していきます。すると、左下の方に「システムファイルクリーンアップ」というボタンがあるので左クリックします。システムとディスクではこの作業を行った時に選択できる項目が変わっています。システムエラーのバックアップファイルやシステムによってアーカイブされたエラー報告ファイルなどを選択することが可能です。後の操作は先ほどと全く同じですが、不要なファイルがたくさんある場合は時間がかかることもあります。これらの作業は中断することもできますが、コンピューター側の負担を考えると基本的にはキャンセルせずに行いたいところです。自力で行う方法とソフトで行う方法では手間や時間が大きく変わります。windows7を簡単かつスムーズに動作させたい場合はWinSuite(Windows版)を使用することをお勧めします。

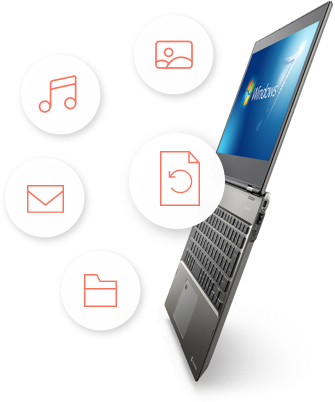


akira
Editor
コメント(0)