OBSを使ってスマゲを生放送
●OBSとは
OBS(Open Broadcaster Software)は、オープンソースで開発されている無料の配信ソフトウェアで、Windows 7/8/10に対応しています。OBS Studioというものもあり、マルチプラットフォーム(Windows、Mac OS、Linux)対応です。
OBSには、次のような特徴があります。
* 高画質・高音質で配信が可能
* シーン編集機能があり、配信画面の合成や編集ができる
* ソフトウェアキャプチャソース機能があり、デスクトップ画面を取り込んで配信が可能
* PCゲームからの取り込み機能(ゲームキャプチャ機能)があり、3Dゲームも配信することができる
* ステレオミキサー機能があり、マイクとPC音声の両方が取り込める
●OBSを使ってニコ生に動画を配信する方法
OBSは、https://obsproject.com/(英語)からダウンロードしますが、インストール後は表示言語を日本語にすることができます。
OBSでは、細かい設定を色々とすることができますが、できるだけ設定項目を少なくした場合の配信までの流れは、次のようになります。
(1) 動画のエンコード(圧縮方式)を設定する
ここで、少なくとも、ビデオとサウンドの「ビットレート」、サウンドの「コーデック」を理解しておく必要がありますが、とりあえず次のように設定しておきます。
ビデオのビットレート:1000kbit/秒
サウンドのコーデック:AAC
サウンドのビットレート:128kbit/秒
ニコニコ生放送には、「サービスタイム」(2:00~19:30のすいている時間帯)と「ゴールデンタイム」(20:00~2:00の混み合う時間帯)があるので、慣れてきたら、それに合わせた設定にすると良いでしょう。
(2) 放送設定をする
放送設定には、「ローカル録画」と「配信」があります。
ローカル録画する場合は、動画ファイルを保存するパソコン内の場所を指定します。
配信する場合は、「サーバー」の項目は重要です。配信サーバーを決めて、そのURLを入力します。配信サーバーは色々ありますが、NLE(Niconico Live Encoder(ニコニコ・ライブ・エンコーダー))を使うのが簡単です。NLEは、Windows専用で、ニコニコ生放送のサイト(http://live.nicovideo.jp/s/encoder/)からダウンロードできます。
(3) OBSの基本画面で配信する動画を調整する
シーンの編集、ソース(配信する動画の元になる動画ファイル)の編集、マイク音量、スピーカー音量を設定しながら、プレビュー領域で配信する動画を調整していきます。
(4) 配信する
「配信開始」ボタンをクリックすると、配信が開始されます。配信が終了したら、「配信停止」をクリックします。
●OBSとMirrorGoを使ってニコ生にスマゲを配信する方法
まずアンドロイドのスクリーンをパソコンに映せるソフト「MirrorGo」をインストールしてください。

①ソフトを起動したら、USBケーブルあるいはWiFiでスマホをパソコンと接続してください。
②お使いのAndroidにUSBデバッグを「オン」に設定してください。
ヒント:
「USBデバッグを許可しますか」のような画面が出ない場合、携帯にて、「設定」-「開発者向けオプション」-「USBデバッグ」のところに「チェックマーク」を入ってください。
③Androidの画面が既にパソコンのディスプレイに表示されますから、全画面表示のボタンをクリックしてください。
④OBSを起動して、配信範囲を上記の画面に合わせて調整した上に、「配信開始」をクリックしてください。


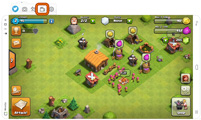

naruhodo
Editor
コメント(0)