iMovieに関する知識
-
2 iMovieの代わりソフト
-
3 iMovieのチュートリアル
-
4 iMovieの編集方法
-
5 iMovieに関する記事
iMovieのテンプレートを利用する方法
iMovieに搭載されているテンプレートを利用します。
iMovieには「テーマ」のテンプレートが用意されていて、このテンプレートを利用することによって、これから映像編集を覚えていこうという方などには、作品を簡単に仕上げることが出来るようになっています。こういったテンプレートを使わない手はないので、是非活用してみたいです。
流れとしては、 以下どおりです:
Step 1 まず、iMovieを起動するところから始めます、そして、左上のほうにある「ファイル」を選択し、更に、「新規プロジェクト」を選択します。ちなみに、テーマのテンプレートは7種類ほど用意されているのが割ると思います、ひとまず「コミックブック」を選択してます。
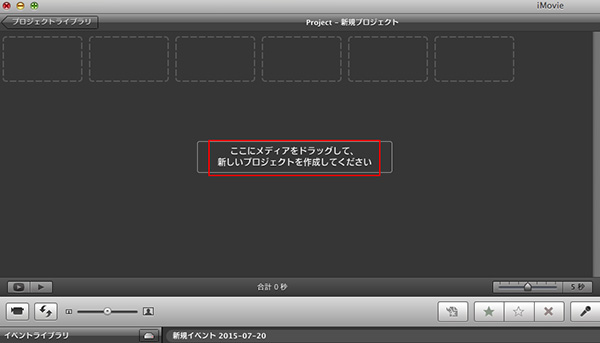
ひとまずどれでもテーマを選択しします、それから、プロジェクトの方に名前を入力します。そして、アスペクト比の方も選んでおきましょう、大体は16:9か4:3だと思うので、メディアにあった方を選択します。フレームレートに関しては、だいたい、30ftpにしておくのが無難でしょう、テレビやパソコンなどで試聴する場合ならそのくらいです。
Step 2 後は、「トランジションとタイトルを自動的に追加」にチェックをしていることを確認してみて、それから作成を押します。
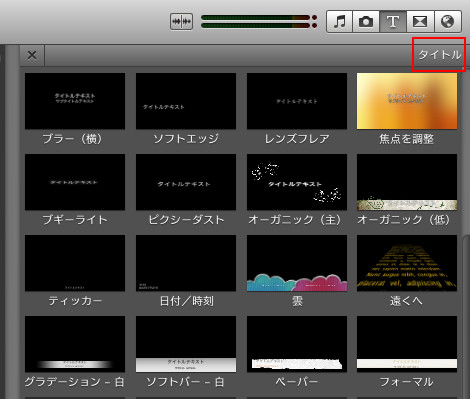
Step 3 自分の好みにあった映像などをドラッグ&ドロップして、編集エリアに使いするだけです。iMovieは予告編にこそ本命があるのだと私は思います。
iMovieの「予告編」は非常に素晴らしい機能と言っていいでしょう。これを利用すれば、ダイナミックな映像を作ることができるテンプレートで、iMovieの操作と映像の基礎を使いながらマスターすることが出来るという非常に便利なものなのです。
しかも、同じ、テンプレートを使った「テーマ」と比べてみると、「予告編」は若干ですけど、複雑になっているように思います。その分だけ、使いこなせれば素敵な作品を制作することが出来るということになっています。
予告編のアウトラインの使い方などはどうする?
アウトラインは「予告編のVTRで流れるテロップを作成するための機能」と思ってもらって構わないです。
使い方自体はしんhぷるなのですけど、非常に役に立つツールと思っていいです。タイトルや出演者など、名前公開日などを打ち込む映画でお馴染みテロップが簡単に作れてしまうのです。
使い方もテキストを入力するだけというお手軽さ、打ち込んだテロップを確認しながら作業を進めることが出来ます。
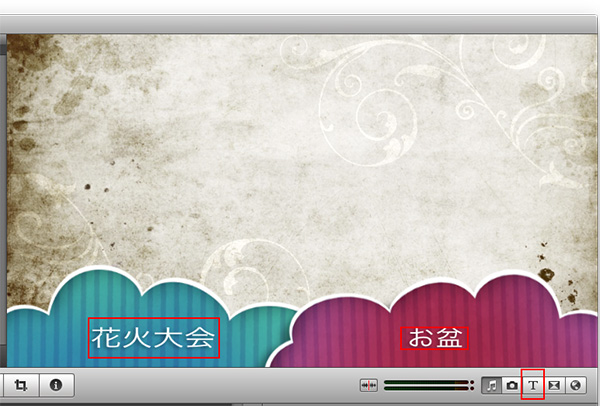
関連製品: 多くのテンプレートを付ける動画編集ソフト
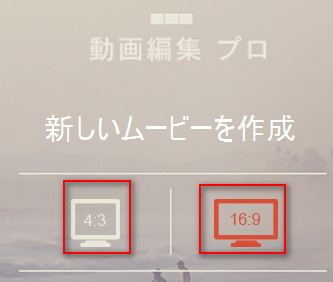
動画編集 プロ
- 多様なメディア形式の入力・出力
- 豊富なビデオ編集、エフェクト機能
- 雰囲気にぴったりのタイトルやトランジションョン搭載
- チルトシフト、モザイク効果、指定の顔を変える、ビートでジャンプカット
- 適用のスピードアップ、スローダウン、変更音声効果を。(上級)




akira
Editor
コメント(0)