Nov 30,2015 • Filed to: iTuneslibrary • Proven solutions
iTunesをバックアップする方法
パソコンを利用する人は誰でもファイルのバックアップを常に更新しておくのが大事です。iTunesにとっても同じことが言えます。例えば自分がお金を出してハードウェアやソフトウェアを手に入れたときには、自然とそれらを大事に保管しようと思うはずです。だからこそバックアップを取ることは大事なのです。長い間慣れ親しんで使ってきたiTunesを最初からまた作り上げるのは誰にとっても最悪です。しかしもしあなたがいつも最悪のケースに備えているな人なら、ソフトウェアのバックアップを行っているはずです。 iTunesのバックアップを取り方法はいくつかありますが、と同時に大事なのは、曲の評価や再生回数のバックアップも取っておくということが大事です。 iTunesをバックアップする方法をご紹介します。
方法1.TunesGoPlusでiTunesを外付けHDDに保管する方法
方法1:TunesGo PlusでiTunesを外付けHDDに保管する方法
iPhoneで特によく使われている一つの大事なプログラムがiTunesです。もしこの特定のソフトウェアを知らないという人のために説明すると、これは携帯電話の中に最初から設定されているプログラムで、アプリや音楽のダウンロードをするために利用します。iTunesを使っている時に適切なデバイスが使われていることを確認するためにそのソフトウェアがシリアル番号を割り出します。
真ん中左、ジャケット写真下の「バックアップ/復元」ボタンをクリックする。
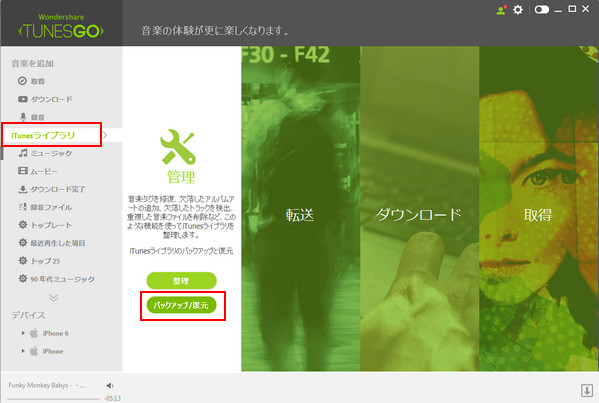
Step2.バックアップバスを外部HDDに選択すると、外部HDDにバックアップ可能です。
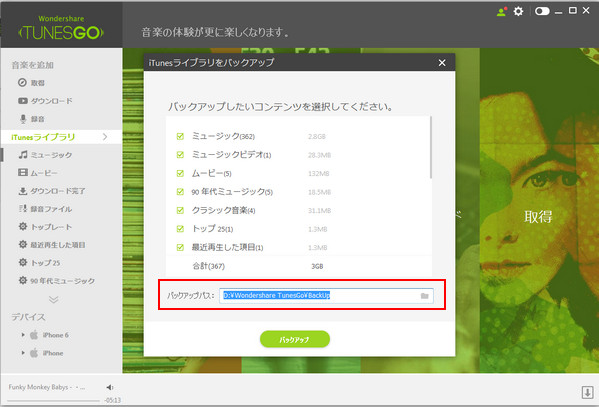
Step3.「OK」をクリックすると、終了しました。
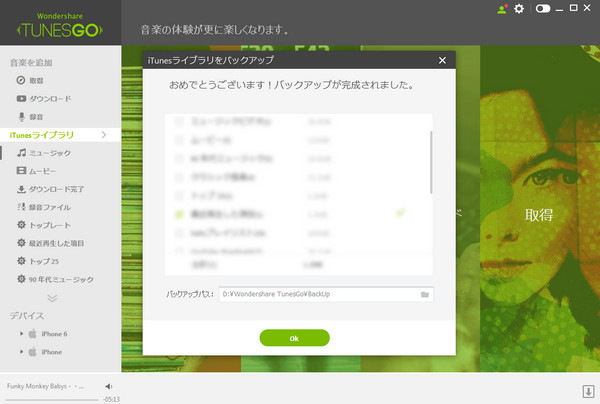
方法2: 別のパソコンでiTunesの音楽をバックアップする
iTunesは、お使いのパソコンでダウンロードされたまたは購入したものを保存します。簡単にiTunesをPCから外付けハードドライブ、あるいはUSBドライブに転送できます。ただし、TunesGo Plusを介して他のパソコンにこのデータを保存するオプションを持っています。
Step 1. 『TunesGo Plus(Win版)』をインストールし、USB ケーブル経由でパソコンとデバイスを接続してください。
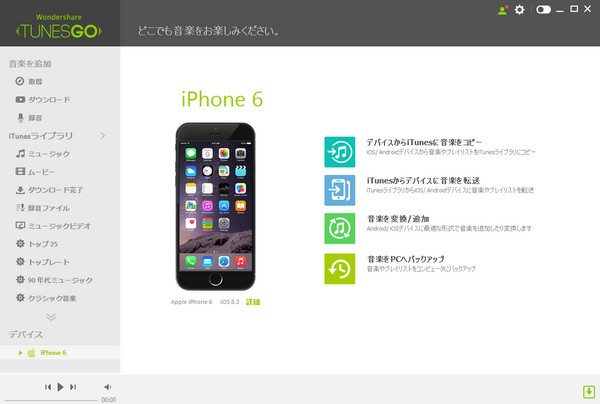
Step 2.iTunesライブラリのミュージックまたはほかのデータを選択し、「エクスポートiPhone6」をクリックすると、データをiTunesライブラリから転送されました。
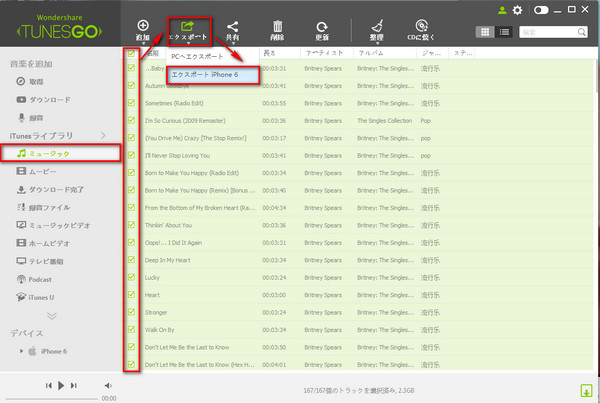
Step 3. 別のパソコンにデータを転送
デバイスを別のパソコンに接続する、TunesGo Plus(Win版)を起動する。デバイスの音楽またはほかのデータを選択し、「PCへエクスポート」をクリックしてください。データを別のパソコンに転送できます。
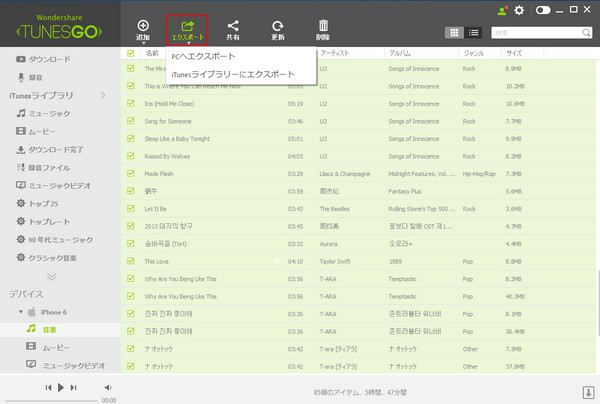
方法3:CD・DVDを使ってデータのバックアップを取る方法
CD/DVDを使ってデータのバックアップをとることもできます。一番のメリットはどのコンピュウターでもノートパソコンでも自分の好きなときにビデオや音楽にアクセスできるということです。しかもバックアップを取るのが簡単です。しかし、よく好まれる方法ではないです、なぜならCD/DVDに焼くのに時間がかかるからです。しかも、ライブラリーのサイズ次第では何百枚かのCDが必要になる可能性があるからです。それでも、何人かの人は万が一パソコン自体が壊れたときに備えてこの方法でiTunesのライブラリーのバックアップを取ります。 このプロセスを行うために次の方法に従ってください。
Step 1: まず最初にメインのパソコンにあるiTunesを開いでください。そして、CDに焼きたい音楽のプレイリストを作ってください。プレイリストを作るには、iTunesの画面の上にあるプレイリストのタブを使います。画面下の左角にあるPlusというアイコンをクリックしてください、それが追加するという意味です。New Playlistというオプションを選んでください。プレイリストの名前を変更して、好きな曲やアルバムをそのプレイリストに引っ張り始めてください。
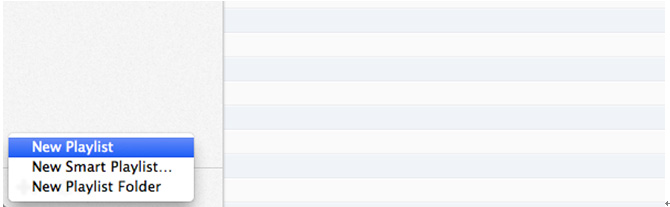
Step 2: ディスクを焼き始めます。まえのところで説明した方法が終了したなら、「done」を押して、Fileに行き、Burn Palylists to diskを押してください。
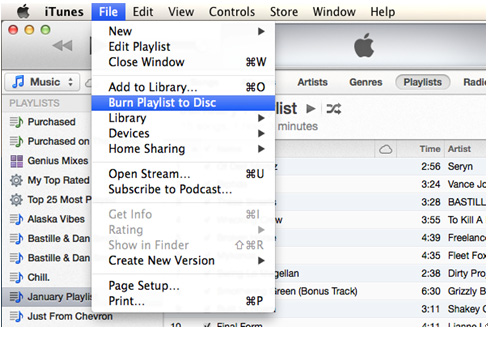
Step 3: そのあと、Burn settingsという名前の画面が出てきます。disk burner nowというのを選んでください。
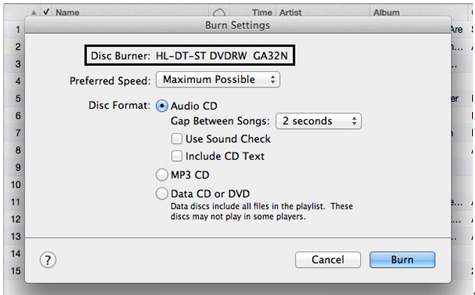
Step4: CDを焼くために必要なスピードを選べます。これによって時間が設定されます。
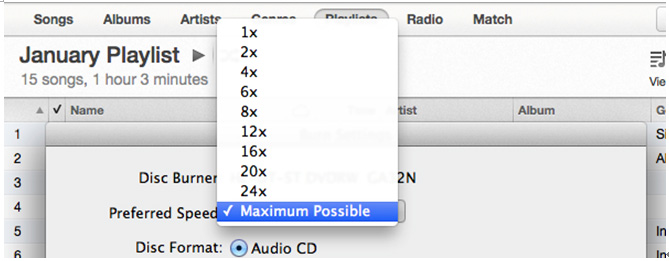
Step5: CDディスクのドライブに入れます。「iTunesを開ける」を選んで、コピーが始まります。
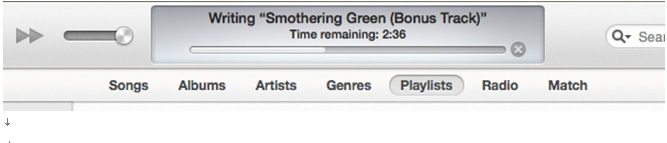



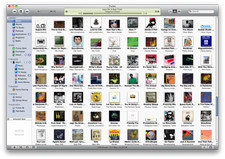
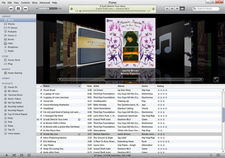
akira
Editor
コメント(0)