Jun 04,2020 • Filed to: iPhoneデータ抹消 • Proven solutions
「iPhoneで十分な空き領域が使用できないためiPhoneを復元できませんでした」という表示が出たときの対処方法
これは、iPhoneを使用している多くのユーザーが直面する、非常にイライラさせられる頻繁に起こる問題の一つです。問題に直面するたびに、ユーザーは「バックアップを復元するには、iPhone上で十分な空き領域がありません」という問題に直面しています。
数万人のユーザーが、この質問を尋ねているだけでなく、また答えているフォーラムがあります。iOSが非常にスマートでインテリジェントなソフトウェアであり、常にそのユーザーにアップル社によって報告されたバグが存在しない限り、エラーを与えることはないという事実があるため、実際にiPhoneのストレージスペースの問題が直接関係しています。アップル社はまた、提供している解決策を確認することを伝えます。今までApple社は、ユーザーの終了時に問題となっているので、おそらくエラーに関しての声明を発表したことがないので、出来るだけ早く問題に再び直面しないことと解決されたことを確認するために、さらにiDeviceを探求する必要があります。
- part1. 実際の容量の確認
- part2. 手動でアプリを削除
- part3. Wondershare「dr.fone-iPhoneデータ消去」
- part4. セキュリティソフトウェアの設定
- part5. iOSとiTunesの更新
Part1. 実際の容量の確認
エラーが除去され、プロセスがさらに進むことを確認するためにチェックされているiPhone上のスペースを確認することは、非常に一般的なプロセスです。最良の結果を得るためには、デバイスの領域ができるだけ早く問題を解決するためにチェックされていることと、次のプロセスに従い同様に行うことをお勧めしています。
① iPhoneの設定をクリックしてください。
②次に「一般」をクリックしてください。
③「使用状況」> iPhoneのデバイス上に残された容量を確認することができます。
④処理を終了します。利用可能なタブに対してユーザーがデバイス上に存在する容量を見ることができるようになると、自動的にエラーが直面している理由をその時点までに取得します。
Part2. アプリを手動で削除します
手動でアプリを削除することになると、初めてiPhoneを購入したハイテクに精通したユーザーは、混乱します。また、ユーザーがここで述べられている解決策を十分に活用できるように、この記事で単純なプロセスを詳細に説明します。高速な方法で行われた作業を取得するために、最終的にユーザーの要件に沿ったものであるように、下記、この資料に記載されている手順を実行することをお勧めします。
①削除するアプリはiPhoneのアプリケーションの引き出し内に配置されなければなりません。
②アプリケーションのアイコンを1秒か2秒を押し続けると、左上隅に「x」というマークを表示されます。
③その「x」クロスを押すとアプリケーションが永久にデバイス上の領域を解放します。
④このシンプルで簡単なプロセスを適用することにより、問題の解決を取得することができますし、また、他の使用のためにデバイス上の領域を解放することができるようになります。ユーザーは追加のステップとして、他のアプリケーション上でウィグリングクロスサインを停止するように、アプリケーションが削除されると、ホームボタンが押されたことを確認することを必要とされています。
Part3. Wondershare「dr.fone-iPhoneデータ消去」
必要な容量を確保するため開発されているサードパーティ製のソフトウェアプログラムの中で、Wondershareは問題がユーザーのために解決される最高のインターフェイスです。主要な機能は次のとおりです。
ステップ1. Wondershare「dr.fone-iPhoneデータ消去」をインストールします
Wondershare「dr.fone-iPhoneデータ消去」(Windows PC版またはMac版)のインストールパッケージを取得し、ダウンロードをクリックします。インストールをしコンピュータを立ち上げます。
Wondershare「dr.fone-iPhoneデータ消去」はiPhoneのデータを安全に消去するツールです。このプログラムによって消去された全てのデータは復元することができません。
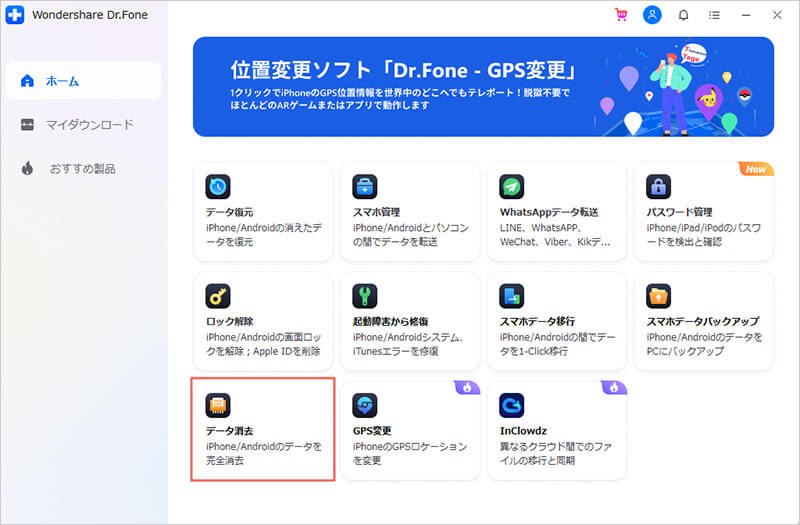
ステップ2.「すべてのデータを消去」を選択します
USBケーブルを使ってコンピューターとPCを接続します。その後、「すべてのデータを消去」を選択します。
重要: 「すべてのデータを消去」の機能には、iPhoneのアプリだけでなく、連絡先、写真、動画、通話履歴、メール、FaceTime、リマインダー、メモやiPhoneの設定などの個人情報も消去します。
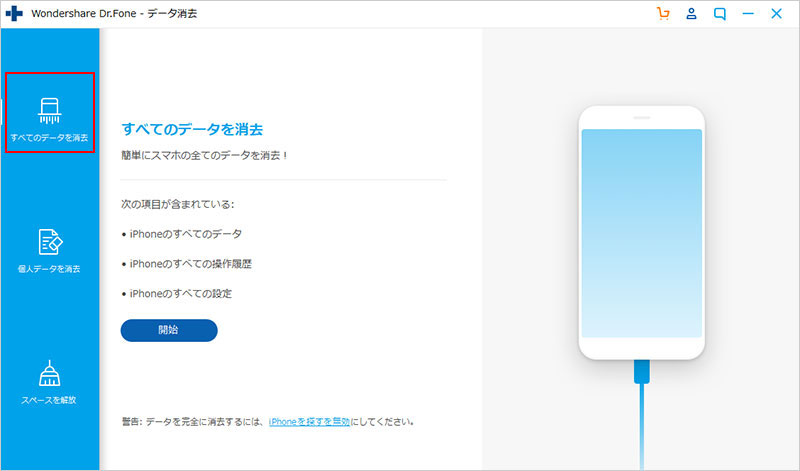
ステップ3.デバイスのアプリを消去します
iPhoneが認識された後、以下の画面が出てきます。まずはご提示のように「000000」を入力してください。
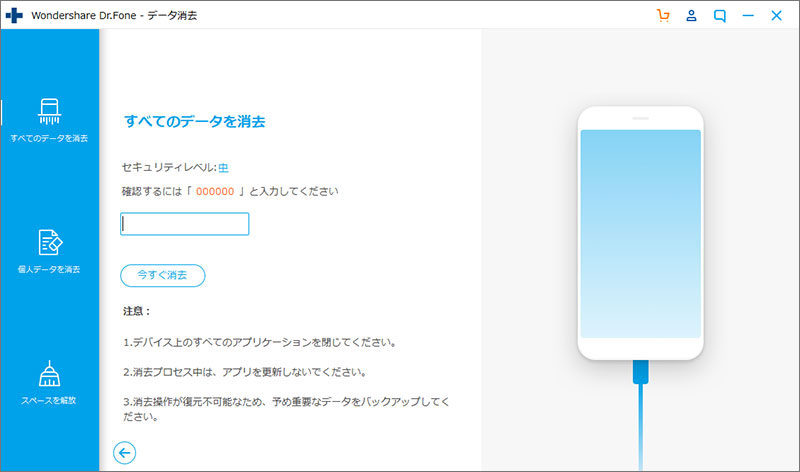
ステップ4. プログラムにアプリを消去させます
「今すぐ消去」をクリックして、データ消去作業が始まります。すべての作業が終わるまで数分かかります。
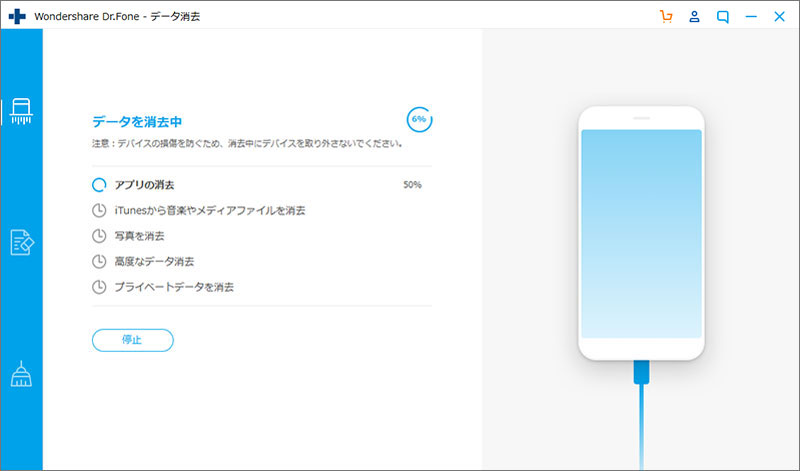
Part4.セキュリティソフトウェアの設定
ユーザーが以下のプロセスで簡単に解決するためiTunesとの互換性のあるセキュリティアプリをインストールしたときに、以下のプロセスが最良の結果を得るために続いていることを確認する必要があります。
それらが正しくない場合は、日付、時刻、およびタイムゾーンの設定が更新されます。 iTunesの最新バージョンがコンピュータ上にインストールされます。 WindowsまたはMac OSは、定期的に更新する必要があります。 サードパーティのセキュリティソフトウェアの最新のセキュリティパッチをインストールする必要があります。
MacとWindowsのホストファイルは、それらが問題の原因ではないことを確認するためにチェックする必要があります。 すべて上記の救済措置が失敗した場合には、セキュリティソフトウェアが問題を解決するには、アップグレードプロセス中に無効にされていることを確認することをお勧めします。
Part5.iOSとiTunesのアップデート
iTunesやiOSの最新バージョンがインストールされていない場合、ユーザは、この問題に直面することに注意することは非常に重要です。問題を解決するには以下の指示に従うことをお勧めします。
iOSを更新します
①電源に接続した後、ユーザは、パス設定>一般>ソフトウェアアップデートにアクセスします。
②次に、「ダウンロードとインストール」をタップする必要があります。
③次のウィンドウでは、「インストール」をタップする必要があります。
iTunesをアップデート
iTunesが正しく更新されていることを確認するために、以下のプロセスに従うことをお勧めします:
①ユーザーは、iTunesが起動されることを確認する必要があり、メニューを開くには左上のアップルのアイコンをクリックします。ユーザーはソフトウェアの更新を選択する必要があります
②ソフトウェアプログラムは、更新のチェックを開始します。
③[続行]をクリックします
④更新プログラムのインストールをクリックします
⑤同意をクリックします
⑥iTunesが自動的に更新されます。







ouou
Editor
コメント(0)