勝手に質問に答えちゃうコーナー!iPhone6で音楽ファイルを削除するには?
勝手に質問に答えちゃうコーナーその2
質問: iTunesを使ってiPhone6に音楽を入れたんですが、聴かなくなったので空き容量を増やす為にも削除したいです。パソコンとiPhone6を接続してiTunesで音楽を削除するのが手間なので、iPhone6から直接削除出来たら便利だと思うのですが、方法はありますか?教えてください。
なるほど、確かに忙しい現代人にとって、パソコンとiPhone6を接続して、iTunesを立ち上げて…という作業は手間だし面倒ですよね。お気持ちとってもよくわかります!
iPhone6で直接『ミュージック』アプリ内の音楽を削除するには、まず『ミュージック』アプリを開き、画面下部の『曲』をタップします。すると画面にはiPhoneに保存されている音楽ファイルの一覧が表示されますから、削除したい音楽ファイルを右から左へスワイプ。すると『削除』という項目が現れますので、これをタップすることで音楽ファイルを削除することができます。
『アーティスト』『アルバム』から音楽ファイルの一括削除もできますから、覚えておくと便利かもしれません。
しかし、これには問題もあります。例えば、iPhoneから音楽ファイルを削除してあったとしても、iTunesに残っていたら同期の際に削除したはずの音楽ファイルが復活してしまう可能性があります。せっかく削除したのに復活してしまったら鬱陶しいことこの上無いですよね…!ですからやはり、どこかで一度iTunesを立ち上げて音楽ファイルの整理整頓をする必要があります。
iTunesの整理整頓をするのは面倒だけど同期は必要、というワガママなあなたは、この際に『脱iTunes』をしてみてはいかがですか?『TunesGo』があれば、iPhoneの音楽ファイルを削除するのも、新しく追加するのも簡単です。
TunesGoを使って音楽を削除する方法
ステップ1:『TunesGo』をインストール
インストールが完了したら、このソフトを起動します。そして、USBケーブルを使ってパソコンとiPhoneを接続します。
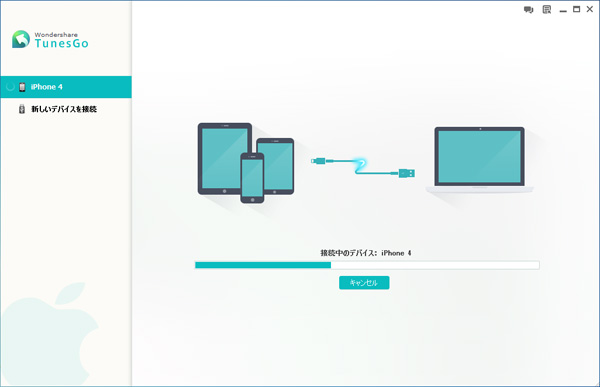
ステップ2:画面左側の『メディア』をクリック
すると画面右側に、iPhoneに保存されている音楽ファイルが一覧表示されます。
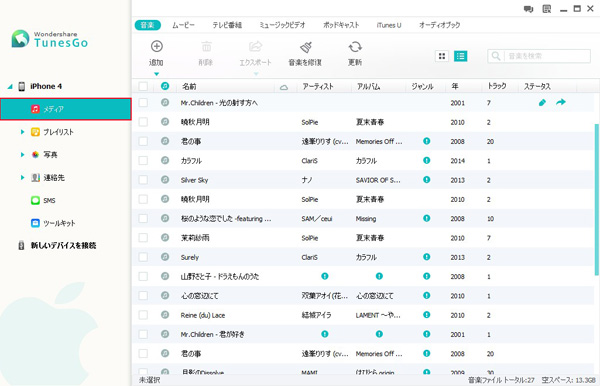
不要な音楽ファイルを削除する場合:
削除したい音楽ファイルのチェックボックスをクリックして選択し、画面上部の『削除』をクリックします。
新しく音楽ファイルを追加する場合:
画面上部の『追加』をクリックして、音楽ファイルを選択します。
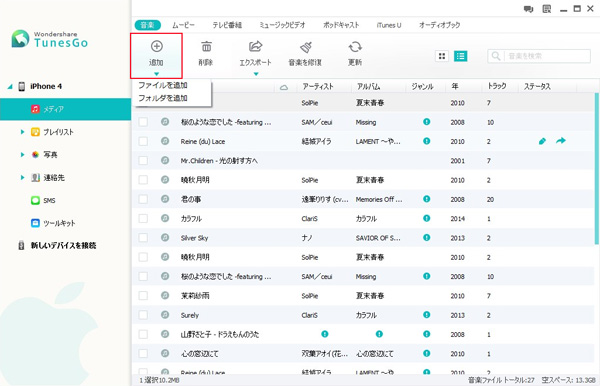
『同期』ではないので操作がスムーズ!
iTunesとiPhone6を接続して音楽ファイルを追加する場合、その作業は『同期』になるのでiTunesの設定がiPhone6に上書きされます。これによって、iPhone6では削除した画像がiTunesと同期することによって復元されてしまったりするんです。
ですが、『TunesGo』で行う作業は同期ではないので、音楽を追加する際に削除したデータが復元されてしまう心配もありません。だから便利なんです!ぜひあなたもこのソフトを使ってみてくださいね。






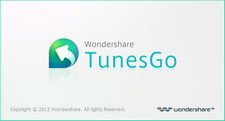

ouou
Editor
コメント(0)