Part 1:製品のインストール
製品ガイドの前に、まずは製品のダウンロード方法、インストール方法、登録方法について説明いたします。
1-1 製品のダウンロード
1) 製品ページにある「無料体験」ボタンをクリックします。
2) PC/Macに製品の保存場所を選択します。
3) 製品のダウンロードを開始します。
1-2 製品のインストール
Windowsの場合:
1) exeファイルをダブルクリックします。
2) 製品言語を選択します。
3) エンドユーザー使用許諾契約書を同意します。
4) インストール先を指定します。
5) 製品のインストールを開始します。
1-3 製品の登録
各製品は、画面が異なりますが、「メニュー」設定の位置はほとんど一定しています。
「メニュー」設定をクリックしますと、「購入」、「登録」や「設定」などの操作が行われます。
まずは製品のアイコンをダブルクリックして、製品を起動します。
それから製品を登録します。
Windowsの場合:
「メニュー」設定は、製品のメイン画面の右上にあります。
1) 「メニュー」ボタンをクリックします。
2) 「登録」をクリックします。
3)電子メールで送信された「製品登録情報」を入力します。
登録コードを「登録コード」に入力します。
電子メールを「電子メール」に入力します。
*注意:登録情報を入力時に、スペースがないことを確認してください。
4)「登録」または「製品登録」ボタンをクリックします。
5)登録完了。製品のすべての機能を利用できるようになります。
Part 2:写真復元
2-1 復元モードを選択
復元モードは「失われたファイルの復元」と「Rawファイルの復元」の二つあります。
「失われたファイルの復元」
「Command + Delete」で削除されたファイル、「ゴミ箱をからにする」で消失したファイル、フォーマットで紛失したファイルまたはHDDの破損で失われたファイルの復元に対応します。
この復元モードを利用すれば、ファイル名などの情報も忠実に復元可能ですので、お勧めです。
「Rawファイルの復元」
「失われたファイルの復元」モードで希望のファイルを復元できない場合は、「Rawファイルの復元」を試してください。
しかし、この復元モードでは、ファイルそのものは復元できますが、ファイル名などの情報は付いていません。
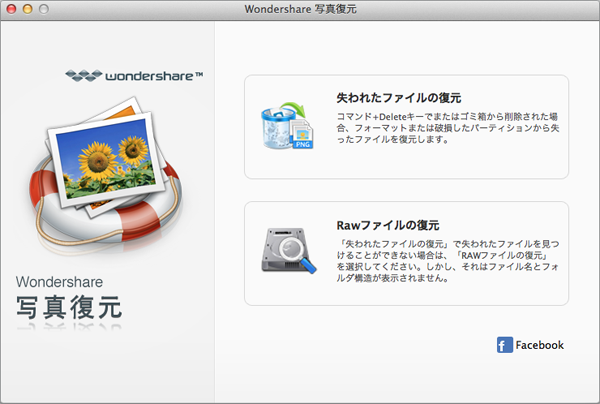
2-2 ディスク/パーティションとファイルタイプを選択してスキャンを開始
メイン画面にある復元モードを選択後、復元画面に入ります。
ファイルが紛失したディスク/パーティションを選択して、「スキャン」ボタンをクリックして、紛失したデータのスキャンを開始します。
ボトムにある「ディープスキャン」オプションにチェックを入れますと、データのスキャンはさらに深くなり、より多くのデータがスキャンできます。
復元したいファイルタイプが指定された場合は、「ファイル種類の選択」オプションを利用すればいいです。
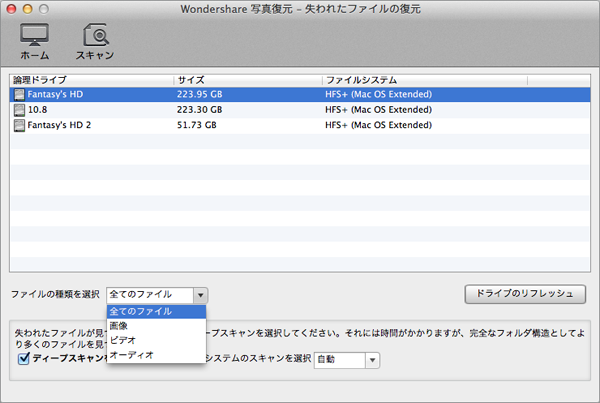
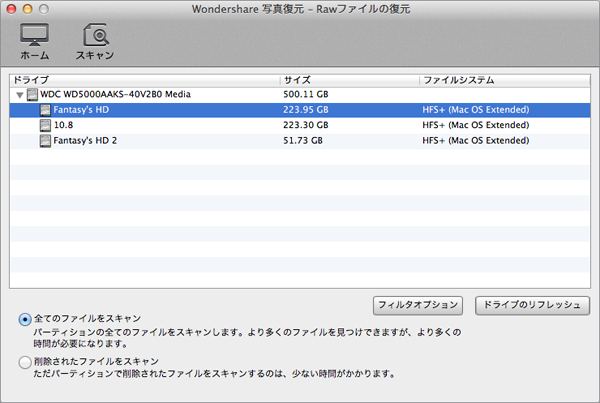
注意:スキャンの途中、復元したい写真が見つかったら、「停止」ボタンをクリックしてスキャンを停止して、次の手順へ進んで復元作業を続行してもいいです。
2-3 写真、ビデオ、オーディオファイルをプレビューして復元
「失われたファイルの復元」の場合、もしファイル名を覚えているなら、ファイル名で検索できます。
「Rawファイルの復元」の場合、ファイルサイズや日付によって、ファイルを並べ替えできます。
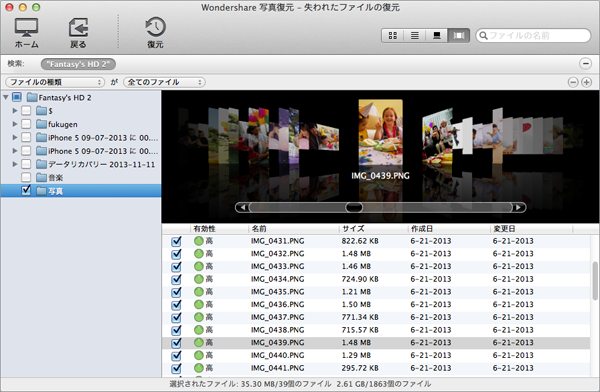
注意:スキャン結果は、メモリーに一時保存されますので、「ホーム」をクリックすると、スキャン結果は消失します。
2-4 復元したいファイルの保存場所を指定
復元したい写真、ビデオ、オーディオの保存場所を選択または入力します。
「失われたファイルの復元」の場合、ファイルをオリジナルの場所に復元できます。
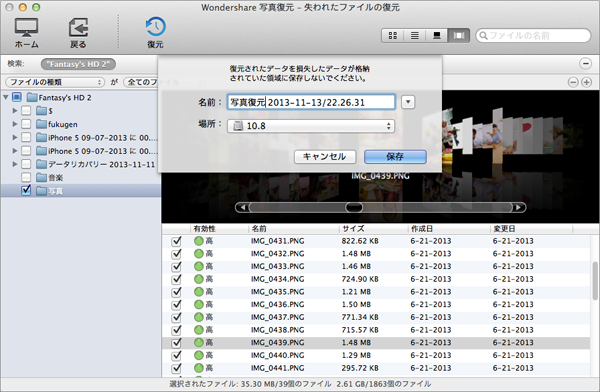
注意:ファイルの失われたパーティションではなく、別のパーティションを保存場所にすることを強くお勧めします。
製品マニュアルダウンロード
写真復元 (Mac版)の製品マニュアルのダウンロードはこちらへ
注意:製品マニュアルは全てPDF形式となっております。PDFファイルをご覧いただくためにはAdobe Readerが必要で、Adobe社のサイトより無償で提供されているAdobe Readerをダウンロードしてください。