MirrorGo(Windows版)使い方ガイド
Android系のスマホやタブレットの画面をそのままPCに映して、超高解像度で録画でき!
パソコンでデバイスを操作可能!大画面で撮った写真と映像を楽しめることだけではなく、
携帯ゲームも画面共有よりもっと楽しくなります!そして、なんとルート不要♥
製品ガイドの前に、まずは製品のダウンロード方法、インストール方法、登録方法について説明いたします。
※本製品はWindows版のみとなります。ご了承くださいますようにお願いいたします。
1) 下記の「体験する」ボタンをクリックします。
2) PCに製品の保存場所を選択します。
3) 製品のダウンロードを開始します。
1)exeファイルをダブルクリックします。
2)製品言語を選択します。
3)エンドユーザー使用許諾契約書を同意します。
4)インストール先を指定します。
5)製品のインストールを開始します。
製品を購入しない場合、一週間30分だけ使えます。
自由に製品を使うため、製品の登録が必要です。
1)ユーザー情報のボタンをクリックします。
*Wondershareアカウントを持っていないユーザーなら、下記の手順で製品購入を行ってください。
既に、Wondershareアカウントを持っている方なら、ここから御覧ください。
Wondershareのオフィスサイトにてご購入完了の方は、ここから御覧ください。
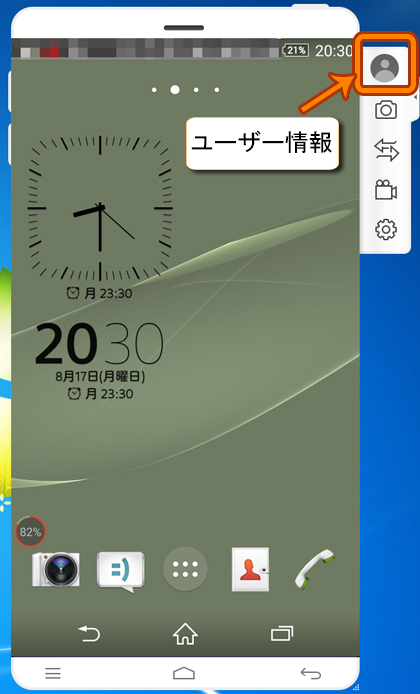
2)左下にある「新規アカウント作成」ボタンをクリックしてください。
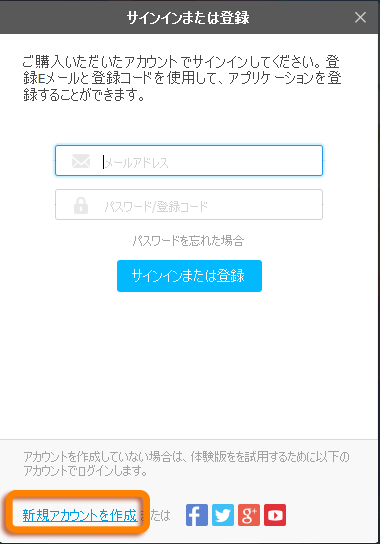
3)ポップアップされたウィンドウにて、ユーザー名(メールアドレス)とパスワードを設定してください。
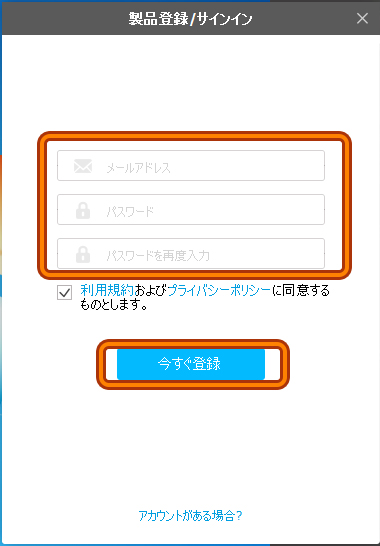
4)アカウントにサインインしたら、下記の画面が現れます。
「詳細設定」-「購入」という手順で、ボタンをクリックしたら、購入画面が現れます。
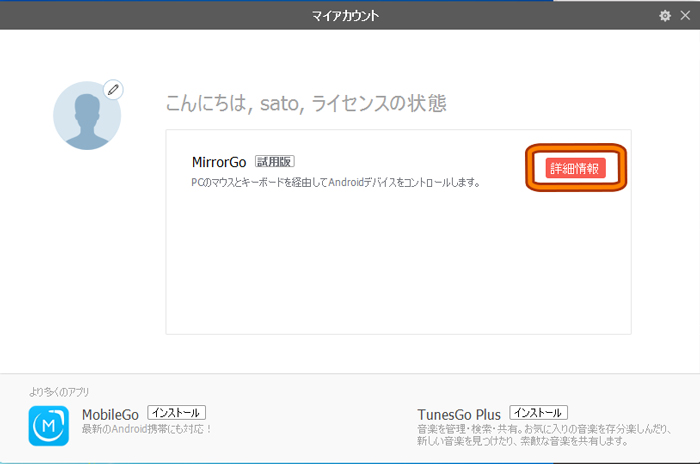
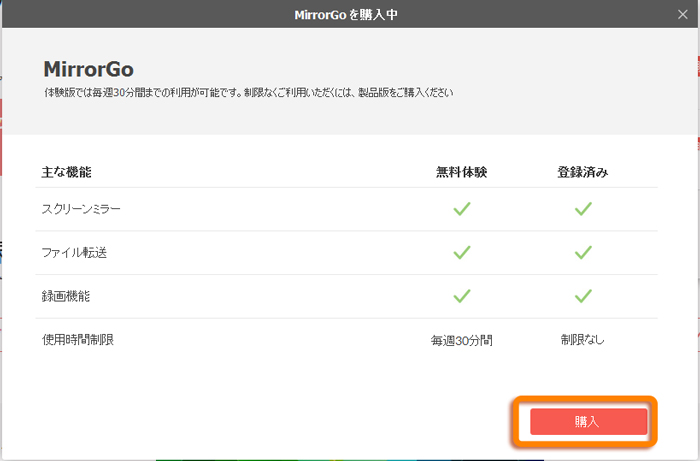
Wondershare MirrorGo は、月間ライセンスと1年間ライセンスをご提供しています。
本製品を1ヶ月間ご利用頂き、期限が切れたらそのまま更新して頂きご利用していただけます。
本製品を1年間ご利用頂き、期限が切れたらそのまま更新して頂きご利用していただけます。
ご希望のライセンスを選択してください。
また、クレジット決済を行いたい場合、「今すぐ購入」をクリックしてください。
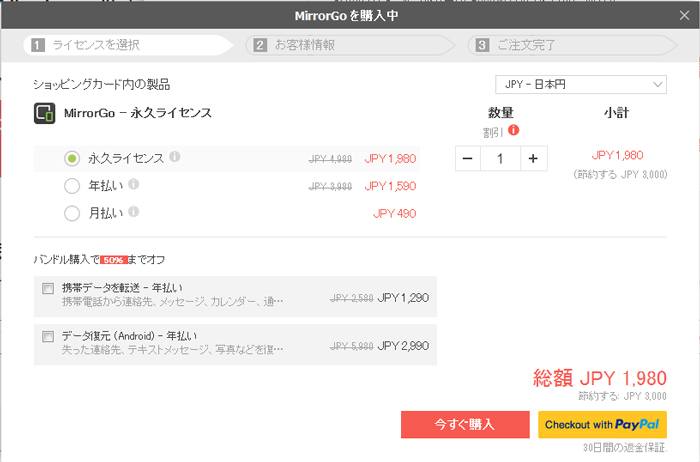
*クレジットでの決済の場合、すべての情報を入力後、「安全な決済」をクリックします。
*ご購入が完了したら、サインインより、製品のすべての機能を活用できます。
*お客様のメールアドレスとパスワード(Wondershare HPでご購入を済ませた場合は、登録コード)を入力(貼り付け)します。s
完了後、製品登録/サインインボタンをクリックすると、登録完了となります。
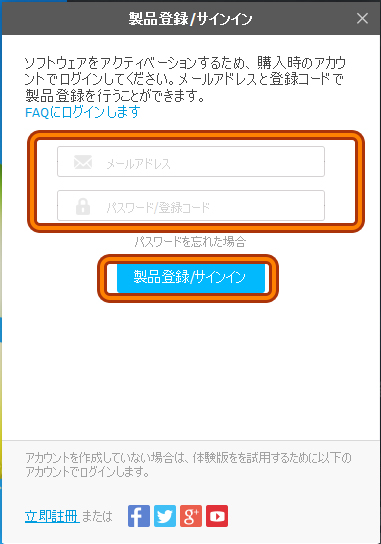
MirrorGoを使って、スマホを操作したい場合、スマホをパソコンとつながらないといけません。
今は、二つの接続方法がありますので、ここで紹介いたしましょう。
方法①: USBケーブルを使う場合の設定  方法②: Wi-Fiを使って接続
方法②: Wi-Fiを使って接続
1. 画面共有したいスマホをUSBケーブルでパソコンとつながってください。
2. 下記のような画面が出る場合、携帯で「OK」を押してください。
つまり、USBデバッグを「オン」に設定することです。
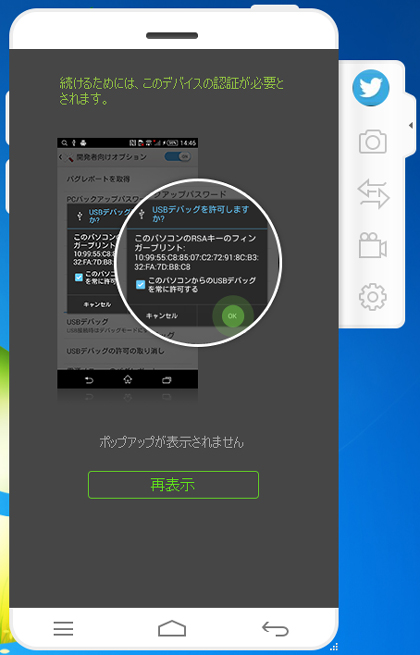
3. パソコンで携帯を自由に操作しましょう!
ヒント:
Step2の画面が出ない場合、携帯にて、「設定」-「開発者向けオプション」-「USBデバッグ」のところに「チェックマーク」を入ってください。
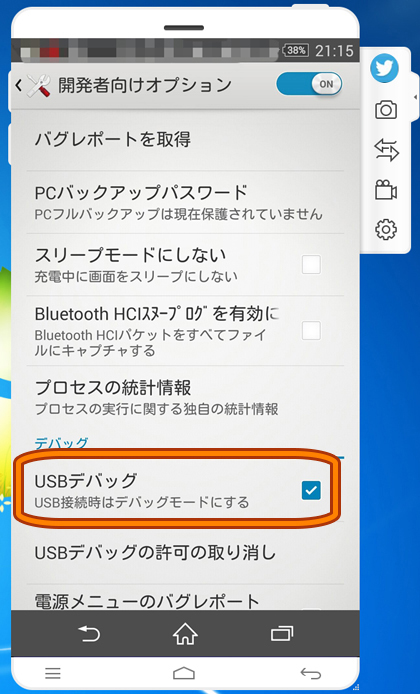
注意: お持ちのスマホのバージョンはAndroid 4.2以上の場合、もし「開発者向けオプション」の選択肢を見つけないなら、
「ビルド番号」を7回クリックしてください。
そうすれば、「開発者向けオプション」が現れます。
USBケーブルを使いたくない場合、Wi-Fiを使いましょう。
1. MirrorGoの製品画面にて、バーコードをスキャンしてください。
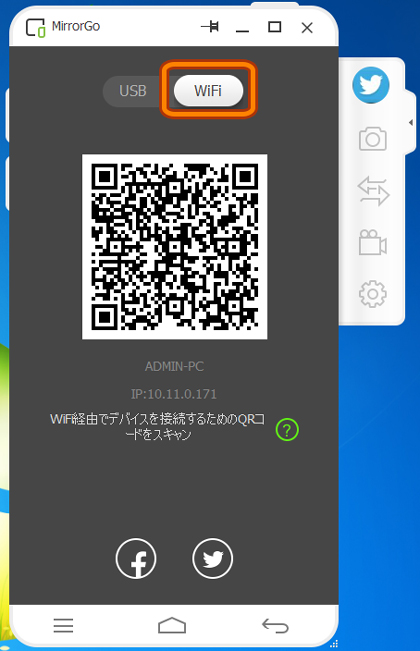
2. 指示を従って、MobileGoを携帯にインストールしてください。
3.パソコンでもっと自由にスマホを操作しましょう!
スマホをパソコンと成功に接続したら、製品画面はミラーのようにスマホの画面をそのまま映します。
そして、PCにて(スマホにてもオーケー)、遊びたいゲームのアイコンをクリックしてください!
ゲームを起動したら、携帯をコントローラーとして、ゲームを楽しめましょう!
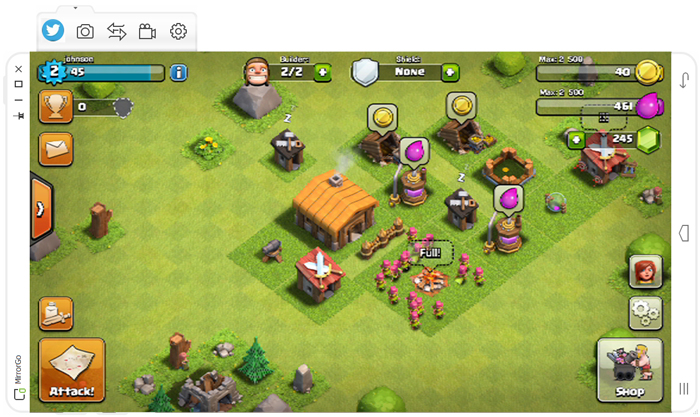
*マウスやPCのキーボードを使っても、ゲームを操作できます!
*製品画面をドラッグすることより、もっと大きいな画面でゲームを楽しめることが出来ます!
*下記画面より、赤い線で囲んでるボタンをクリックしたら、携帯ゲームの内容を録画できます!
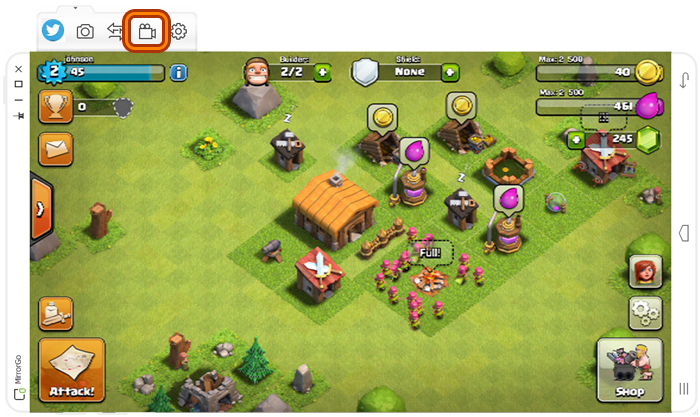
スマホをパソコンと成功に接続したら、製品画面はミラーのように、モバイルの画面を映します。
使いたいソーシャルアプリをPCにて(スマホにてもオーケー)、クリックしてください。
アプリが起動したら、パソコンのキーボードを使って、速いスピードで発言しましょう!友達はきっとそのスピードに驚きますよ!
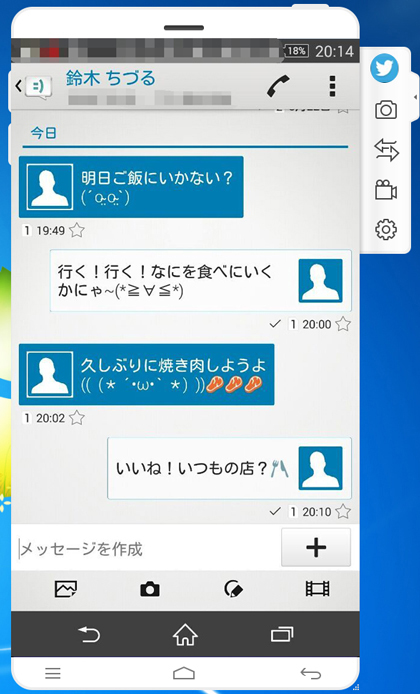
パソコンのファイルを携帯に、PCのフィアルをスマホに転送する方法を紹介いたします。
①スマホをパソコンと成功に接続したら、「転送ボタン」をクリックしてください。
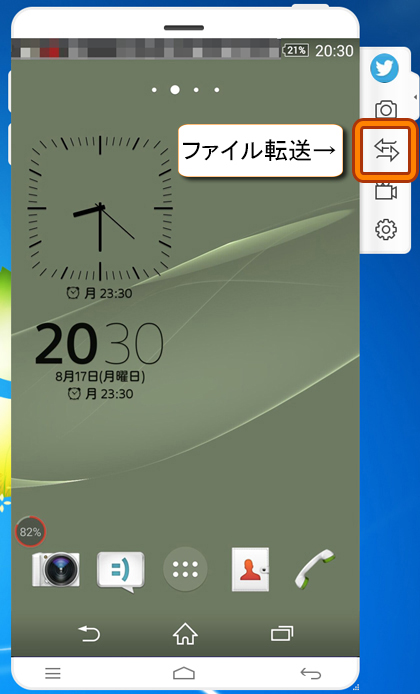
②携帯に転送したいファイルをPCから、製品画面にドラック&トロップしてください。
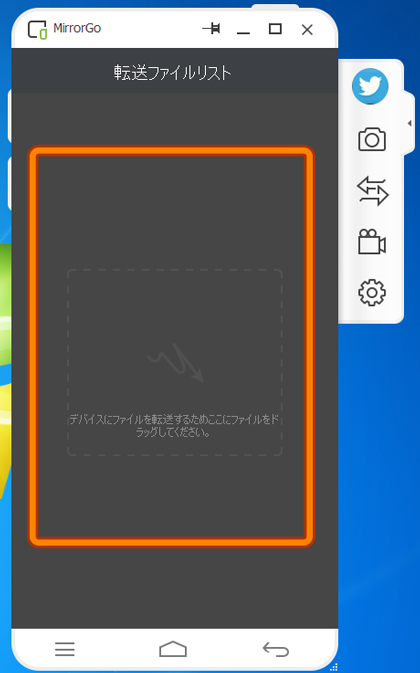
③転送が完了したら、転送したファイルを携帯のMirrorGoフォルダにて確認できます。
*APKファイルを転送する場合、そのアプリを自動的にスマホにインストールします。
スマホをパソコンと成功に接続した場合、スマホに新たなメッセージやアプリ通知などが着信すると、
パソコン画面の右下にポップアップウィンドウが表示されます。
そのポップアップウィンドウを表示されたくない場合、下記の手順で設定を行ってください。
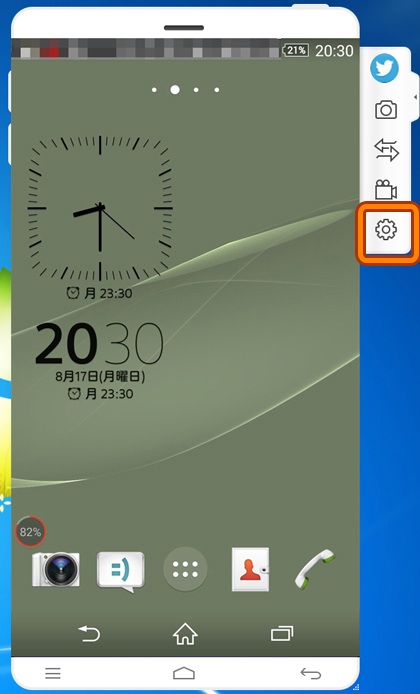
②アプリ通知を「オフ」にしてください。
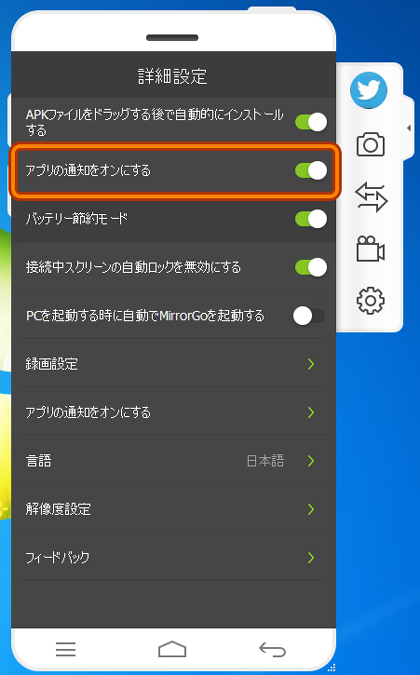
1). マウスをMirrorGo製品画面の一番上に置くと、下記のボタンが現れます。
そのボタンをクリックしたら、MirrorGoは常に手元に表示されます。
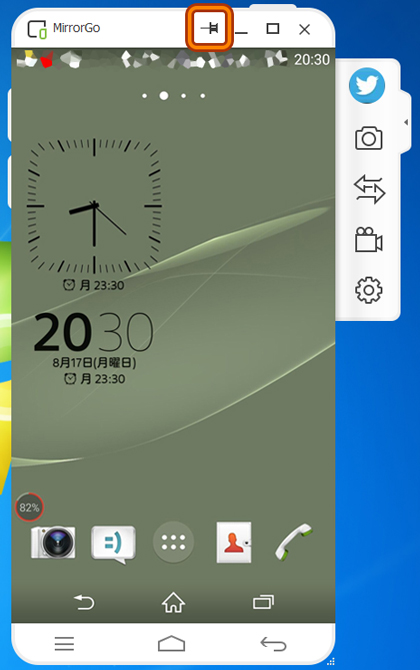
2). バッテリー節約モード: 「詳細設定」より、「バッテリー節約モード」を「オン」にすれば、
MirrorGoでスマホを使う時、バッテリーの消費を抑えます。
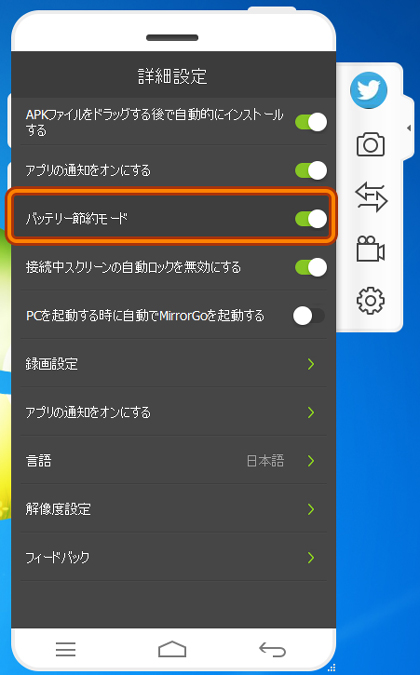
3). スクリーン・ロックの解除: メッセージを見逃さないため、MirrorGoを起動のまま放置する時、スマホが設定より自動ロックされます。
メッセージが来るたび、毎回アンロックするのを面倒だと思うなら、「詳細設定」より、「接続中スクリーンの自動ロックを無効にする」を「オン」にしてください。
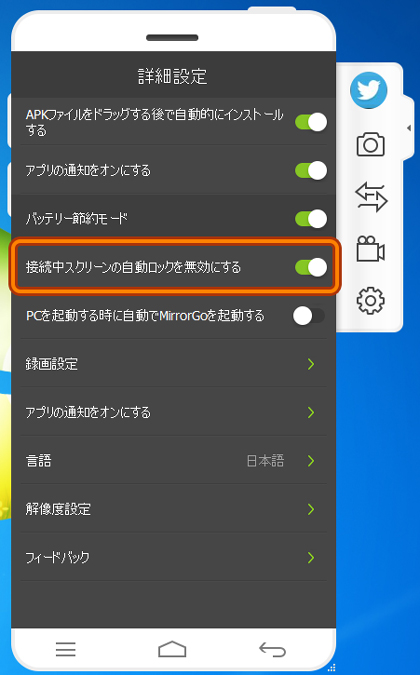
4). 「MirrorGo」の動作が重いと思って、他のソフトを閉じたくない場合、
「詳細設定」 - 「解像度設定」のところ、「標準品質」を選んでください。
*携帯ゲームをもっと楽しめる場合、「超高品質」を選んでください。
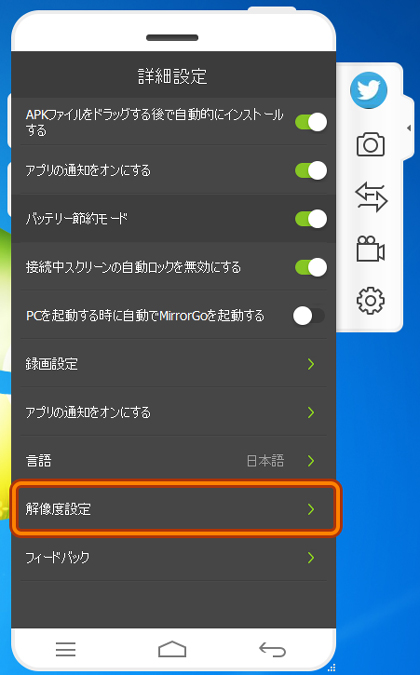
注意:製品マニュアルは全てPDF形式となっております。PDFファイルをご覧いただくためにはAdobe Readerが必要で、Adobe社のサイトより無償で提供されているAdobe Readerをダウンロードしてください。