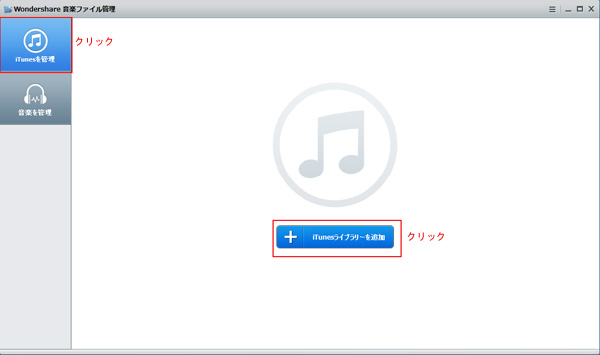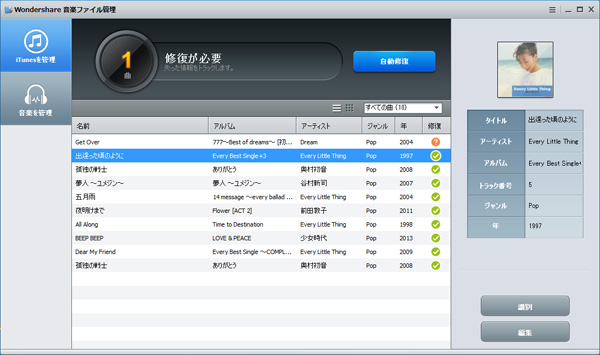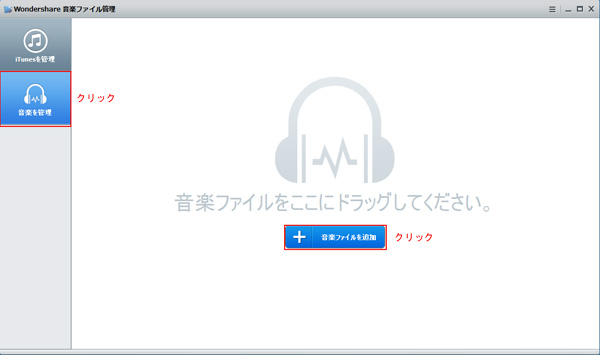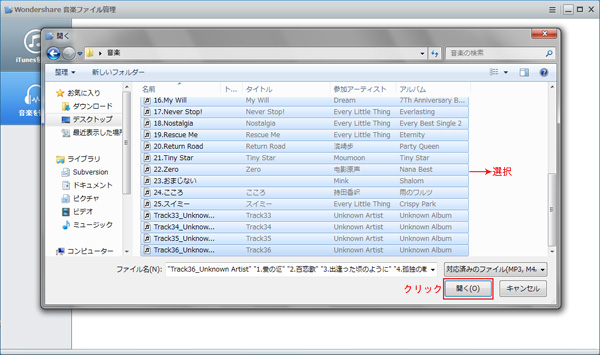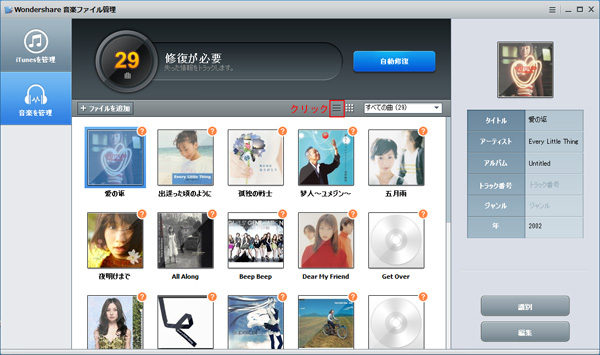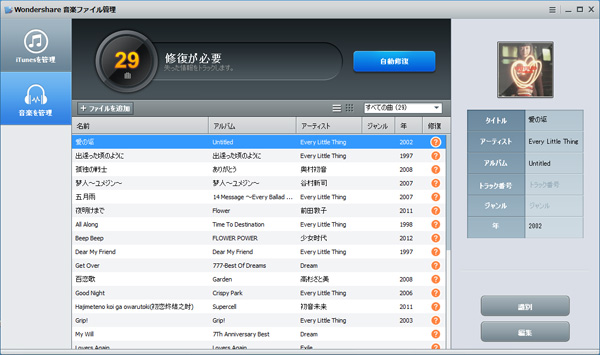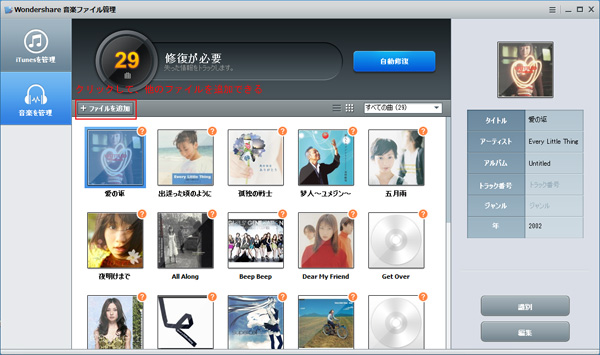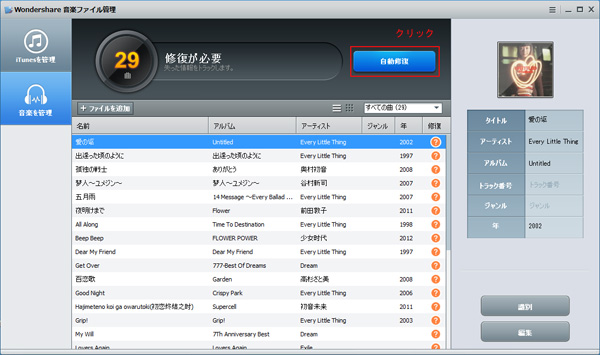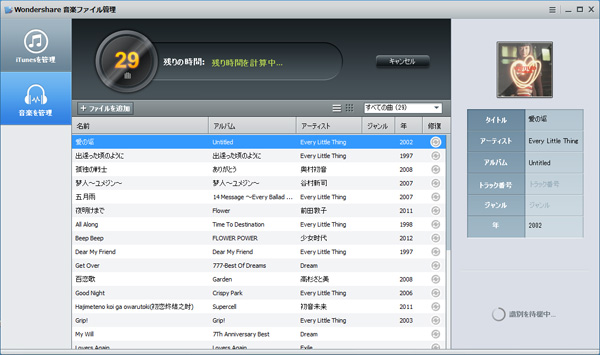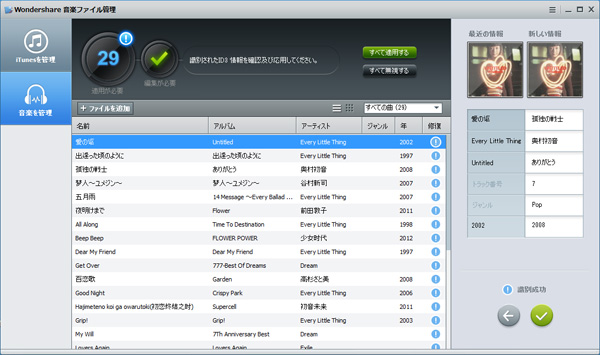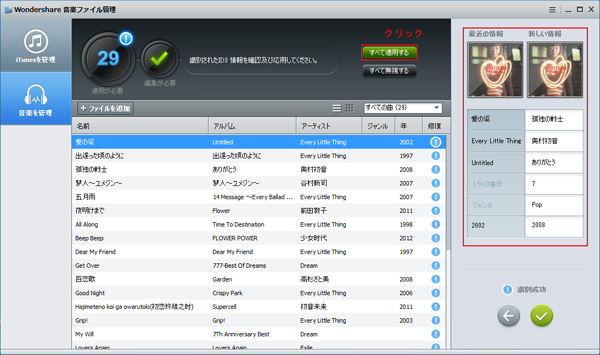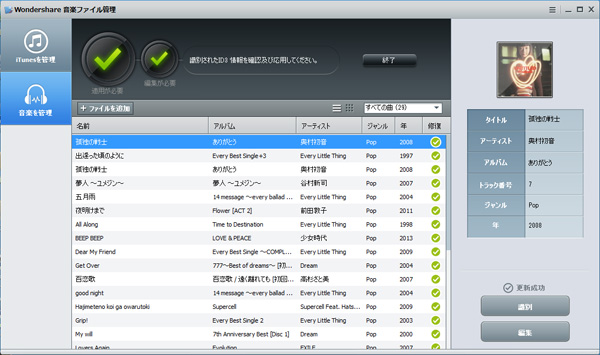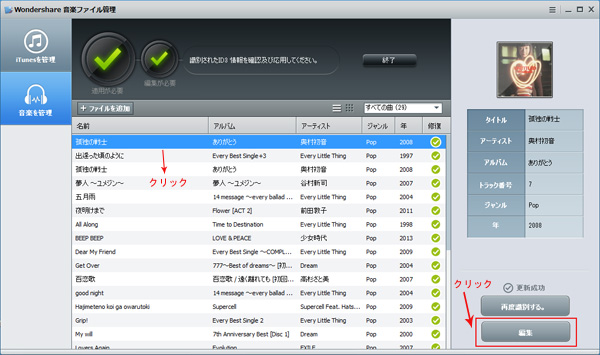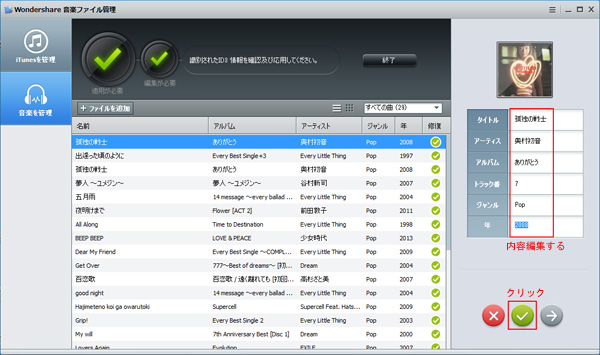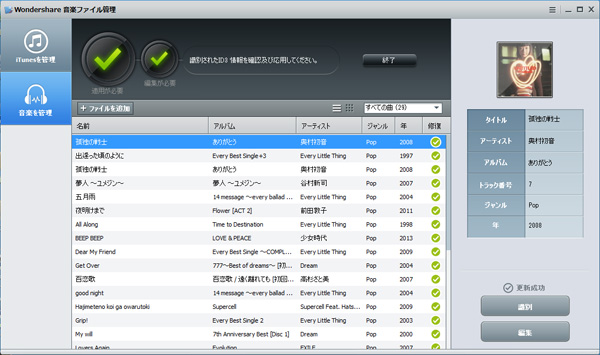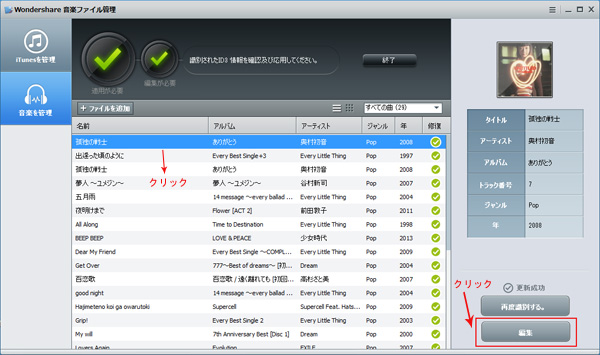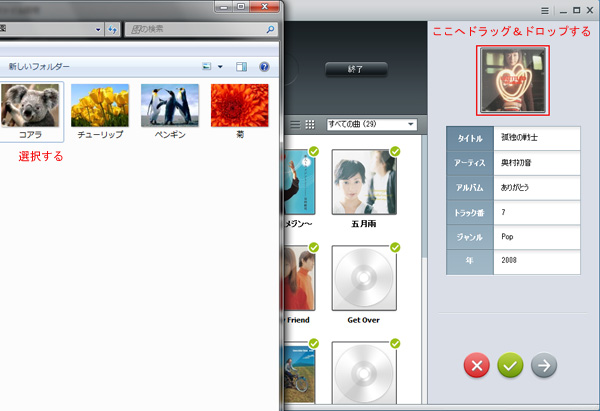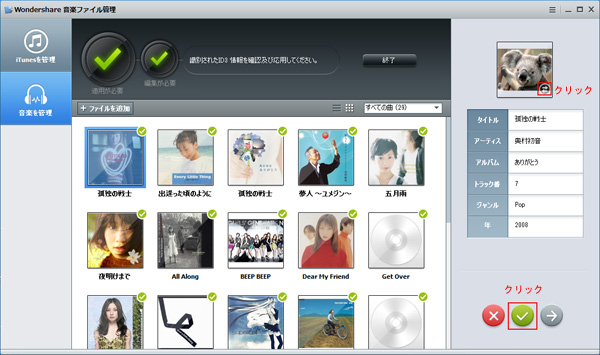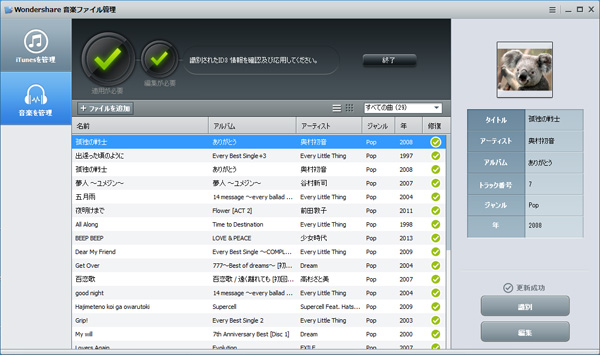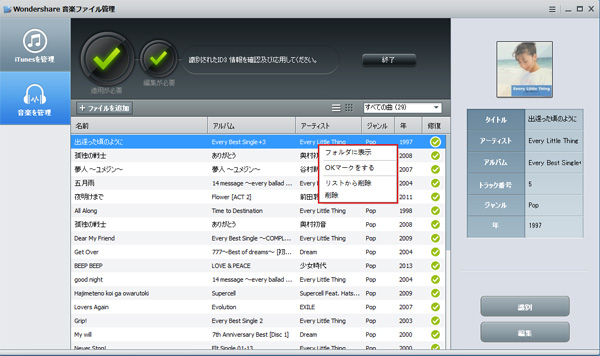「音楽ファイル管理 (Win版)」の製品マニュアルのダウンロードはこちらへ
注意:製品マニュアルは全てPDF形式となっております。PDFファイルをご覧いただくためにはAdobe Readerが必要で、Adobe社のサイトより無償で提供されているAdobe Readerをダウンロードしてください。
製品ガイドの前に、まずは製品のダウンロード、インストール、登録方法についてご説明いたします。
1. 製品のダウンロード
1)製品ページにある「無料体験」ボタンをクリックします。
2)PCに製品の保存場所を選択し、「確定」ボタンをクリックします。
3)製品のダウンロードを開始します。
2.製品のインストール
1) exeファイルをダブルクリックします。
2) 製品言語を選択します。
3) エンドユーザー使用許諾契約書を同意します。
4) インストール先を指定します。
5) 製品のインストールを開始します。
3.製品の登録
「メニュー」設定は、製品のメイン画面の右上にあります。
1)「メニュー」ボタンをクリックします。
2)「登録」をクリックします。
3)電子メールで送信された「製品登録情報」を入力します。
登録コードを「登録コード」に入力します。
電子メールを「電子メール」に入力します。
*注意:登録情報を入力時に、スペースがないことを確認してください。
4)「登録」または「製品登録」ボタンをクリックします。
5)登録完了。製品のすべての機能を利用できるようになります。
上記の手順に従って、登録完了した後、
続いて製品の利用ガイドを説明させていただきます。
「Wondershare音楽ファイル管理」は、わずか3ステップの操作で音楽ファイルのID3タグ情報を認識し、修復できます。
下記のガイドにしたがって、タブ情報修復を体験しましょう。
STEP1: 音楽ファイルインポート 
STEP2: ID3タグ情報認識 
STEP3: ID3タグ情報修復
STEP1:音楽フアイルを管理ツールにインポートする
①「Wondershare音楽ファイル管理」を起動します。
②iTunesライブラリーの場合:左上の「iTunesを管理」をクリックして、
中央下の「iTunesライブラリーを追加」をクリックします。
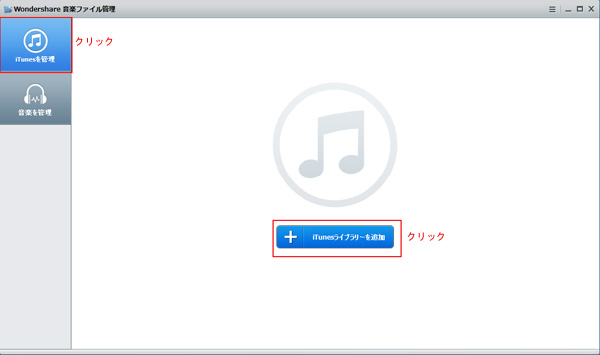
③iTunesの音楽ファイルは自動的にインポートされました。
※数字「1」は修復が必要な曲数です。
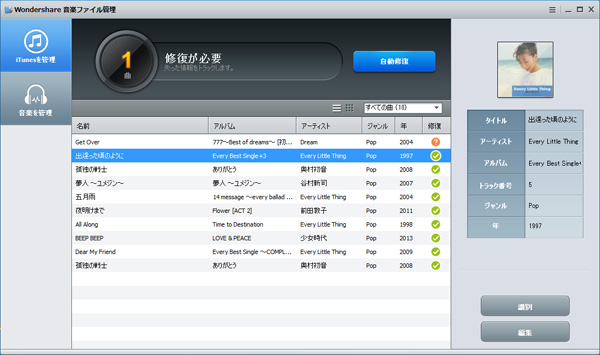
④ローカル音楽ファイルの場合:左上の「音楽を管理」をクリックして、中央下の「音楽ファイルを追加」をクリックします。
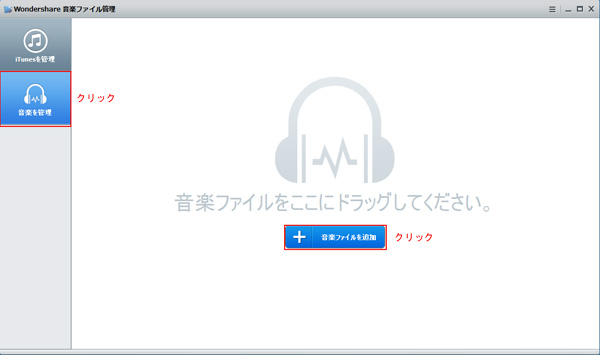
⑤表示された画面で対象音楽ファイルを選択して、「開く」ボタンをクリックします。
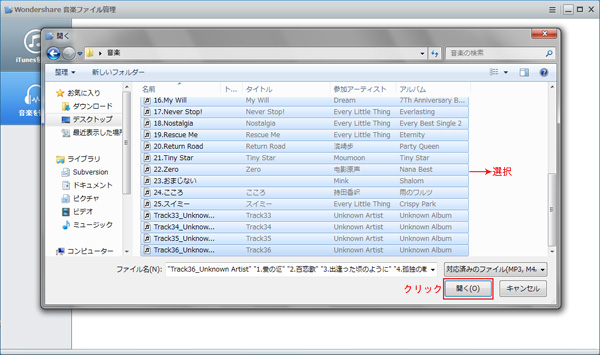
⑥ローカル音楽ファイルがインポートされました。ジャケット画像のタブ情報で表示されていますが、
下記赤字の部分をクリックすると、他のタブ情報も表示されます。
※「iTunesを管理」も同じです。
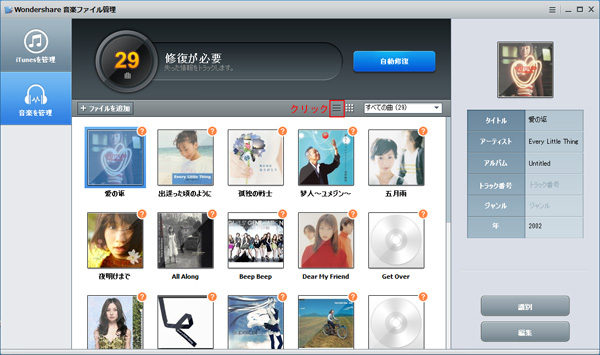
⑦他のタブ(名前、アルバム、アーティスト、ジャンル、年)情報の表示画面です。
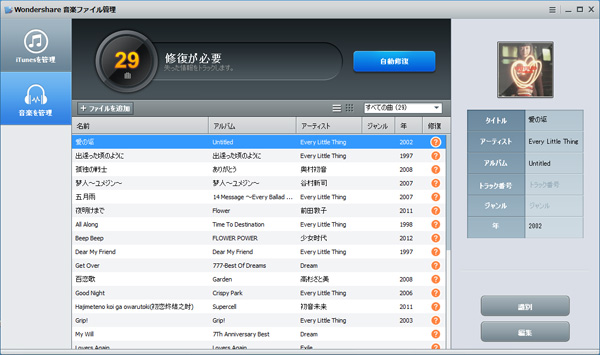
⑧「ファイルを追加」をクリックすると、他の音楽ファイルを再度追加できます。
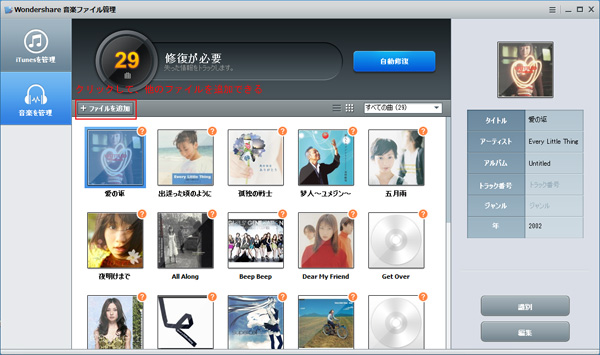
STEP2:音楽ファイルのID3タグを認識させて、修復する
①ファイルがインポートされた画面で「自動修復」ボタンをクリックします。
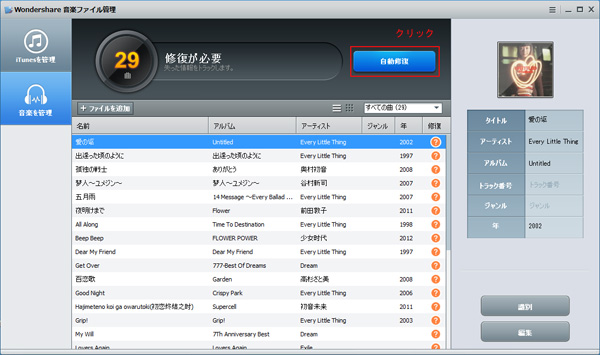
②認識し始めます。
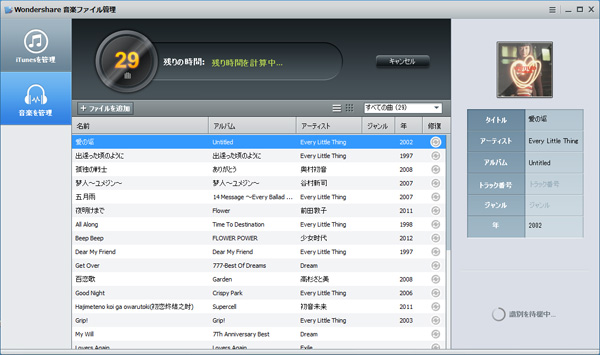
③認識が完了しました。
画面の左側に適用が必要な曲数と編集が必要な曲数が表示されています。
※編集が必要な曲数とは最初の認識でタブ情報が確認できなかった音楽ファイルが存在するという意味ですが、
下記の画面で編集が必要な曲はないので、「√」のマークで表示されています。
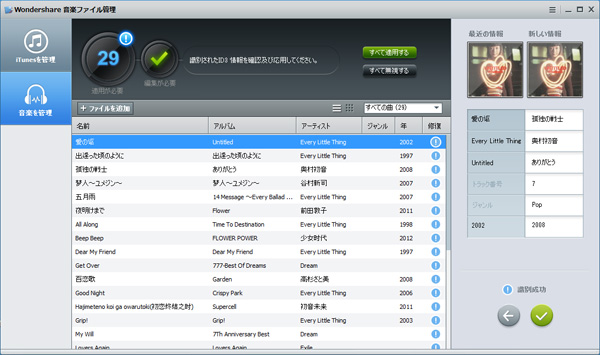
STEP3:認識されたID3タグを修復または編集する
まずは修復の説明です。
①下記認識された画面で「すべて適用する」ボタンをクリックすると、修復を開始します。
※画面の右側部分は修復された情報が表示されます。
「最近の情報」を「新しい情報」に差し替える機能について補足します。
両方の「内容」が同じ場合、操作の必要がございません。
一致していない場合、「新しい情報」の内容に差し替えられます。
「最近情報」の灰色の部分は欠落したタブ情報なので、直接「新しい情報」に更新されます。
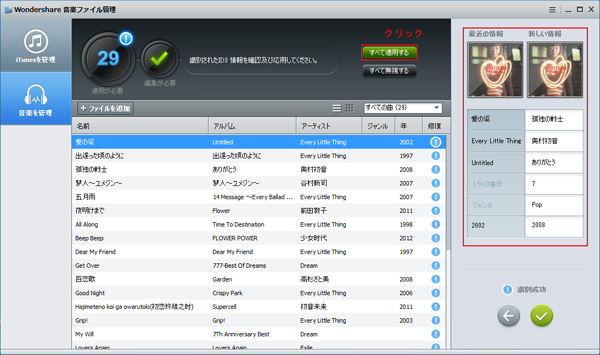
②修復完了した画面です。
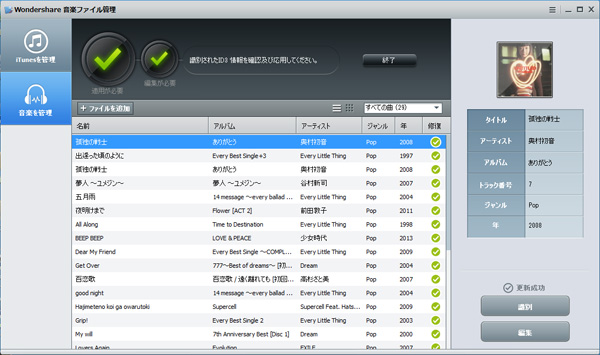
続いてID3タブの編集の方法をご説明いたします。
※編集:音楽ファイルのID3タブ情報を自分がわかりやすいものに変更したい。
また、何回も
自動更新されても、ファイルの一部タブ情報を認識できない場合には、手動で編集することをお勧め致します。
①編集したい音楽ファイルをクリックし、選択して、右下の「編集」ボタンをクリックします。
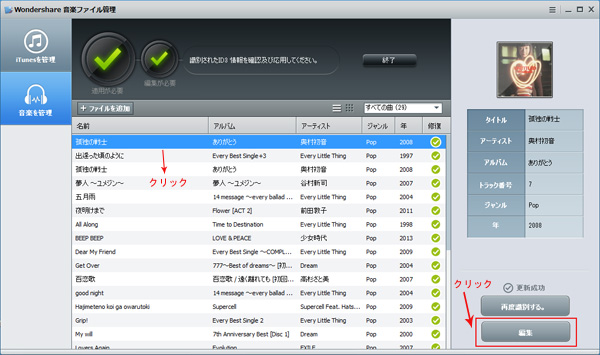
※以下の状況で、ID3タグ情報を認識できないことがありますので、ご了承ください。
・音楽ファイルの時間が20秒に満たない。
・音楽ファイルは最初と最後の部分がなく、中央の分しか残っていない。
・音楽ファイルはオリジナルの音源であり、データベース上に存在していない。
・インターネットに接続できない。
②表示された画面の右でタイトル(名前)、アーティスト、アルバム、ジャンル
などの編集を行えます。
編集完了した後、「√」マークをクリックします。
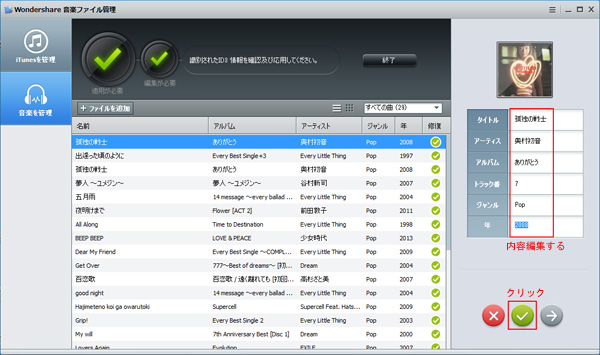
③編集完了した画面です。
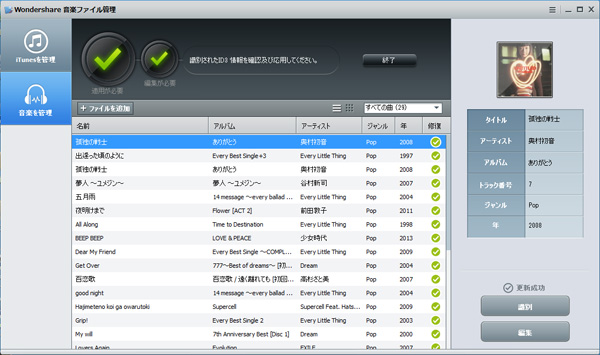
※編集は認識成功したファイルを例として編集操作方法を説明したのですが、
認識失敗ファイルも同じ方法で編集します。
◆ジャケット画像の編集
※ジャケット画像の編集は他のタブ編集方法と異なります。
①編集したい音楽ファイルをクリックし、選択して、右下の「編集」ボタンを
クリックします。
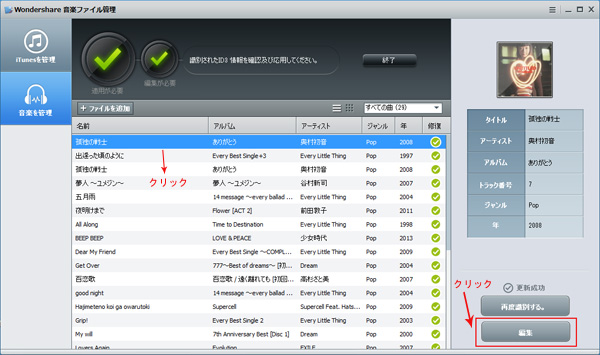
②差し替えたい画像の保存フォルダを開いて、対象画像を選択して、
音楽ファイル管理ツールの右のジャケット画像へドラッグ&ドロップします。
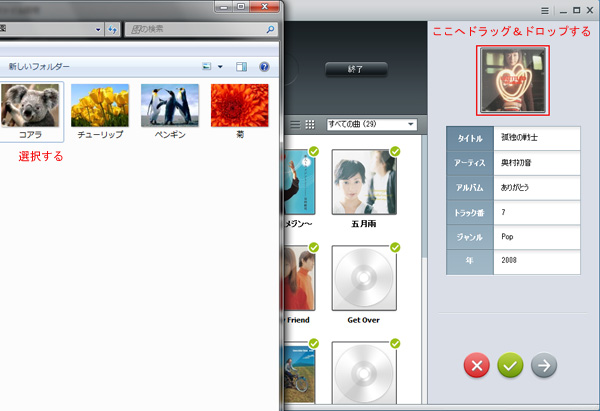
③ジャケット画像は差し替えされた画面です。
右下の「√」マークをクリックします。
(※右上のマークをクリックすると、元の画像へ変更できる。)
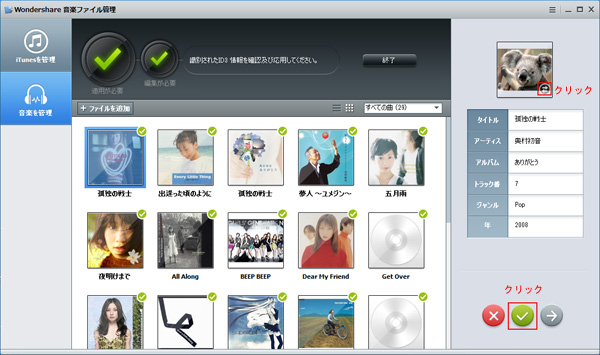
④ジャケット画面編集が完了した画面です。
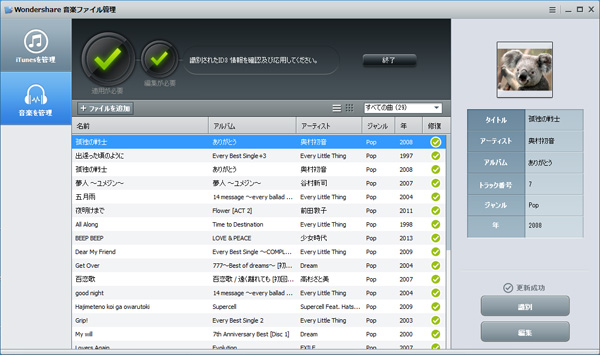
◆音楽ファイルについての他の操作
音楽ファイルを選択して、右クリックします。下記の画面の赤い部分が
表示されています。それぞれ項目の詳細説明は下記通りです。
①「フォルダに表示」:そのファイルの保存フォルダを参照します
②「OKマークをする」:認識されないID3タブ情報があっても、「√」マークの表示ができます。
③「リストから削除」:そのファイルはWondershare音楽ファイル管理ツールから削除されます。
④「削除」をクリックすると、そのファイルはWondershare音楽ファイル管理ツールから削除され、また保存フォルダからも削除されます。
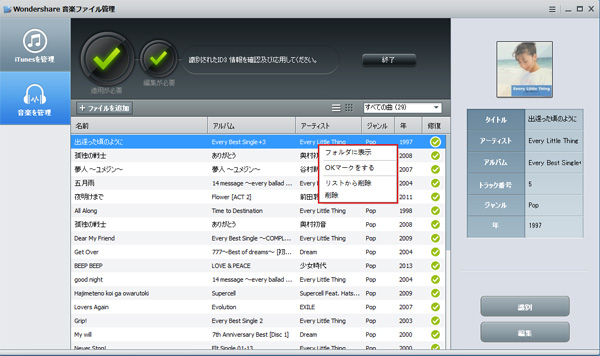
ガイドの説明はここで終了です。