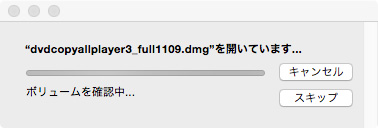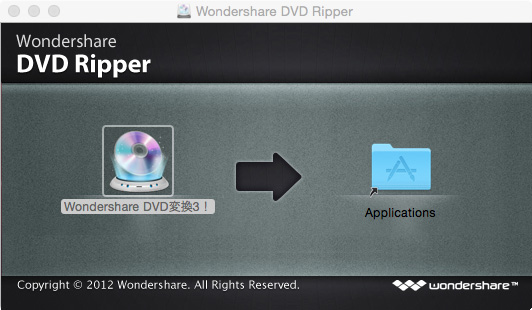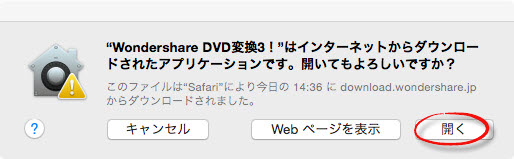Chapter1:製品のインストール
1-1 製品のダウンロード
1)製品ページにある「無料体験」ボタンをクリックします。
2) ブラウザ内でダウンロードが自動的に開始します。 (Safariを例にする)
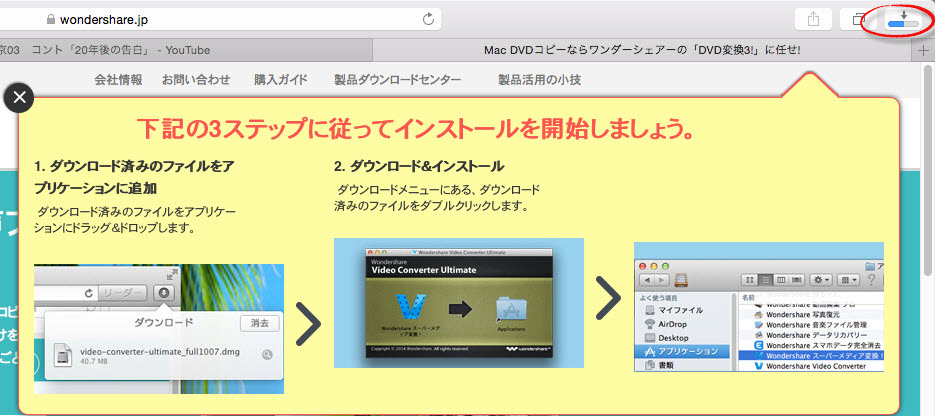
1-2 製品のインストール
1)ダウンロード済みのdmgファイルをダブルクリックします。
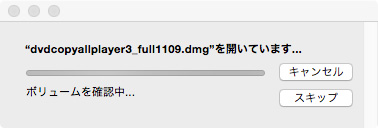
2)インストールウィンドウが現れ、左側にある製品のアイコンを右側の「アプリケーション(Applications)」にドラッグします。
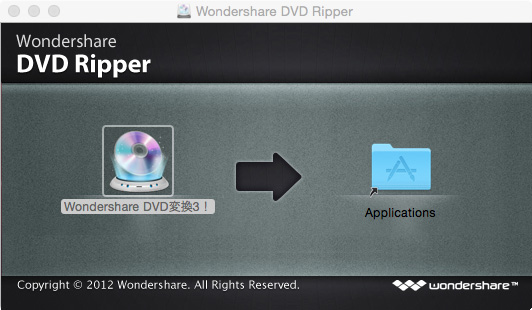

3)インストール完了後、アプリケーション(Applications)に「DVD変換3!」を探し出し、ダブルクリックで「開く」を確認し、起動します。
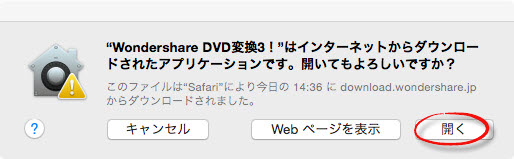
1-3 製品試用版の制限
本製品の無料体験(試用版)における制限につきましては下記をご参照ください。
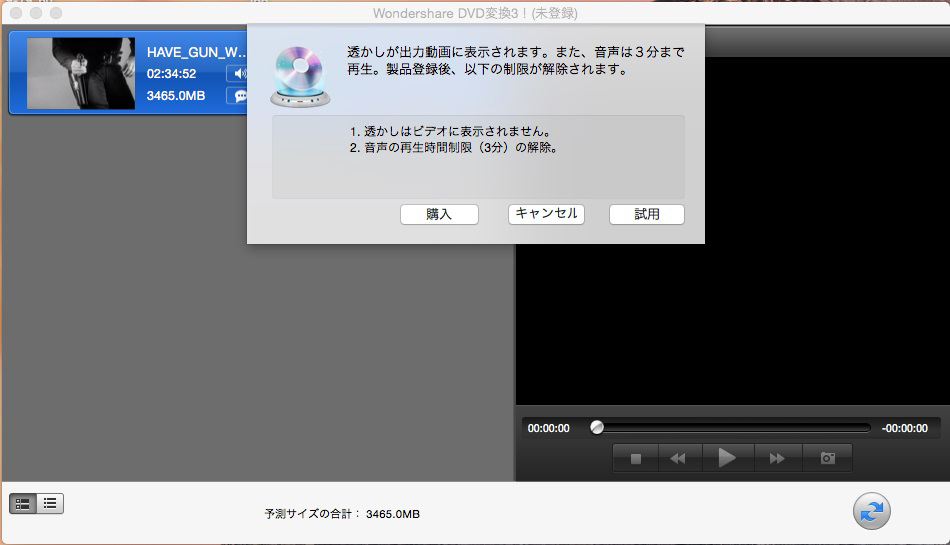
①出力動画に透かし表示
②音声再生時間(3分間)
製品の購入手続きをし、登録した後、全ての機能が利用できます。
1-4 製品の登録
ご購入後、製品を登録してからご使用ください。
1) Macメニューバーの左上側にある「DVD変換3!」をクリックし、「製品登録」ボタンをクリックします。
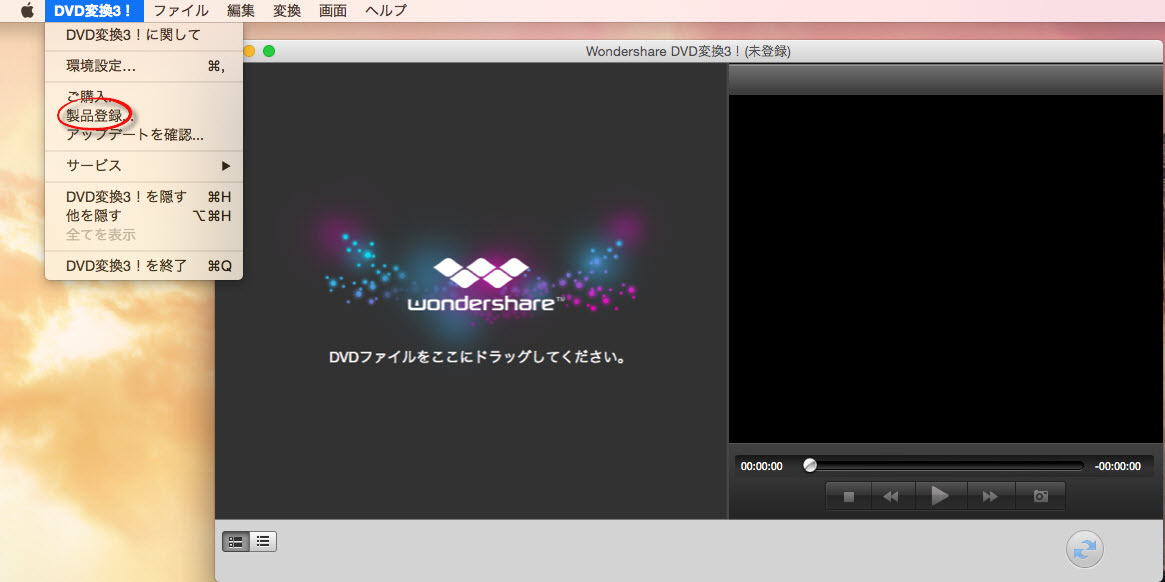
2) ご購入後電子メールで送信された「製品登録情報」を入力します:
メールアドレスを「登録Eメール」欄に入力します。
登録コードを「登録コード」欄に入力します。
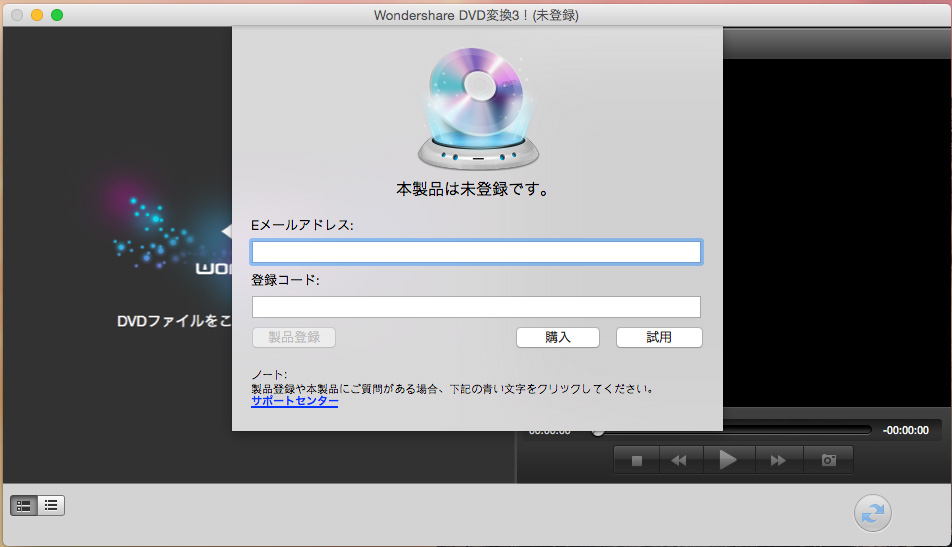
Chapter2:DVD変換する方法
2-1 変換したいDVDを挿入
適切なインストール後、Mac用「Wondershare DVD変換3!」のアイコンが表示されたら、このアイコンをダブルクリックして起動します。
このソフトの起動後、DVDビデオの読み込みが可能になります。MACユーザーに向けて、一連の操作がドラッグ&ドロップだけで、完了します。
図のように、DVDファイルをここにドラッグしてください。
DVDファイル特別デザインされたソフトなので、ファイルの読み込みスピードがとても速く、読み込んだ後の動画の編集と変換も自由自在にできます。(サムネイル種類選択可能)
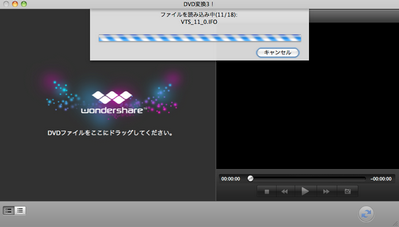
2-2 保存形式について
詳しい編集操作の紹介の前に、いろいろな保存形式を紹介します。一般的なWebサイトとHTML 5/WebMビデオのプリセット出力形式が追加され、新しいエンコーダー追加、Divx、Divx HD、HD M4Vの出力形式に対応!
DVDの内容を、再生環境に合わせて形式やサイズなどの指定が可能です。
メインインターフェイス画面には携帯電話形式ボタンがあります。クリックすると、変換したい形式が選択できます。
アップル社の端末、アップル社のソフトウェア、ゲーム機、HDムービー、Web動画、音声形式などへの変換が可能!
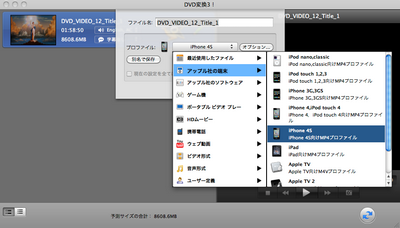
2-3 編集機能
Mac用「Wondershare DVD変換3!」の編集機能はとても面白いです。
本格的ビデオ編集ソフトに匹敵する、シンプルで高度なビデオ編集機能を搭載。
トリム
好きなDVDビデオの好きな部分だけ見たい場合、トリム機能を使うことができます。「開始時間」と「終了時間」を指定することで必要な部分を抜き出すことができます。また、再生時間の合計も見ることが可能となっています。選択してセクションの再生時間によってトリムらくらく!
プレビューで確認して問題がないようでしたら、「OK」 ボタンをクリックしてください。

クロップ
トリム以外にも、さまざまな編集を行うことができます。「クロップ」、「ビデオエフェクト」、「字幕」と「透かし」。
画面の左下でオリジナル選択可能で、フルスクリーン、オリジナルサイズ、16:9、4:3、レターボックスなど位置とサイズは自由な設定が可能で、プレビュー画面での調整も簡単です。
調整によって、「部分拡大」の範囲変更ができ、画面に表示されている好きな部分を拡大表示することができます。画面の縦横比率も思いのままです。
つきまして、右の2つボタンがあります。回転エフェクトを見たい場合、クリックしたら、簡単回転。
「左右反転」という面白いエフェクトもあります。お試しください。
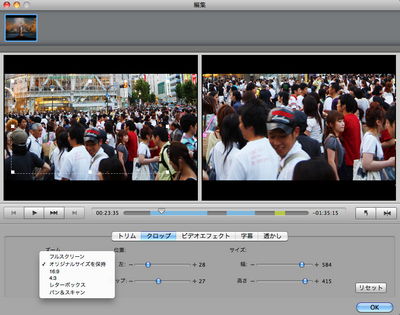
ビデオエフェクト、字幕、透かし
「ビデオエフェクト」
画面の明るさ、彩度、コントラスト、ボリュームオリジナル選択可能。
左「エフェクト」及び「インターレース解消」も自由調整ができます。(全てに適用ボタンも便利)
設定等に問題がなければ、プレビュー画面下の「スタート」ボタンをクリックしてください。
「字幕」
字幕種類選択とエンコーディング
「透かし」
「透かし」には画像とテキストが挿入でき、位置とサイズ調整も可能です。(設定変更を行った結果を変換対象や全てのファイルに適用するには、「全てに適用」にチェックを入れてください。)

出力先の変更
ビデオ変換する場合、変換したいビデオを別名で保存できます。解像度とフレームレート、ビットレートの調整可能。
よりよい画質や音質で出力する方法
変換したファイルの画質や音質は、オリジナルファイルの品質と出力時の設定に大きく影響をうけます。
オリジナルのファイルが高解像度・高画質であるならば、解像度とビットレートの値を高くするか、出力形式を「HDムービー」の中から選択してください。
(オリジナルより高く設定する必要はありません)
静止画のキャプチャー
プレビューパネルでは、出力するファイルの再生とスナップショットの撮影を行うことができます。「変換」ボタンの左上、「スナップショット」機能搭載します。好きな画面を簡単取得!
最適化されたプロフィール(出力形式)、豊富な設定オプションで変換自由自在! (Divx、Divx HD、HD M4Vの出力形式にも対応しています。 )
好きなプレーヤーで再生でき、DVDビデオライフを楽しみましょう。
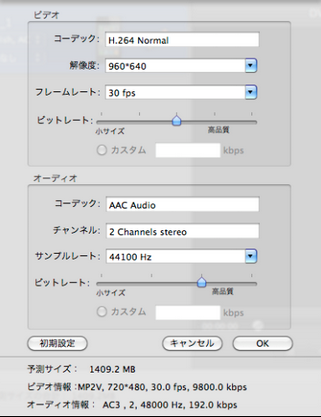
製品マニュアルダウンロード
製品マニュアルのダウンロードはこちらへ
注意:マニュアルは全てPDF形式となっております。 PDFファイルをご覧いただくためにはAdobe Readerが必要で、Adobe社のサイトより無償で提供されている Adobe Reader をダウンロードしてください。