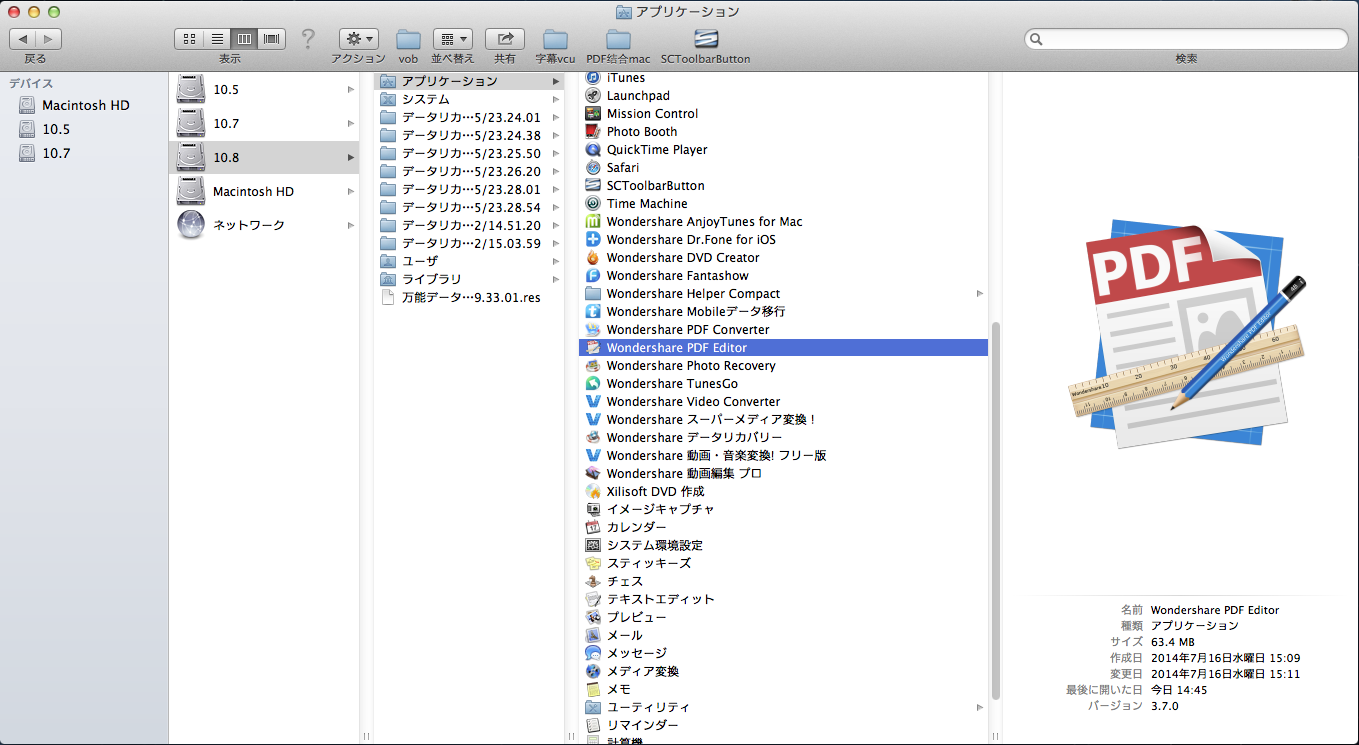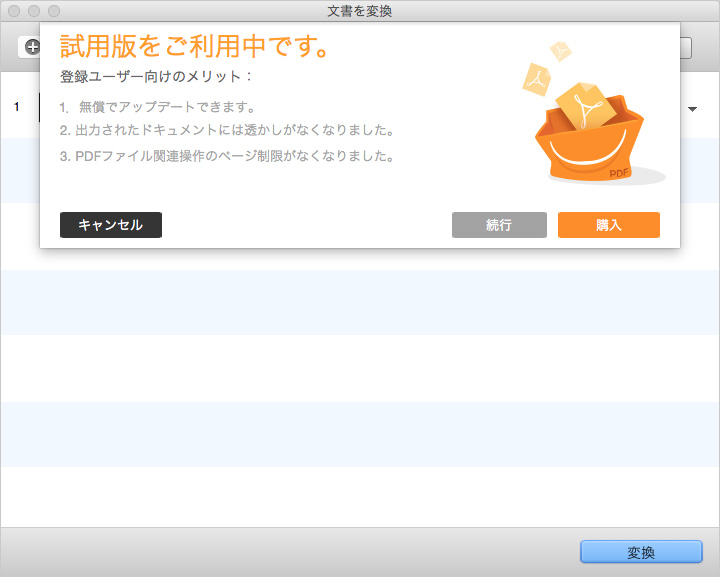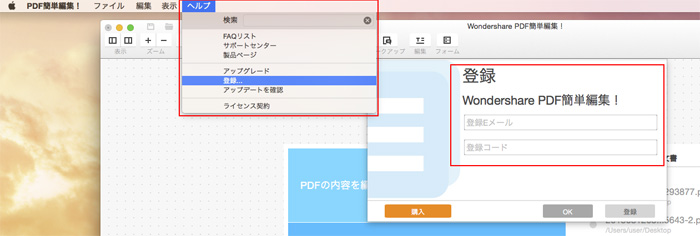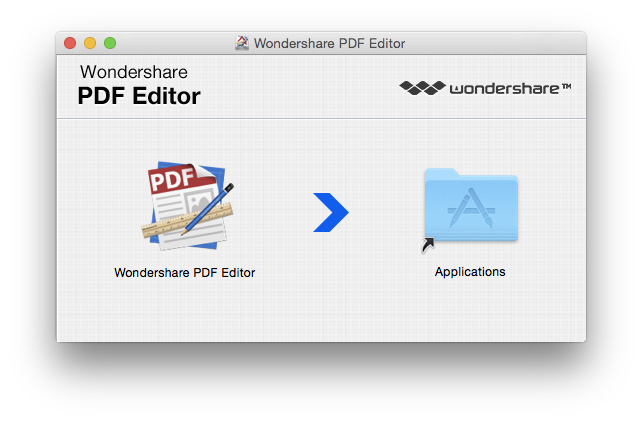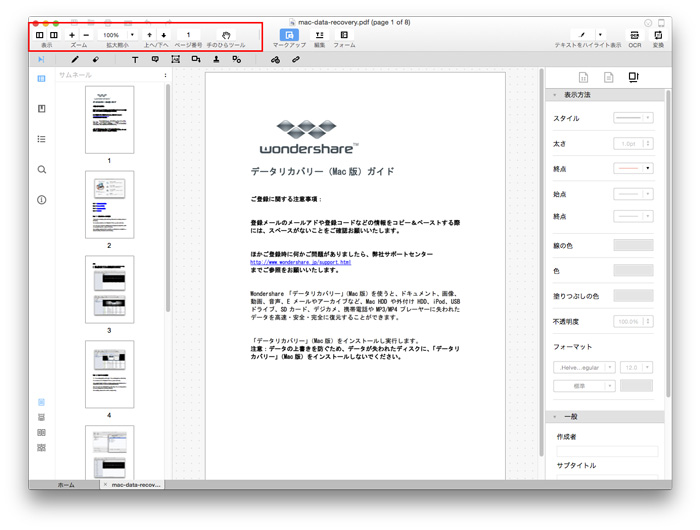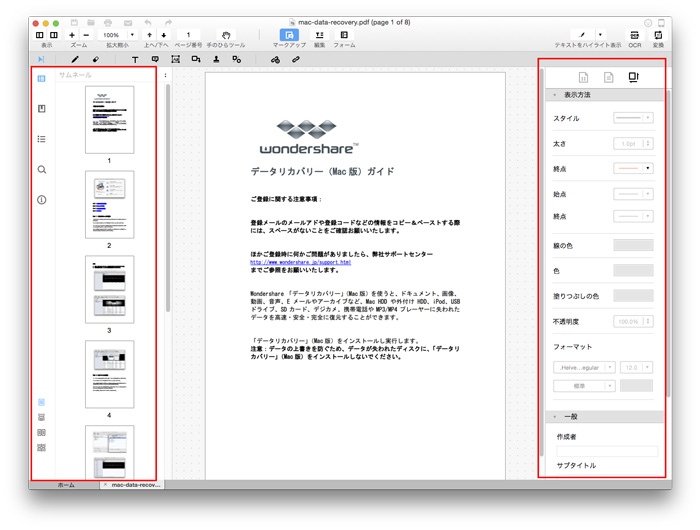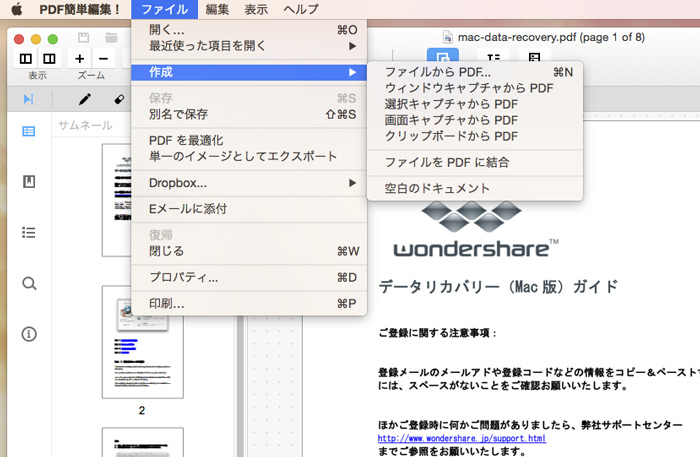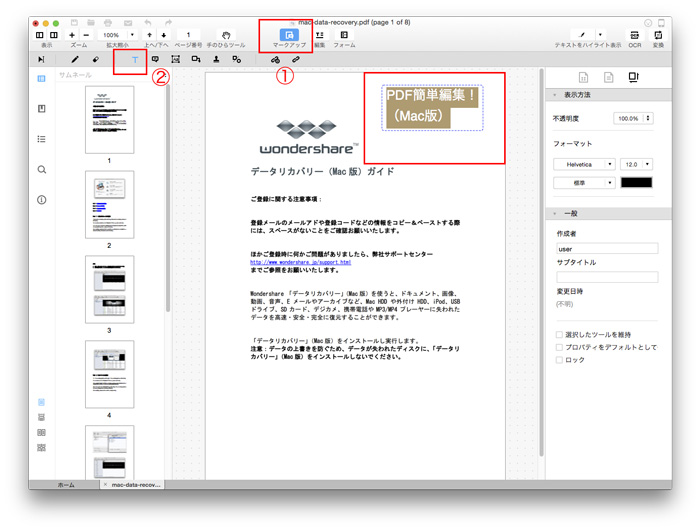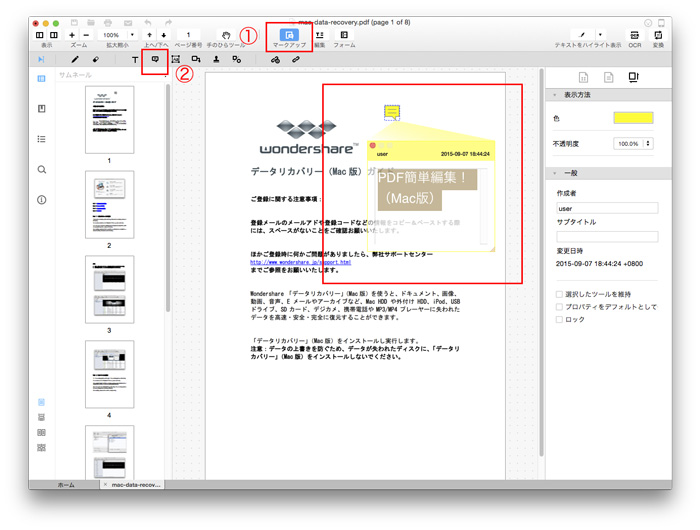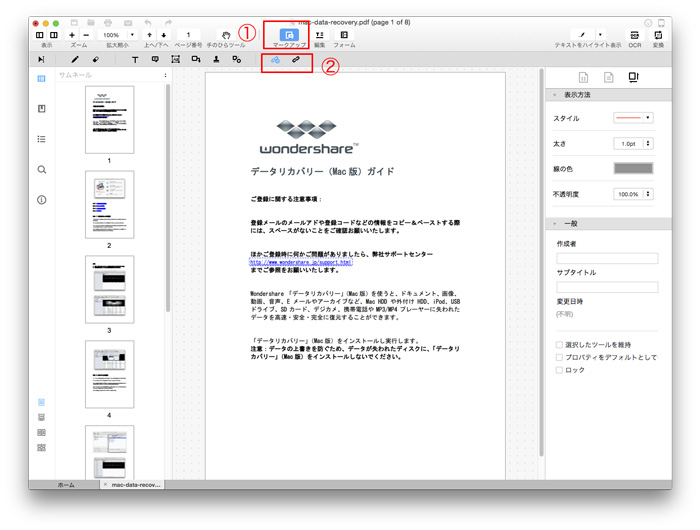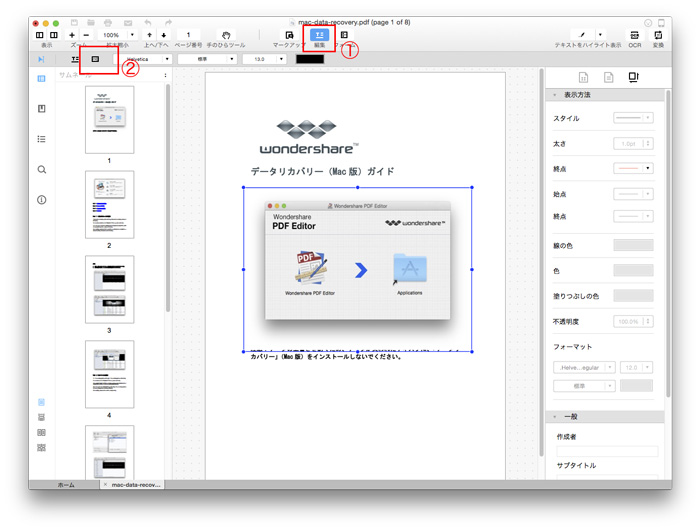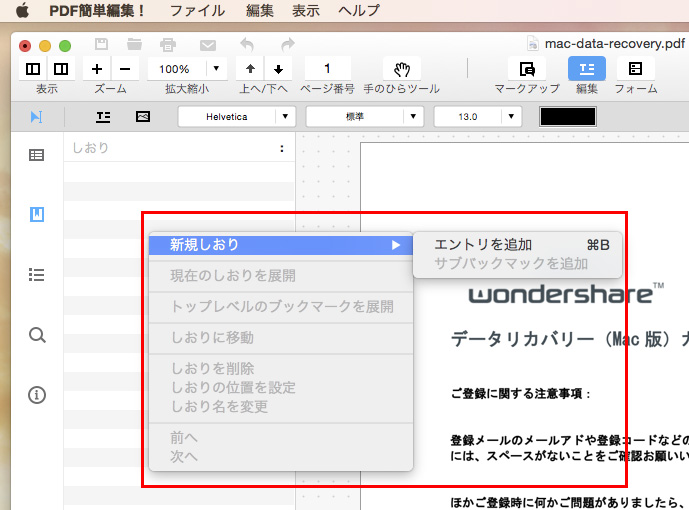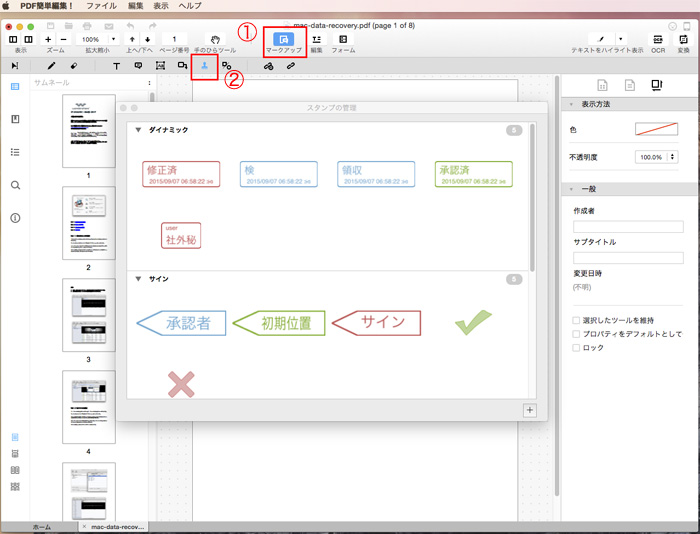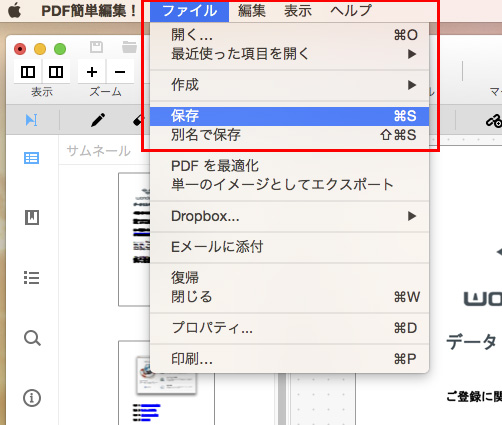PDF簡単編集!(Mac版)
「PDF簡単編集!」は、Macユーザーに向けたPDFファイルの閲覧・編集・変換機能を持つソフトです。その機能は強力でアノテーションが充実しています。
PDF文字の編集、PDFページの抽出・削除、PDFファイルの結合・分割・挿入、透かしの追加・削除・変更など、多様な機能を搭載します。
PDFファイルをWord(ワード)に変換でき、PDFの再利用には便利になります。
*【ご注意】現在本製品は開発終了、アップデート終了になっており、不具合/バグの修正に対応いたしかねますのでご了承ください。新製品PDFelement Ver.7をおすすめいたします。