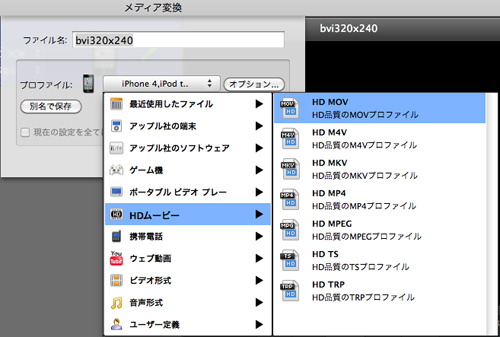メディア変換(Mac版)
動画&音楽&DVD変換!シングル新製品でインストールは超便利。あらゆるメディアファイル変換に対応可能で、強力なメディア変換ソフト!
動画&音楽&DVD変換!シングル新製品でインストールは超便利。あらゆるメディアファイル変換に対応可能で、強力なメディア変換ソフト!
注意:製品マニュアルは全てPDF形式となっております。PDFファイルをご覧いただくためにはAdobe Readerが必要で、Adobe社のサイトより無償で提供されているAdobe Readerをダウンロードしてください。
製品ガイドの前に、まずは製品のダウンロード方法、インストール方法、登録方法について説明いたします。
1)製品ページにある「無料体験」ボタンをクリックします。
2)PC/Macに製品の保存場所を選択します。
3)製品のダウンロードを開始します。
Macの場合:
1)dmgファイルをダブルクリックします。
2)インストールウィンドウが現れます。
3)ウィンドウの左側にある製品のアイコンを右側の「アプリケーション(applications)」にドラッグします。
4)「アプリケーション(applications)」をダブルクリックします。
5)インストールされた製品を見つけ、ドックにドロップします。
各製品は、画面が異なりますが、「メニュー」設定の位置はほとんど一定しています。
「メニュー」設定をクリックしますと、「購入」、「登録」や「設定」などの操作が行われます。
まずは製品のアイコンをダブルクリックして、製品を起動します。
それから製品を登録します。
Macの場合:
「メニュー」設定は、メニューバーの左側にある製品名にあります。
1)製品名をクリックします。
2)「登録」をクリックします。
3)電子メールで送信された「製品登録情報」を入力します。
登録コードを「登録コード」に入力します。
電子メールを「電子メール」に入力します。
*注意:登録情報を入力時に、スペースがないことを確認してください。
4)「登録」または「製品登録」ボタンをクリックします。
5) 登録完了。製品のすべての機能を利用できるようになります。
『メディア変換(Mac版)』は『DVD 変換』と『動画・音楽 変換』二つの機能を組み合わせたもので、この 1 本でビデオ変換と DVD 動画変換を自由自在に使用できます。
携帯端末で撮影したビデオや DVD から、好きなシーンだけを抜き出したり、1 つのファイルにまとめたり、ライブビデオの音楽だけを保存したり!本ソフトなら、そんな本格的動画・音楽編集が誰でも手軽に簡単に行えます!
Step1: ファイルの読み込み  Step2:編集
Step2:編集  Step3: 設定
Step3: 設定  Step4: 変換
Step4: 変換
『メディア変換』を起動してメインインターフェースは下のような画面が表示されます。
このソフトはビデオファイルやオーディオファイルの読み込みだけでなく、DVDも読み込むことができます。
変換したい動画ファイルやDVD動画、オーディオファイルを画面左側のリストパネルにドラッグ & ドロップしてください。
ファイルを選択するには、リストパネルに追加したファイルをクリックしてください。 複数のファイルを選択するには、キーボードの『Command』キーを押しながら、目的のファイルを選択してください。
全てのファイルを選択するには、キーボードの『Command』キーと『A』キーを押してください。
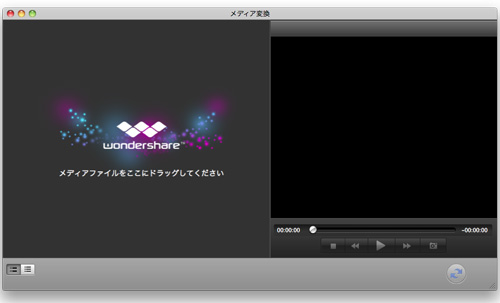
選択したファイルのプロパティーを見るには、出力設定のリストパネルを開いて、「オプション」をクリックしてください。一番下には、ファイルのプロパティー・情報が表示されています。
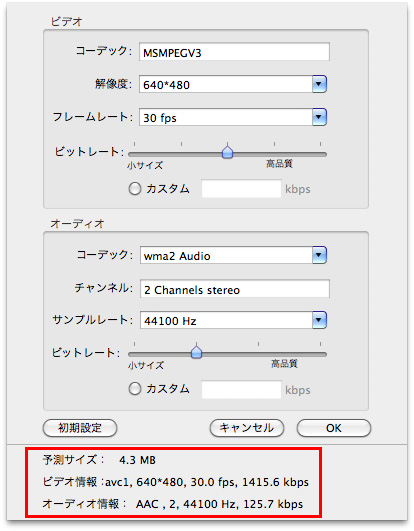
編集では、ファイルのトリミングやクロップをしたり、透かし挿入したり、エフェクトの調整を行うことができます。ファイルのサムネイルの編集ボタンをクリックしてください。 編集メニューから『編集』コマンド(トリム、クロップ、ビデオエフェクト、透かしのいずれか)を選択してください。 編集メニューから『編集』コマンドを選択すると、メイン画面から編集画面に切り替わります。 編集が終了したら、画面左上の「×」 をクリックして編集画面を閉じてください。編集結果が保存され、メイン画面に戻ります。
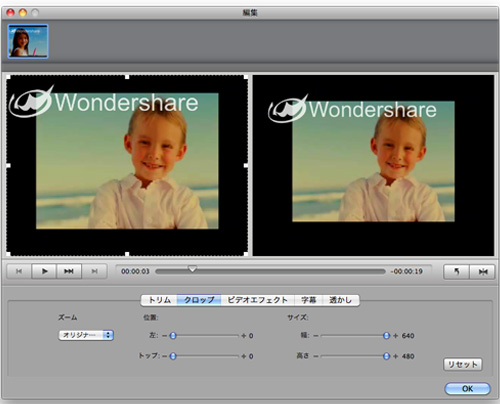
クロップ:上図のような2画面、編集ウィンドウが表示されます。左のプレビュー画面にて、グリッドにマウスを重ねて、点線で囲まれている範囲を調整すると右側のプレビューに拡大したシーンが表示されます。
ビデオエフェクト:上図のような2画面、編集ウィンドウが表示されます。エフェクトの種類には【なし、グレイ、エンボス、ネガ、白黒、黒白、古いフィルム】7つの選択肢があります。
トリム:上図の3つのスライダー中、ペアに『なっているスライダーをマウスで動かし、必要なシーンの始まりと終わりを設定してください。
透かし(ウォーターマーク):静止画や動画にロゴや文字を写し入れます。テキストを入力したい場合はテキストをチェックして、テキストボックスに文字を入力します。
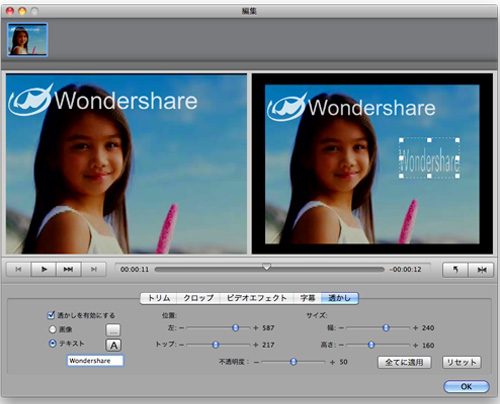
動画&音楽変換をおこなう際には、出力時のパラメーターを設定する必要があります。読込んだ各ファイル上の設定ボタン(ファイル形式のアイコン)をクリックするか、ファイルメニューから『変換設定』を選択して、出力するファイル名と動画形式を設定してください。 表示された詳細設定画面にて、値を入力することで出力するビデオの解像度やフレームレート、ビットレート等を設定を変更できます。
設定変更を行った結果を変換対象、全てのファイルに適用するには、『全てに適用』にチェックを入れてください。
下は出力形式一覧です。ご覧ください。
Tips1:動画から音楽のみを抽出したい場合
『音声形式』から出力したい音楽ファイルの形式を選択してください。
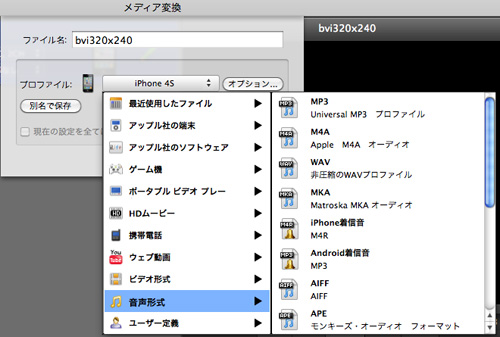
Tips2:ファイルの結合初期状態では、リスト上のファイルをそのまま変換すると、全て個別の動画ファイルになります。
全てのファイルを結合して、1つのファイルにしたい場合は、『一つのファイルに結合』にチェックを入れてから、変換してください。
Tips3:出力先の変更
出力先フォルダを変更するには、メニューの『メディア変換』の『環境設定』を選択してください。
『環境設定』内の『変換』を選択すると、「出力フォルダ」が表示します。出力先を変更することができます。
Tips4:より高画質、高音質で出力する方法
変換したファイルの画質や音質は、オリジナルファイルの品質と出力時の設定に大きく影響をうけます。
オリジナルのファイルが高解像度・高画質であるならば、解像度とビットレートの値を高くするか、出力形式を『HDムービー』の中から選択してください。 (オリジナルより高く設定する必要はありません)