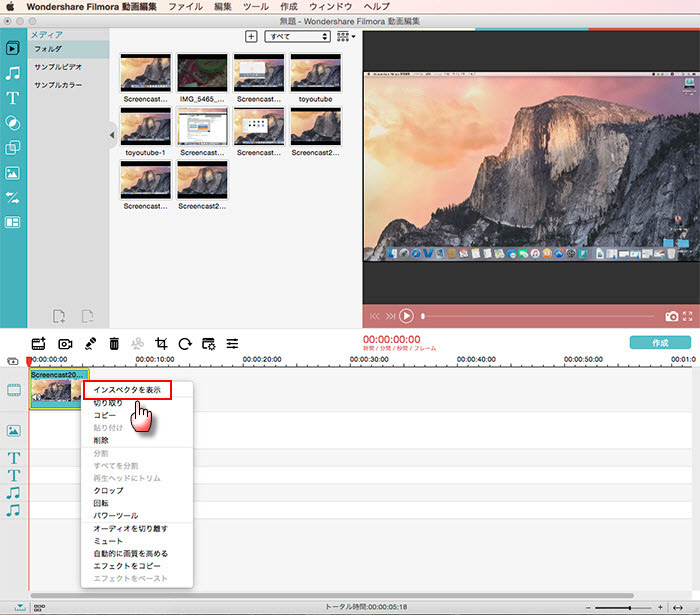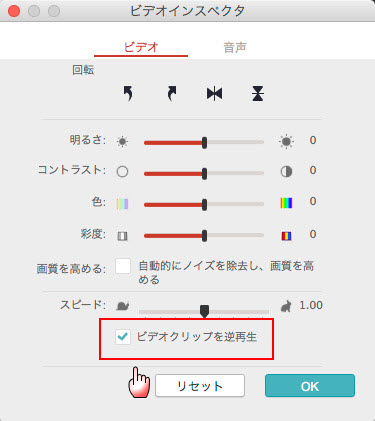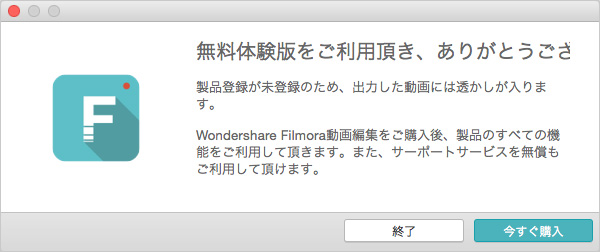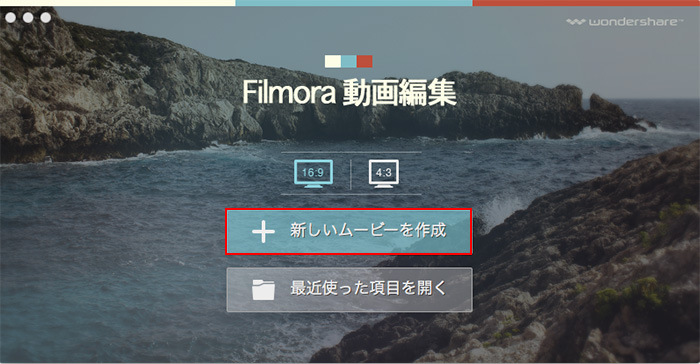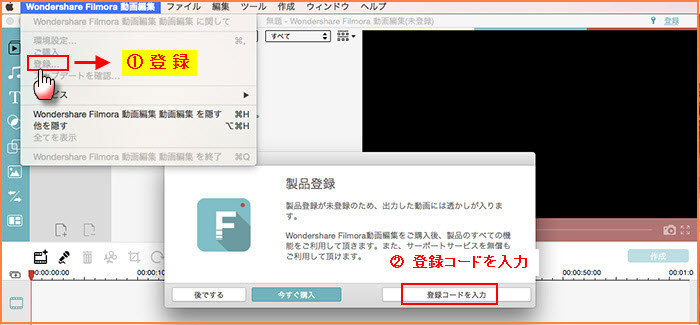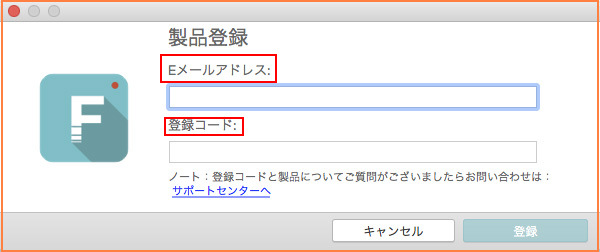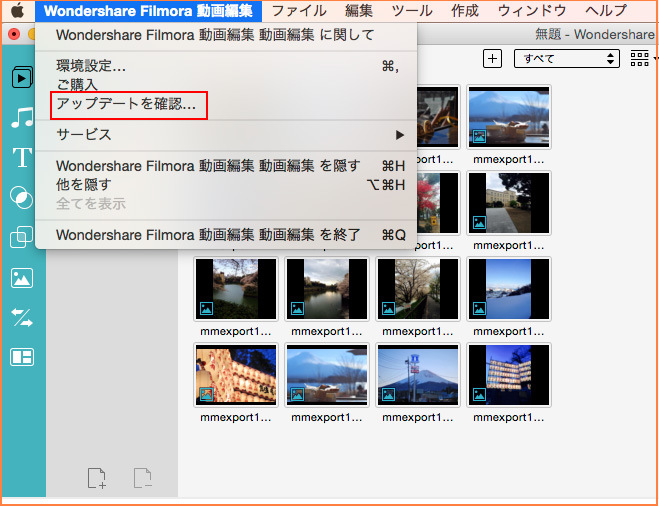タイムラインのトラックはデフォルトでビデオ、エレメント、音楽のみが表示されていますが対象のものを挿入すると自動で他のトラックが出現するためトラック数変更をいちいち手動で行う必要がありません。タイムライン上で表示時間と表示場所の変更ができます。
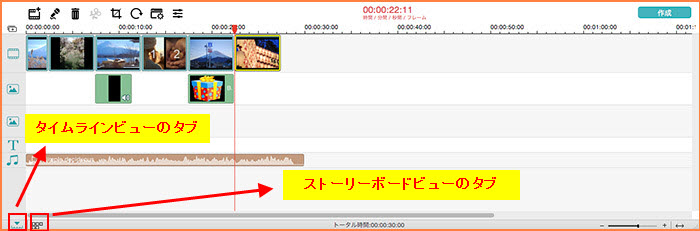
トリム
「トリム」オプションを選択するか、または  をクリックし、ビデオや画像は2つになります。 二つのフラッグをドラッグして、ほしい動画のパートを選択します。複数の動画パートを選択したい場合は、クリップをコピーして、上記の手順を繰り返します。
をクリックし、ビデオや画像は2つになります。 二つのフラッグをドラッグして、ほしい動画のパートを選択します。複数の動画パートを選択したい場合は、クリップをコピーして、上記の手順を繰り返します。
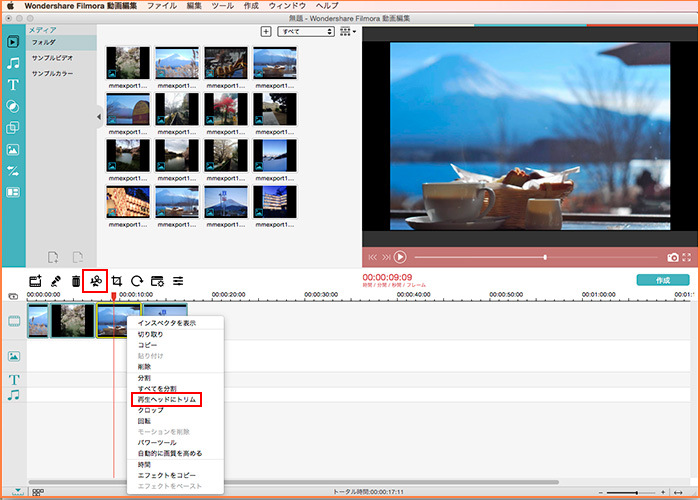
クロップ
動画をクロップするには、「クロップ」をクリックするか、またはツールバーにある  ボタンをクリックします。「16:9」あるいは「4:3」のオプションを選択するか、または手動的にアスペクト比を設定します。
ボタンをクリックします。「16:9」あるいは「4:3」のオプションを選択するか、または手動的にアスペクト比を設定します。
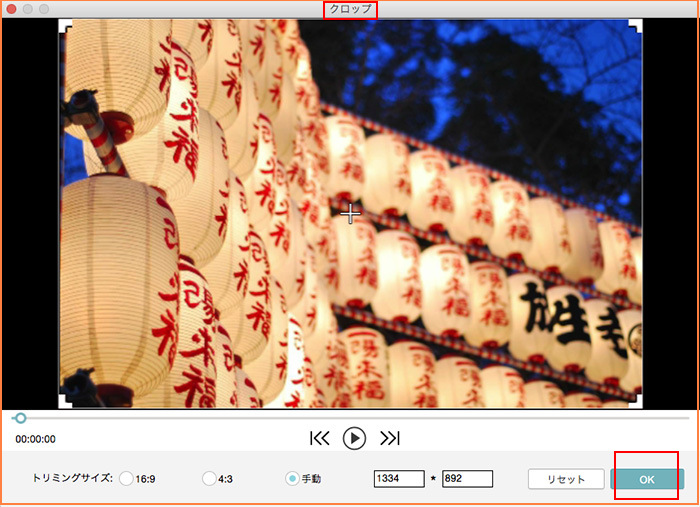
回転
動画を回転するには、「回転」をクリックするか、またはツールバーにある  ボタンをクリックします。ここで、など、色々と回転オプションがあります。
以下画面をご参考ください。
ボタンをクリックします。ここで、など、色々と回転オプションがあります。
以下画面をご参考ください。
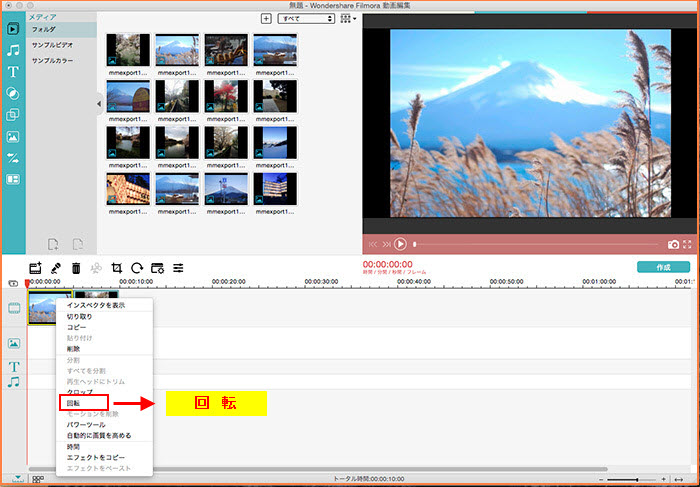
ナレーション追加
動画にナレーションを追加したい場合は、ツールバーにある  ボタンをクリックします。 「開始」をクリックして、録音を開始/終了します。追加完了後、「完成」ボタンをクリックして、録音を保存します。
ボタンをクリックします。 「開始」をクリックして、録音を開始/終了します。追加完了後、「完成」ボタンをクリックして、録音を保存します。
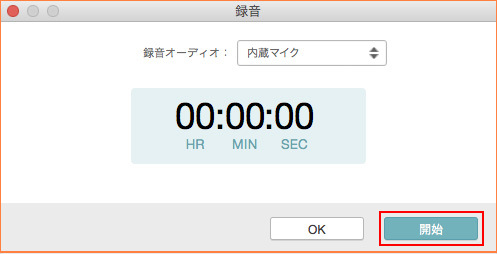
スナップショット
ビデオクリップから静止画を撮ることです。人物などの瞬間的な動作や表情をすばやく撮影できます。
タイムライン上で特定のフレームを選択し、画像ファイルとして保存すると、編集ワークスペースで静止画像を取得できます。「編集]> [静止画として保存]の順にクリックします。静止画像が自動的にライブラリに追加され、作業フォルダーに保存されます。
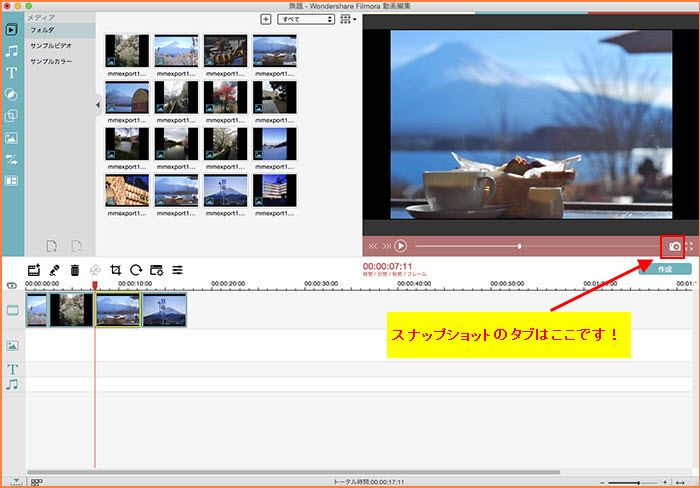
注:すべての機能の効果は、プレビューウィンドウでプレビューできます。
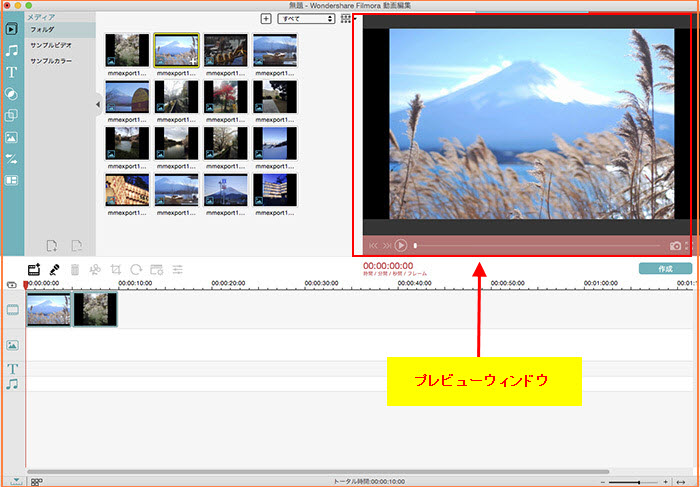
2-3 各エフェクトなどの編集
これから、「BGM/音楽」、「テキスト/クレジット」、「フィルター」、「オーバーレイー」、「トランジション」、「分割表示」などの機能の使い方を一つずつご説明します。
注:「音楽」「テキスト/クレジット」「フィルター」「オーバーレイー」「エレメント」「トランジション」「分割表示」などの機能は「適用」をしてから、機能が有効になります。
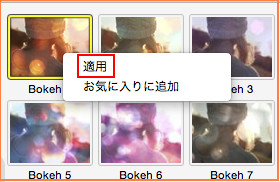
音楽(BGM)追加
音楽の入ったフォルダを開いておく 必要なファイルをタイムライン上にドラッグアンドドロップします。
取り込んだ音楽のブルーのバーを右クリックすると、「オーディオインスペクタ」から再生速度、ボニューム、フェードイン、フェードアウト、ピッチなどが調整できます。
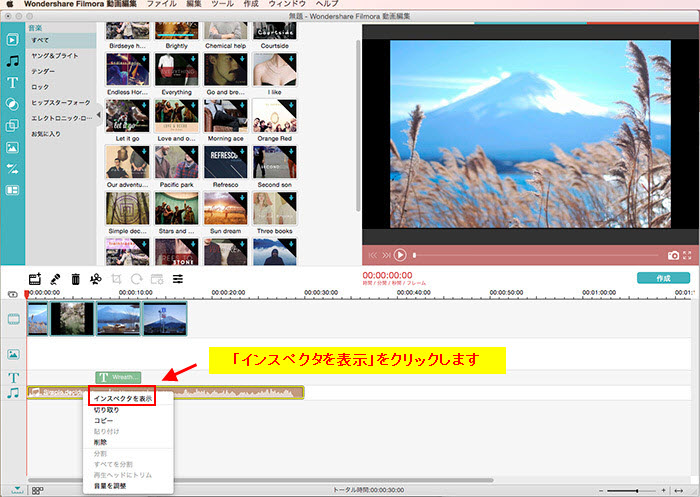
Filmora 動画編集(Mac版)で使用できる音楽のファイル形式は、 WMA、 WAV、 MP3などです。 アプリケーション中にはあらかじめ20+曲も用意されいます。ローカールで好きな音楽を追加してもいいです。
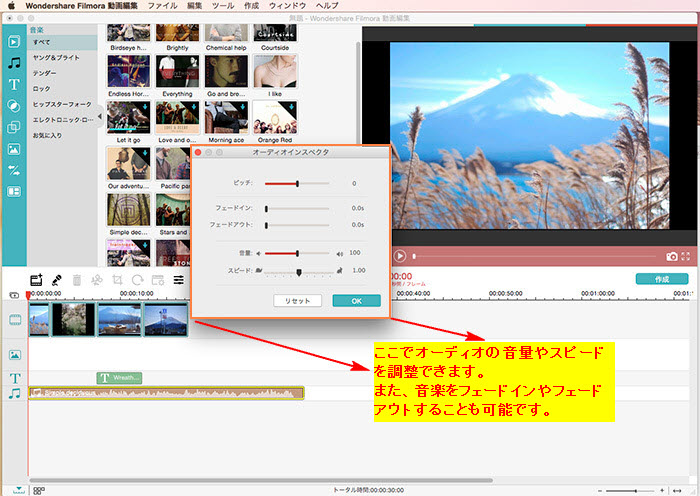
右クリックし、「適用」を選択して、音楽を追加できます。
テキスト/クレジット
テキストはテンプレートから選んで中の文字を変更するだけで簡単にデザイン性の高いテキストを挿入することが出来ます。動画にテキストのモーションを追加できます。
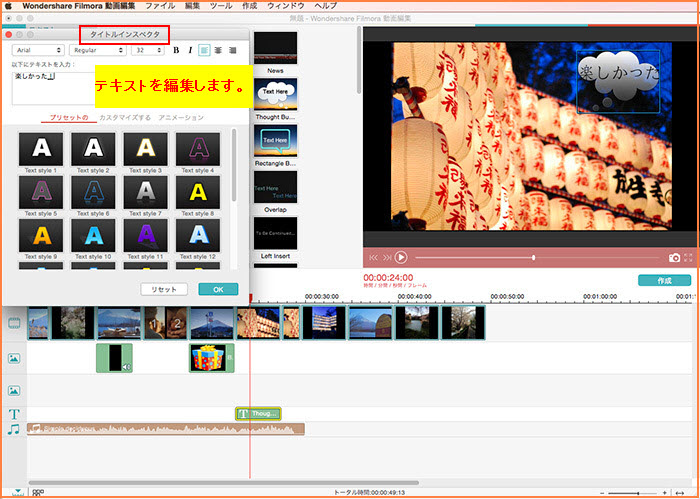
「テキスト/クレジット」ボタンをクリックすると、テキストのモーションを選択することができます。
選択したテキスト様式を下のタイムラインまでドラッグして、表示時間を調整します。(ストーリーボードを利用して、微調整可能)。
タイムライン上に現れたテキストモーション部分に表示される「T」を右クリックし、メニューから「インスペクタ」ボタンを選択すると、下図の画面になります。
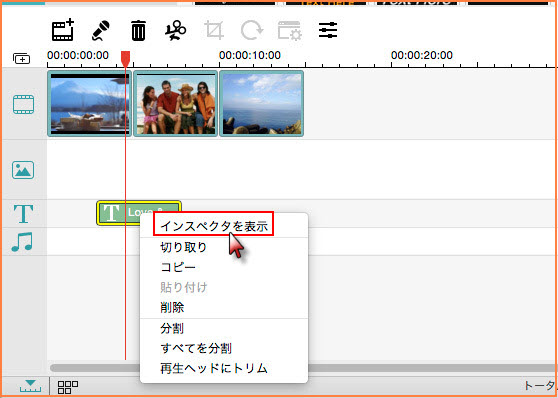
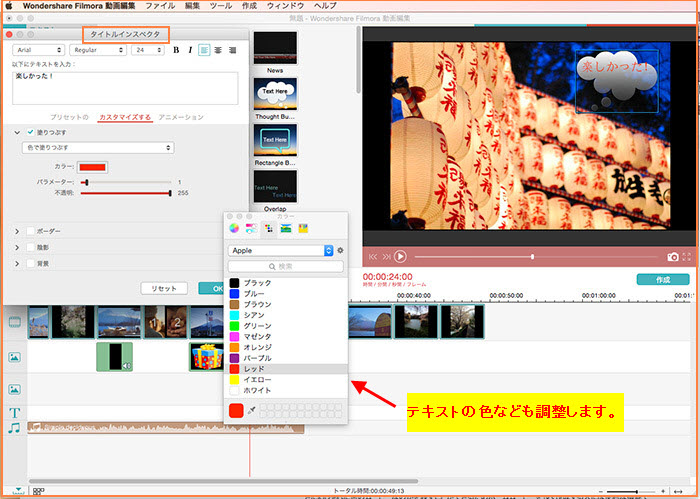
ここでは文字の編集、色、サイズ、フォント、アニメーション、スタイルなど自由度の高い編集ができます。
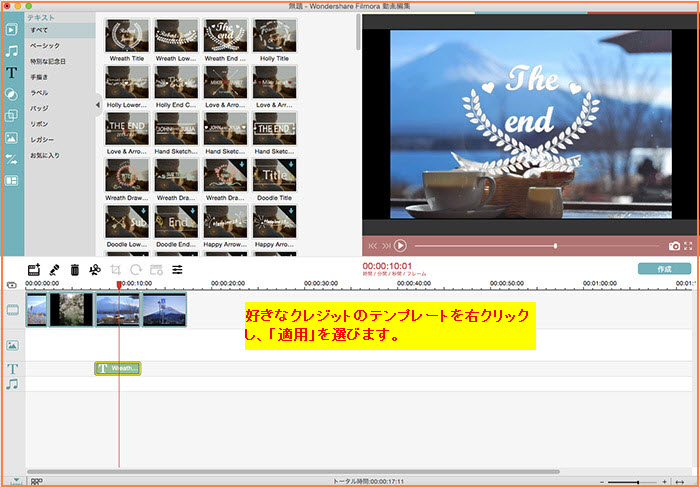
好きなテンプレートを選んで右クリックして「適用」をクリックしてから適用できます。
フィルター
映像に特殊な効果を持たせることで、独特の雰囲気を与え一味違った映像に変化させることができます。映像や音声に対して特殊効果を与えることができるエフェクト何種類があります。
フィルタータブでは動画に色を持たせることが出来ます。下の画像を見ると分かる通り動画をフェイクフィルム、ロモグラフィーなどへ簡単に変更することが出来ます。
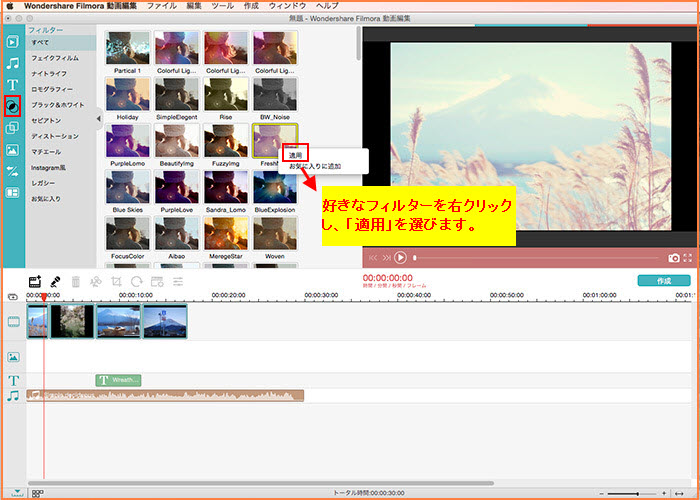
「フィルター」ボタンをクリックすると、プレビュー画面でその効果を見ることができます。気に入ったフィルターのエフェクトがあったら、そのエフェクトの上で右クリックし、メニューから「適用」を選択します。
オーバーレイー
オーバーレイ(Overlay)とは、何かの表面を薄く覆い、透過色を変えることです。以下画像通りの効果があります。
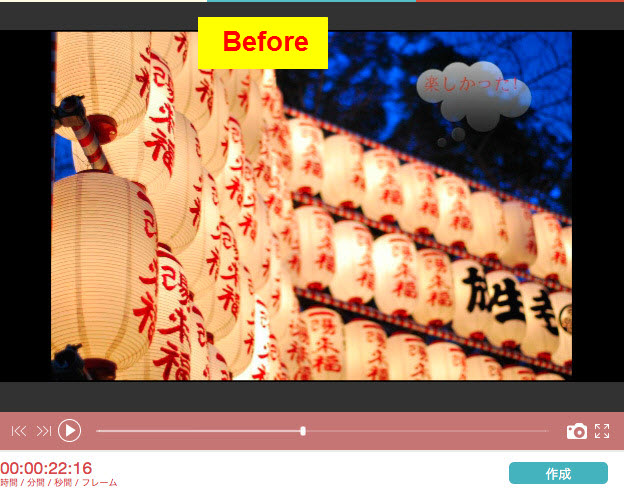
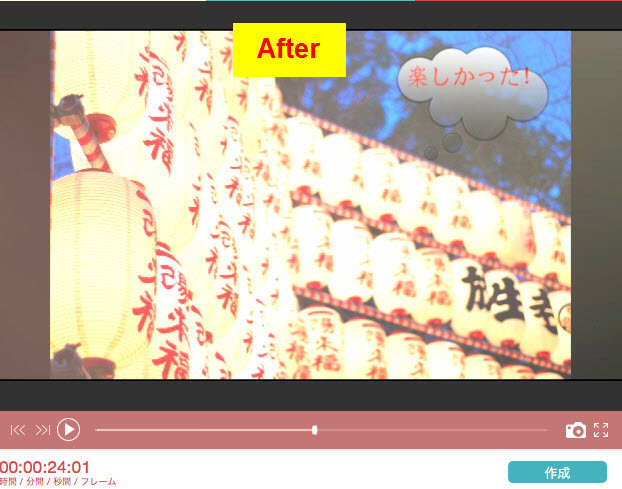
トランジション(画面の切り替え)
画面切り替えの効果のことをトランジションといいます。 トランジションタブでは動画と動画の区切れ目をぶちっと切れてしまうと変なので違和感無くつなぐために必要な機能です。
ある程度の種類が揃っているためあらゆる動画に対応出来ます。映像と映像の繋ぎや、映像中のシーンの変化などにメリハリをつけたい、逆に自然に繋げたいなど、映像間の処理で多く用いられるトランジションも多数収録されています。
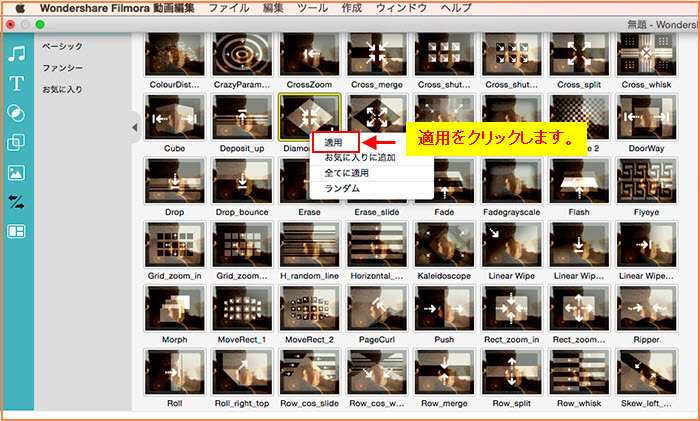
トランジションを追加すると、スムーズに画面が切り替わるので、映像が一段と洗練された印象になります。
ラジションも同様にドラッグをしてタイムライン上にはめ込みましょう。選択したトラジションを右クリックし、メニューから「適用」を選択するとタイムラインへのはめ込みができます。
分割表示
この機能は複数のムービーを一気に1画面に表示することが出来る機能です。 簡単に言うと、分割表示は複数の画面を一つの画面に表示することです
分割モードは、2分割 (4種類) /3分割 (7種類) /4分割(7種類)/6分割(1種類)4パターンを装備し、多彩な分割表示が可能になります。特に3スクリーンの分割方法は特徴的でかっこいい感じがします。
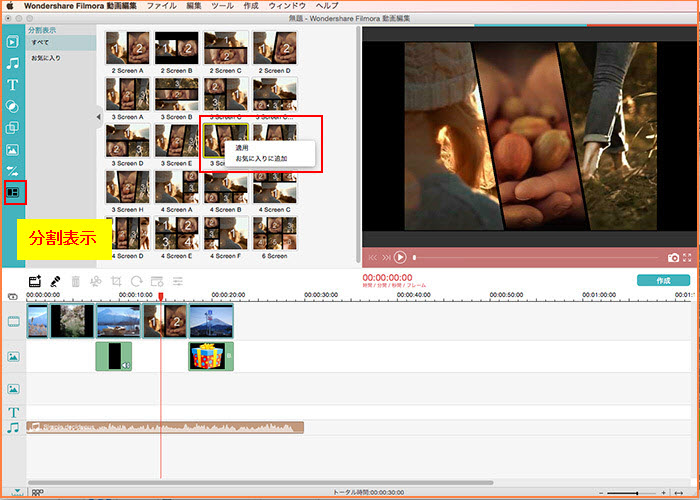
2-4 特別効果の追加方法
Filmora 動画編集では、「ピクチャー・イン・ピクチャ-」(PIP)
、「チルトシフト」、「モザイク」、「指定の顔を変える 」、「グリーンスクリーン」(クロマキー)など特殊効果を搭載しております。以下はそれらの編集方法を説明します。
「ピクチャ‐・イン・ピクチャ‐」(PIP)
エレメント(ピクチャー・イン・ピクチャー)では動画の上にこのようなスタンプを使用することができる機能です。エレメントタブ上部はあまり用途が思いつかない物が多いのですが、下のところにはフレームが多数用意されておりこちらは色々と使えます。
そして「エレメント」ではこのようなスタンプを利用するというより動画の上に動画を入れるときによく使うためこの機能は動画編集では欠かせない機能です。メインの映像素材に別の映像素材を重ねる映像効果のことです。テレビのバラエティ番組でよく見られると、メインの映像の端に小さな映像を重ねる演出が可能です。
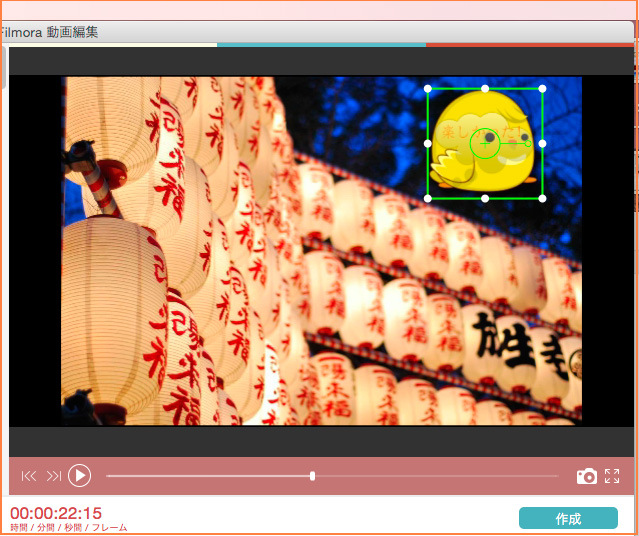
ピクチャー・イン・ピクチャー機能はとてもユニークな機能です。 「エレメント」ボタンを押し、表示されたイラストをタイムラインにドロップしてください。動画上にそのイラストが重なって表示されます。
「エレメント」のイラストに編集を加えたい場合、タイムライン上のエレメントトラックでのビデオや画像を右クリックし、出てきたメニューから「高度な編集」を選択します。
下図の画面が表示され、「マスク」、「エフェクト」の設定ができるようになっています。これらの設定を駆使することでイラストに様々な加工を施すことができます。
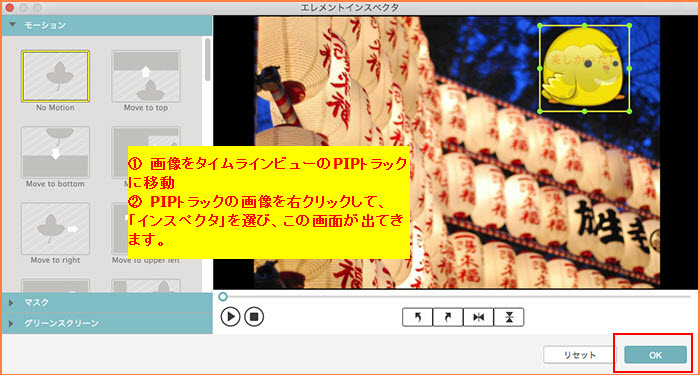
チルトシフト
写真をミニチュア風・ジオラマ風にする加工のことを、チルトシフト加工と呼びます。基本的には 写真の上下左右をぼかす コントラストを強くする色を鮮やかにすることで実現しています。
「チルトシフト」をクリックして、「チルトシフトを適用」チェックマークを入れると、黄色い枠が出ます。点線を調整することで、画面のフォーカスを調整できます。
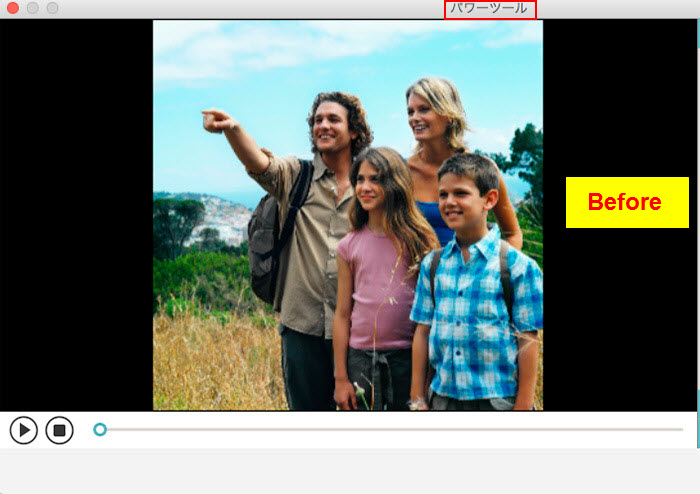
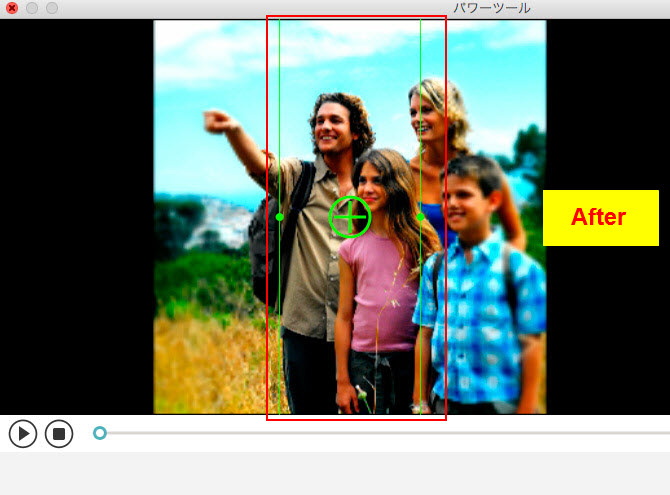
モザイク
画面の一部分をモザイク・ぼかしを入れる機能です。個人情報保護の目的に使う事が出来ます。
インポートした動画をタイムラインへ入れ、パワーツール をクリックします。 パワーツール「 」の「モザイク」をクリックして、「モザイクを適用」チェックマークを入れます。
」の「モザイク」をクリックして、「モザイクを適用」チェックマークを入れます。
「追加」をクリックするとプレビュー画面に黄色い枠が表示されますので、位置と大きさを変更します。
「追加」アイコンを押すごとにモザイクを入れたい黄色い枠が出ますので、モザイクを入れたい場所へ移動と大きさの調整を繰り返します。 割合のスライドバーからモザイクの大きさを調整することができます。
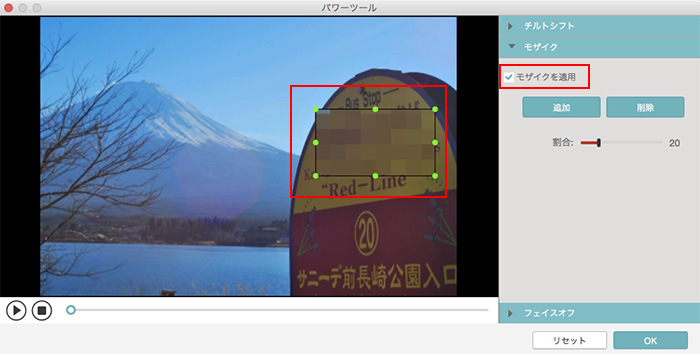
複数のモザイクの大きさは、個別に調整はできません。写真などの画像ファイルも同様にモザイク処理できますが、画像ファイルとして保存できません。
指定の顔を変える(フェイスオフ)
表情豊かでいろんな場面で使えるスタンプが揃ってます。しょんぼり顔がかわいい。
人の顔を自動的に検出し、内蔵の顔素材で画面上の顔を変えます。
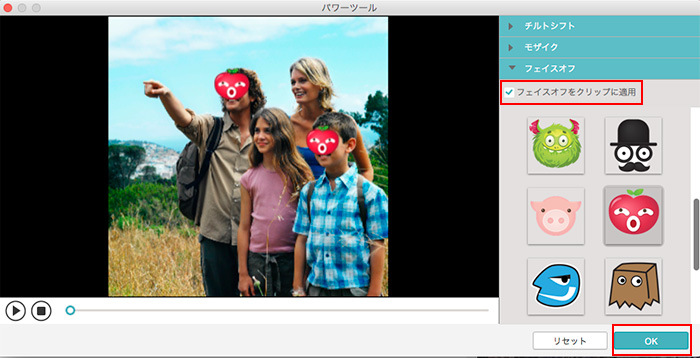
「グリーンスクリーン」(クロマキー)
緑色または青色を背景にビデオを録画して、その被写体を「切り取り」、それを別のビデオクリップに重ね合わせることが「グリーンスクリーン」またクロマキーエフェクトと呼ばれます。
グリーンスクリーン合成の手順は以下通りです:
1.ファイルをソフトにインポートします;
2.背景が緑色または青色であるビデオを右クリックして、「PIPに追加」を選びます;
3.PIPトラックのビデオを右クリックして、「グリーンスクリーン」を選びます。以下画面が出てきます。
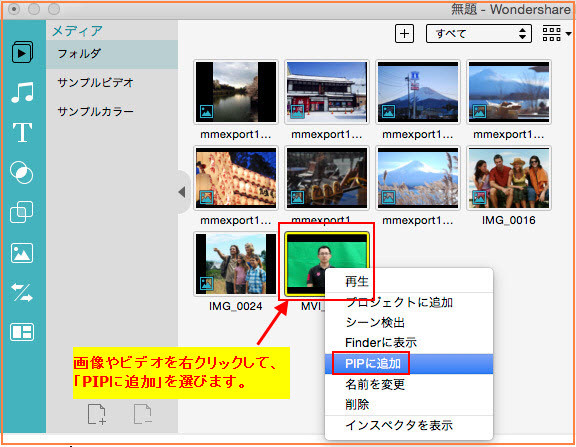
4.「グリーンスクリーン」(クロマキー)を選び、カラーを背景と同じにします。そして、「強度」を調整します。問題がなければ、「OK」をクリックします。
5.プレビュー画面で合成の画像やビデオの大きさを調整します。それで終わります。
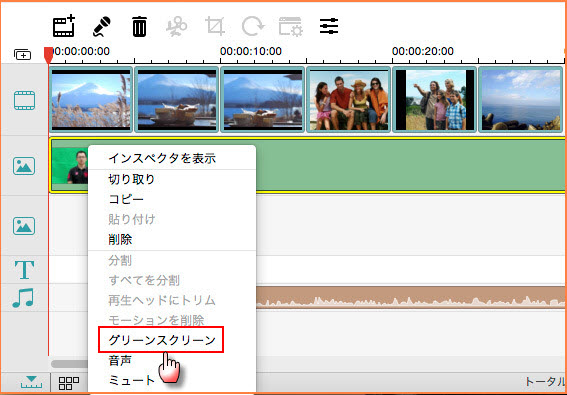
2-5 新機能:ビデオ安定化・スクリーン録画・逆再生
最新版6.8.0のFilmora 動画編集では、「ビデオ安定化」
、「スクリーン録画」、「逆再生」三つ新機能を追加しております。以下はそれらの使い方を詳しく説明します。
ビデオ安定化
メディアライブラリーのビデオコンテンツの不安定な映像を固定することができます。携帯やカメラの手振れのせいで、ぼやけた画像を補正する可能があります。
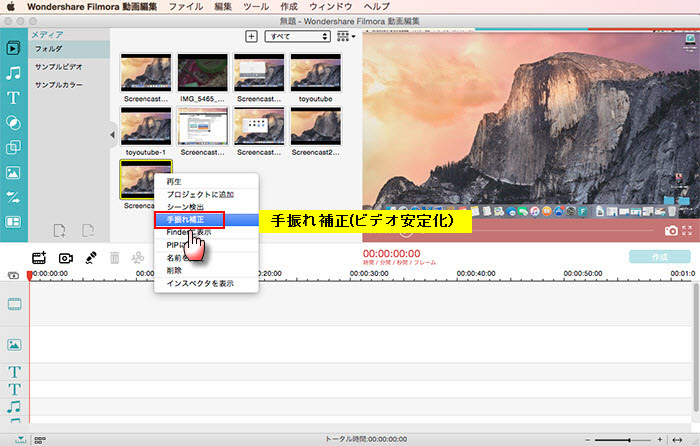
以上の画面通り、メディアライブラリーのビデオを右クリックして、「手振れ補正」を選びます。
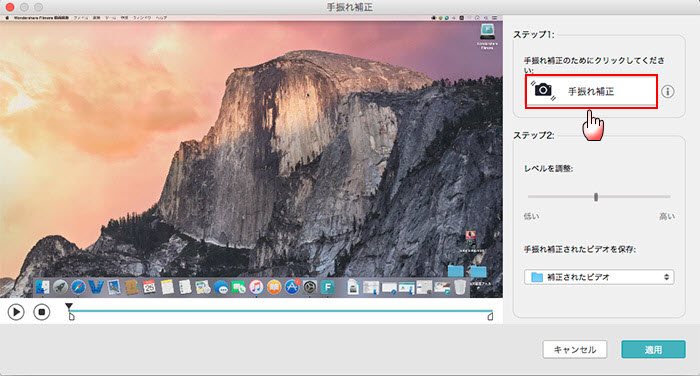
ビデオ安定化をした後に、以下画面が出てきます。
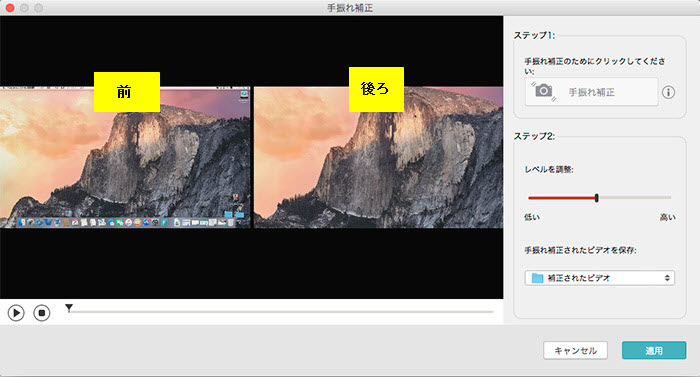
スクリーン録画
ソフトの「録画」というボタンをクリックします。
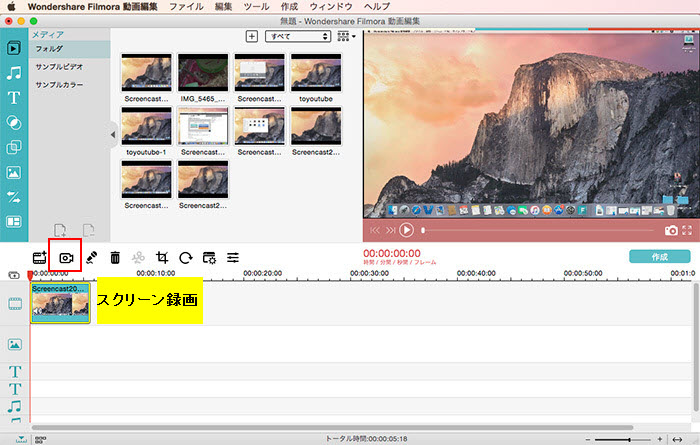
「スクリーンレコーダー」で詳細設定をします。
注:スクリーンレコーダー同時にカメラから録画もでいます。
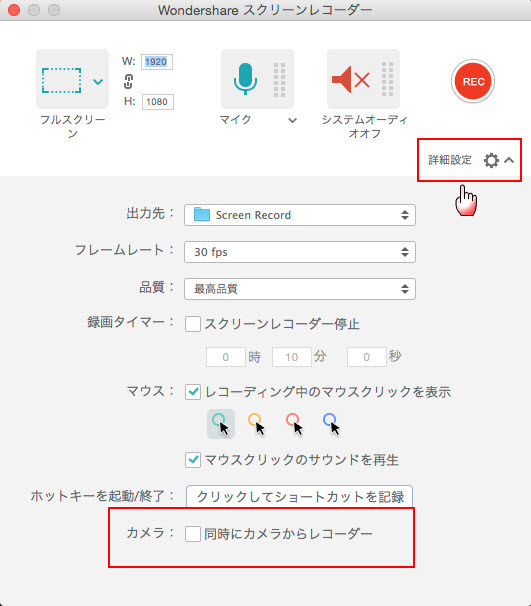
動画を逆再生
逆再生とは、楽曲・動画の記録されたままの時間が進む方向を逆にして再生することである。 動画を逆再生させる場合は「ビデオクリップを逆再生」のオプションにチェックを入れます。 この機能を使うと、とても面白い動画を作られますよ。