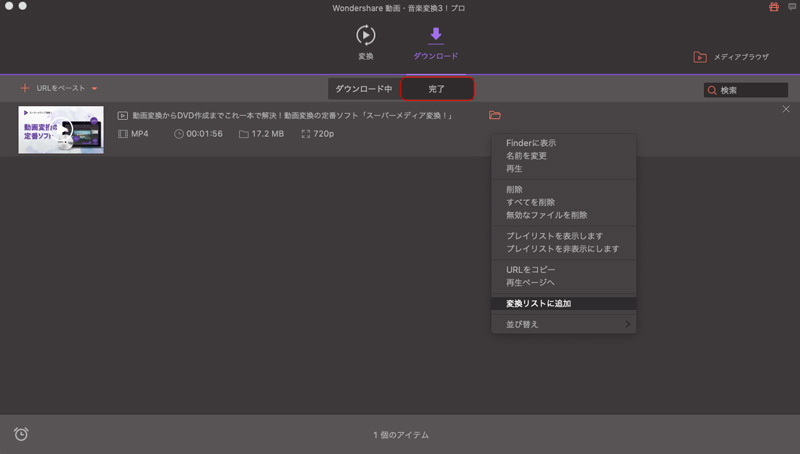動画・音楽変換3!プロ(Mac版)
最新のiPhone 6s/6s PLUSへの出力に対応!高速高画質に動画・音声ファイル形式を相互変換でき、高度なビデオ編集機能も搭載!デジカメや携帯で取った動画、Youtubeや動画サイトからダウンロードした動画をご要望な動画形式に変換できます。
最新のiPhone 6s/6s PLUSへの出力に対応!高速高画質に動画・音声ファイル形式を相互変換でき、高度なビデオ編集機能も搭載!デジカメや携帯で取った動画、Youtubeや動画サイトからダウンロードした動画をご要望な動画形式に変換できます。
製品ガイドの前に、まずは製品のダウンロード方法、インストール方法、登録方法について説明いたします。
1)ダウンロード済みのdmgファイルをダブルクリックします。
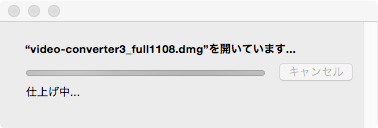
2)インストールウィンドウが現れ、左側にある製品のアイコンを右側の「アプリケーション(Applications)」にドラッグします。
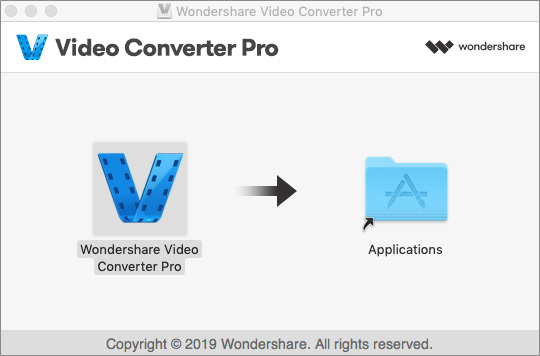

3)インストール完了後、アプリケーション(Applications)に「動画・音楽変換3!プロ」を探し出し、ダブルクリックで「開く」を確認し、起動します。
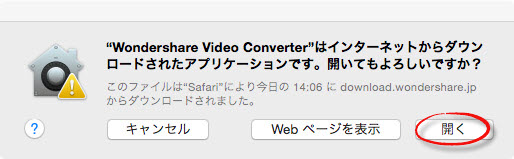
ご購入後、製品を登録してからご使用ください。
1) Macメニューバーの左上側にある「動画・音楽変換3!プロ」をクリックし、「登録」ボタンをクリックします。また、右上にある鍵のアイコンボタンをクリックすることで登録することも可能です。
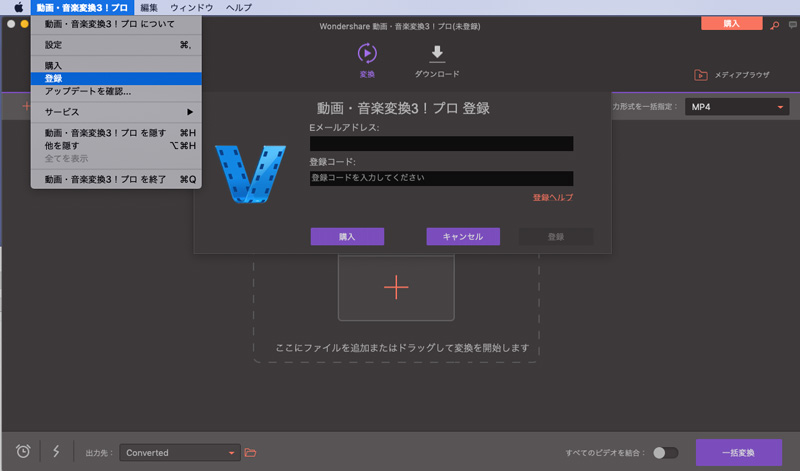
2) ご購入後電子メールで送信された「製品登録情報」を入力します:
メールアドレスを「Eメールアドレス」欄に入力します。
登録コードを「登録コード」欄に入力します。
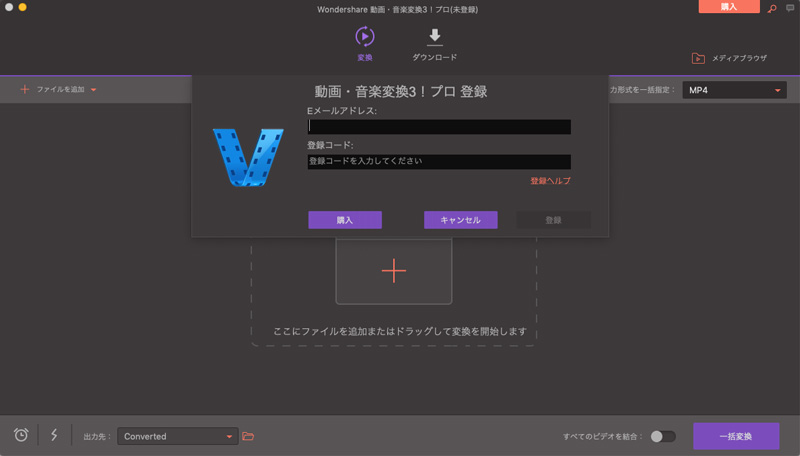
*ご登録に関する注意事項:
登録情報を入力時や、登録メールのメールアドと登録コードをコピー&ペーストする際には、スペースがないことを確認してください。
ご登録時に何かご問題がありましたら、弊社サポートセンター https://www.wondershare.jp/support.html までご参照をお願いいたします。
HD&3D対応!動画&音楽ファイルを自在に編集・変換!
変換したい動画ファイルをドラッグ&ドロップします。また、左上の「+ファイルを追加」ボタンをクリックすることでファイルを読み込めます。
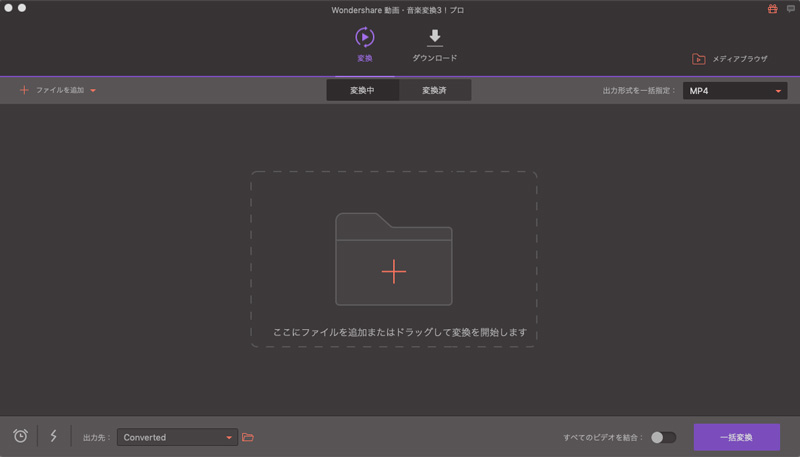
ファイルを追加してから、サムネイルの下にある「編集」アイコンをクリックすると、メイン画面から編集画面に切り替わります。
編集アイコンでは、ファイルのトリミングやクロップ、回転をおこなったり、字幕追加、透かし、エフェクトの調整を行うことができます。
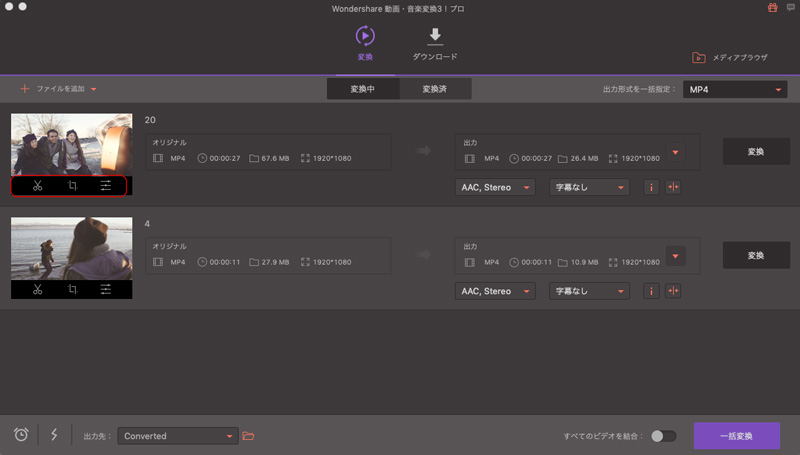
トリム
サムネイルの下の左側の「はさみ」ボタンをクリックしてトリム画面になります。そして、トリムスライダー(細いオレンジ色の線)が現れます。「カット」を押すと、指定のシーンを境界線に、元の動画が「セグメント1」と「セグメント2」などで分かれます。
任意のセグメントをクリックすると、動画のこの部分が紫色で表示され、「削除」をクリックすれば削除できます。このように、動画のいらない部分を自由にトリムすることができます。再生ボタンをクリックすると、トリム後の効果を確認しましょう。トリム作業が完了したら、「保存」をクリックします。
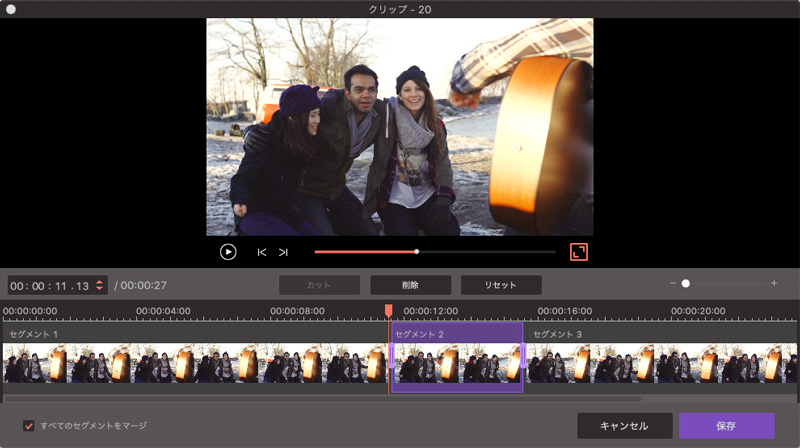
クロップ
サムネイルの下の真ん中の「クロップ」ボタンをクリックします。左上の編集前画面にて、グリッドにマウスを重ね、点線で囲まれている範囲を調整すると左下の編集後画面に拡大されたシーンが表示されます。また、右上のボタンをクリックすることで、時計/反時計回転、左右水平反転、垂直反転の操作で画面を回転することができます。
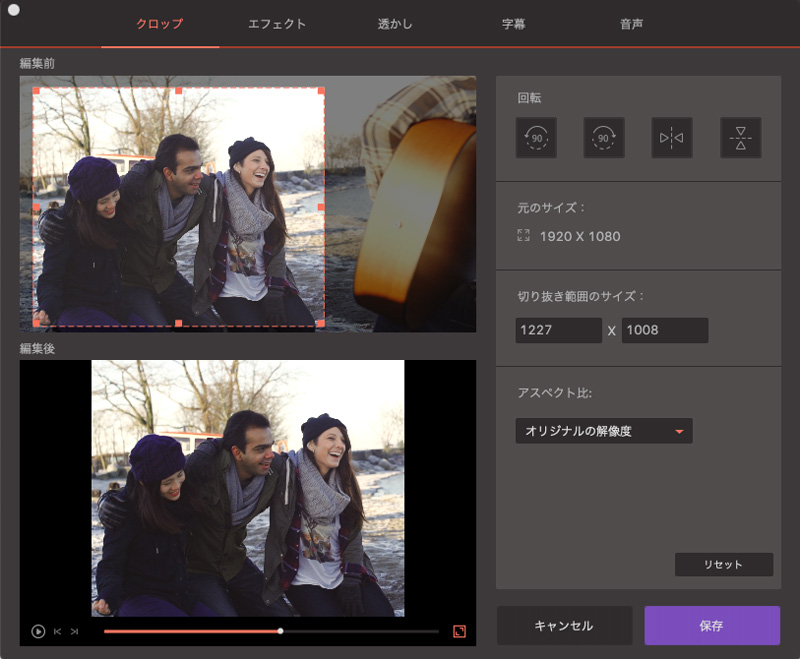
エフェクト
サムネイルの下の一番右のボタンをクリックします。エフェクトをつけたり、明るさ、コントラスト、彩度などを調整できます。
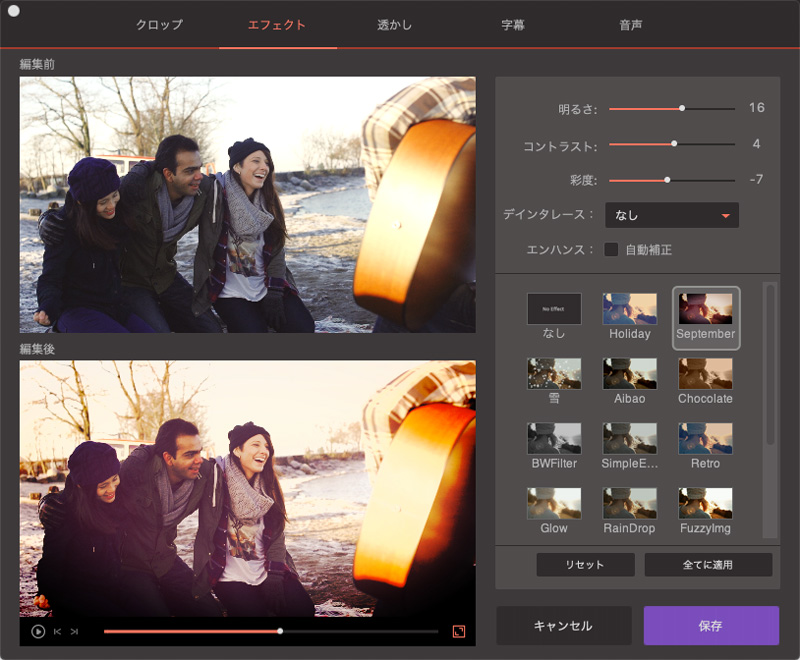
透し(ウォーターマーク)
静止画や動画に図案や文字を写し込まれます。テキストを入力したい場合はテキストをチェックして、テキストボックスに文字を入力すれば透かしを入れることができます。
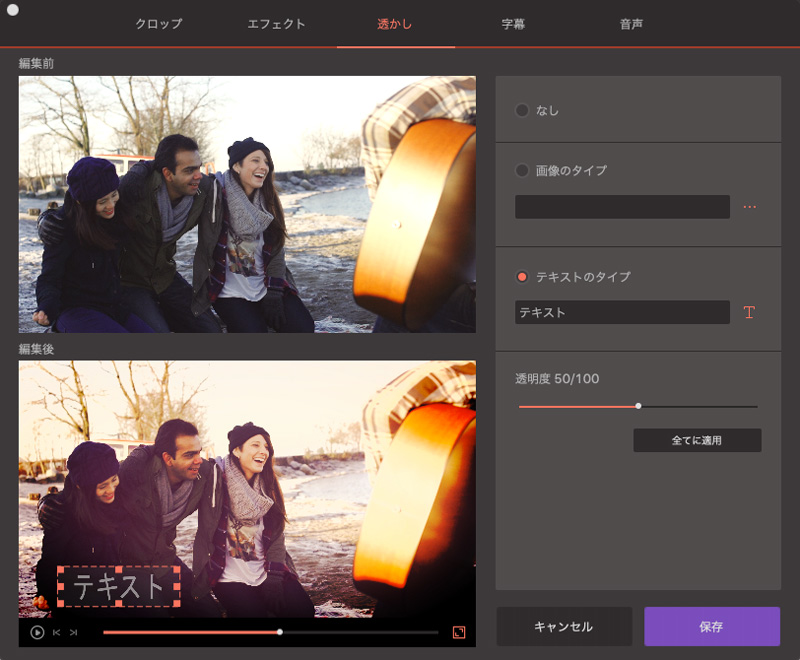
字幕
字幕の追加、編集も手軽に行うことができます。
*字幕の入れ方について、手動で字幕を入力できません。動画などの字幕を載っているファイルがある場合、入れると、自動的に動画に配置するものです。
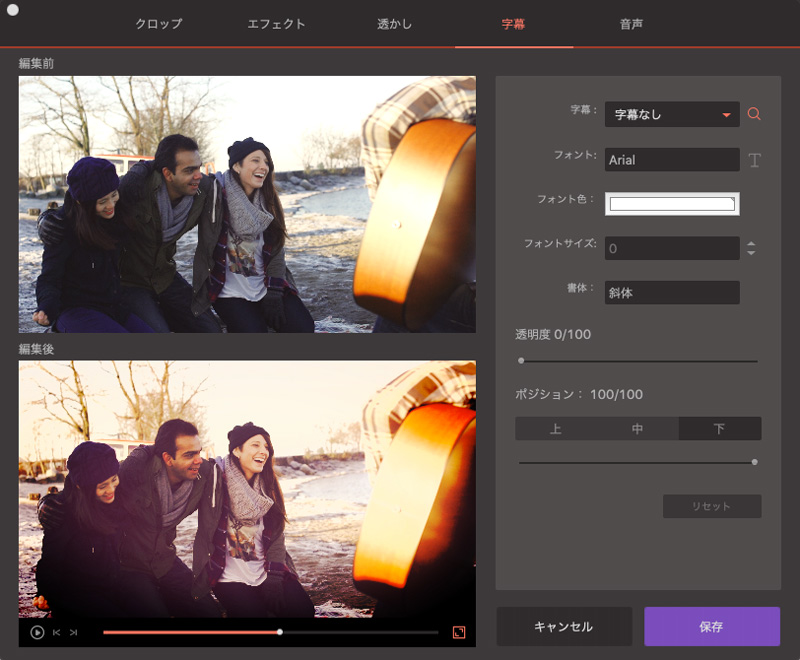
音声
音量「 スライダー 」を左右に動かすことで音量調整を行うことができます。
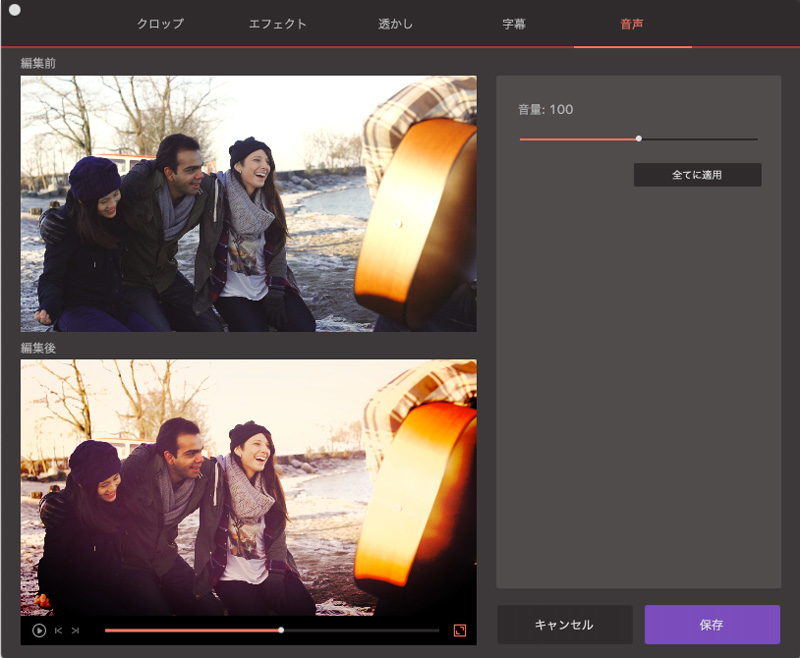
ご希望の変換形式を選択したい場合は、以下の操作方法があります。
最後は、右下にある変換ボタンをクリックするだけで変換タスクが始まります。
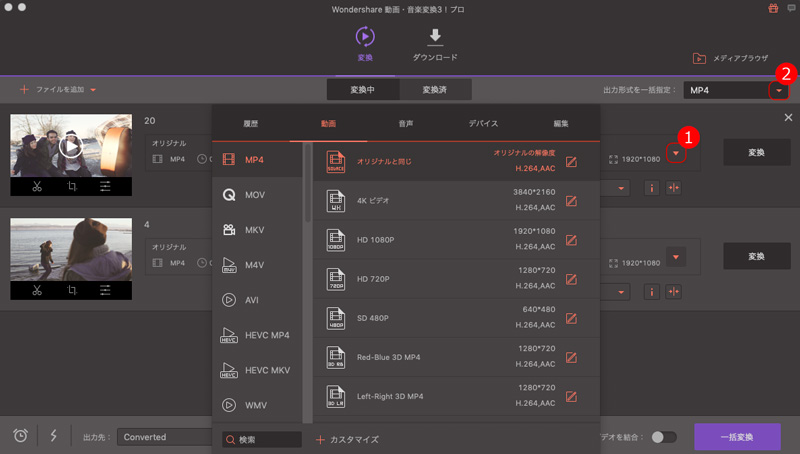
ファイルの結合
変換しようとするメディアを一つのファイルに結合させたい場合は、下にある「すべてのビデオを結合」ボタンを「オン」にしてください。
プレビュー
サムネイルをクリックすることで、ファイル内容をプレビューできます。
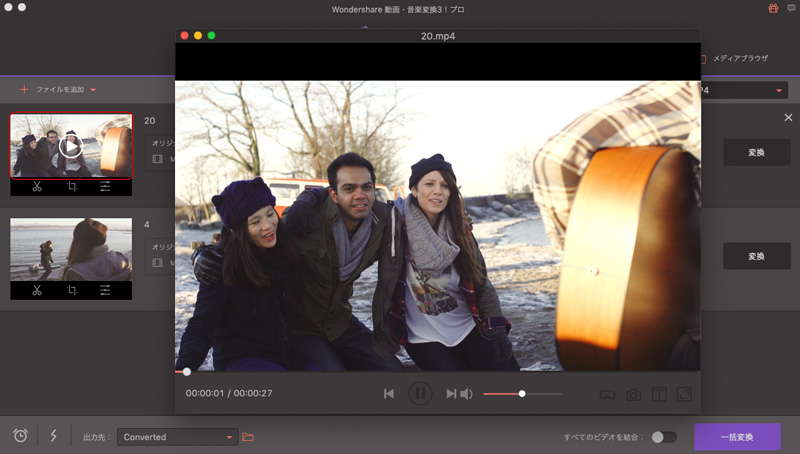
プレビュー画面では、右下にはビデオモード、スナップショット、字幕追加、フールスクリーンボタンがあります。
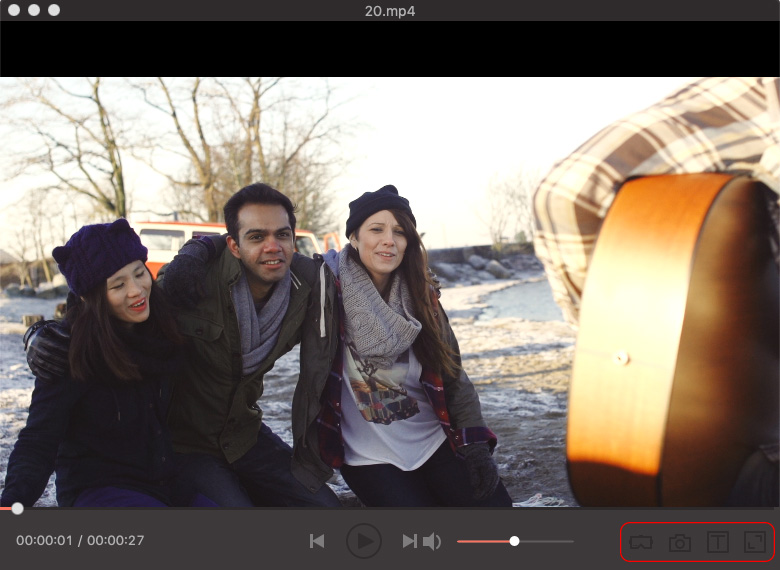
静止画のキャプチャー
プレビュー画面では、出力するファイルを再生しながらスナップショットの撮影を行うことができます。
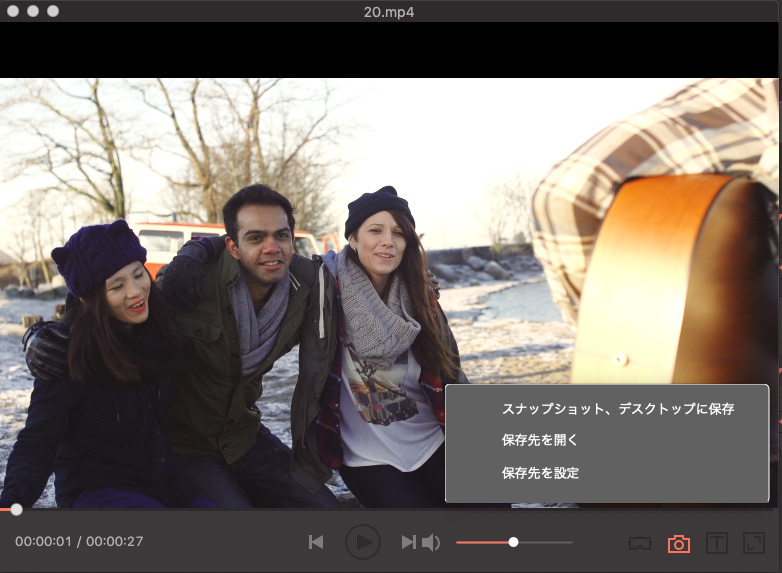
ダウンロードタブに切り替えて、右上にある「URLをペースト」ボタンをクリックして、ダウンロードしたいWEB動画URLをコピペします。
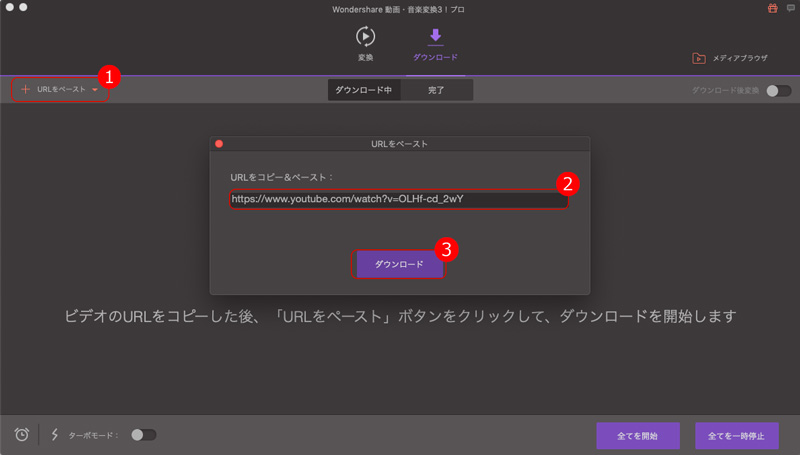
ダウンロード設定を行い、下のダウンロードボタンをクリックします。
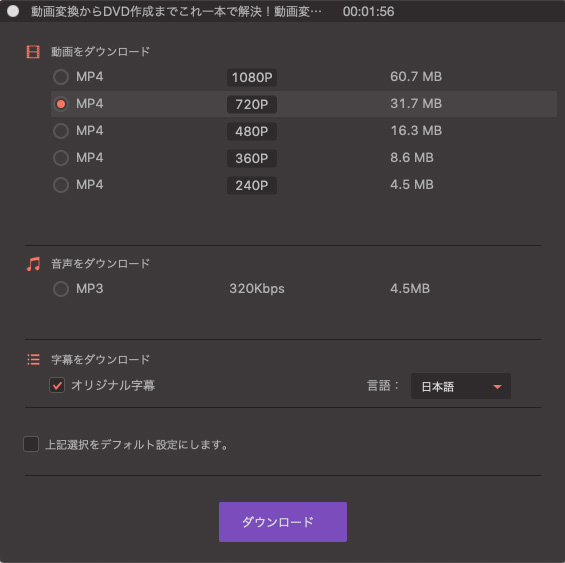
ダウンロード完了したら、「完了」タブに切り替えて、ダウンロードされた動画を確認します。