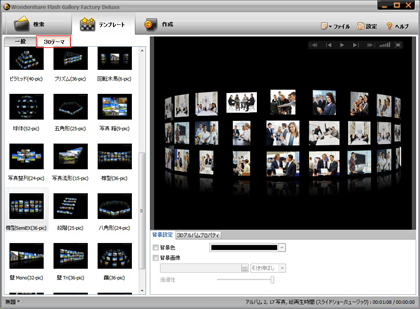Flash Gallery Factory Deluxe(Windows版)使い方ガイド
画像を入力するだけで3Dテンプレート付きFlash動画が完成!プロ・レベルのスライドショーが簡単に作成できる「3Dフラッシュギャラリーテンプレート」を標準装備。バナー広告、プレゼンテーション、店頭デモ、フォトアルバムと、いろいろな場面で活用できます!
画像を入力するだけで3Dテンプレート付きFlash動画が完成!プロ・レベルのスライドショーが簡単に作成できる「3Dフラッシュギャラリーテンプレート」を標準装備。バナー広告、プレゼンテーション、店頭デモ、フォトアルバムと、いろいろな場面で活用できます!
製品ガイドの前に、まずは製品のダウンロード方法、インストール方法、登録方法について説明いたします。
1) 製品ページにある「無料体験」ボタンをクリックします。
2) PC/Macに製品の保存場所を選択します。
3) 製品のダウンロードを開始します。
Windowsの場合:
1) exeファイルをダブルクリックします。
2) 製品言語を選択します。
3) エンドユーザー使用許諾契約書を同意します。
4) インストール先を指定します。
5) 製品のインストールを開始します。
各製品は、画面が異なりますが、「メニュー」設定の位置はほとんど一定しています。
「メニュー」設定をクリックしますと、「購入」、「登録」や「設定」などの操作が行われます。
まずは製品のアイコンをダブルクリックして、製品を起動します。
それから製品を登録します。
Windowsの場合:
「メニュー」設定は、製品のメイン画面の右上にあります。
1) 「メニュー」ボタンをクリックします。
2) 「登録」をクリックします。
3)電子メールで送信された「製品登録情報」を入力します。
登録コードを「登録コード」に入力します。
電子メールを「電子メール」に入力します。
*注意:登録情報を入力時に、スペースがないことを確認してください。
4)「登録」または「製品登録」ボタンをクリックします。
5)登録完了。製品のすべての機能を利用できるようになります。
Flash Gallery Factory Deluxeは"スライドショーモード”と“ギャラリーモード”が利用可能です。
下記はギャラリーモードの操作手順を例としてご説明いたします。
スライドショーモードの操作方法は「Flash Gallery Factory Standard」のガイド をご参照ください。
Step1: 写真や音楽の追加  Step2: 3Dテンプレート選択
Step2: 3Dテンプレート選択  Step3: アルバム作成・公開
Step3: アルバム作成・公開
「ギャラリーモードを開始」ボタンをクリックして、アルバムを作成するための写真追加を行います。
写真の追加は2つの方法があります。画面中央の「写真を追加」から画像を取り込む方法と、左側の「写真を追加」ボタンをダブルクリックして画像を追加する方法があります。
ここでは写真編集、音楽追加、編集ができます。
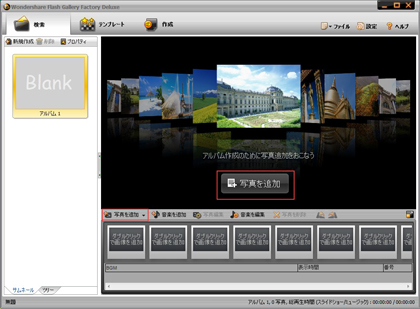
画像設定
解説文字、画像上のテキスト、画像からリンクするURL、アートクリップ、持続時間など、編集したい画像をダブルクリックすると編集画面が表示されます。
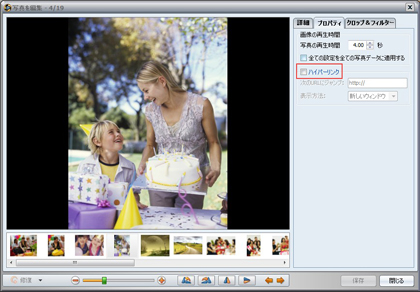
ハイレベルな3Dテンプレートが、多数用意されています。「テンプレート」のタブを選択すると右のような画面が表示されます。表示されたテンプレートをクリックするとプレビュー画面でテンプレートを確認できます。
また、3Dアルバムプロパティの設定もできます。写真表示設定には以下の4つの選択肢があります。
・テンプレート内にコントロールボタンを表示
・テンプレート内にスクロールバー表示
・空白のフレームに写真を複製
・空白のフレームはそのまま