PhotoMovie Studio 5 Wedding Premium
![]()
![]()
![]()
結婚式で流すフォトムービーを作ろう
これ一本で、簡単・楽しく!写真やビデオ素材からフォトムービーができる。
デジカメ写真・ビデオ・好きな音楽とちょっとしたアイディアがあれば
プロクオリティーの作品が、瞬く間に完成します。
全国の家電量販店で本製品をご購入の方に高性能デジタルフォトフレームをプレゼント!

- ボックス版8,530円 (税込)
- Premium版の特典:
- デジタルフォトフレームをプレゼント!
PhotoMovie Studio 5 Pro ガイド
DVD作成までの一連の操作方法を順を追ってご案内いたします。
準備:フォトムービーを作成する前に
1. フォトムービースタジオ 5 プロのプログラムをインストールしてください。
インストール方法は、製品付録のスタートアップガイドをご参照ください。
2. お気に入りの写真:デジタルカメラ、メモリーカードなどの写真データをPCに保存。
一箇所にまとめて保存すると作業が楽になります。
3. お気に入りのビデオ:ビデオカメラ、デジカメビデオ、携帯カメラ、インターネットなどのビデオデータをPCに保存してください。
一箇所にまとめて保存すると作業が楽になります。
4. お気に入りの音楽:CDやメモリーカードの音楽データをPCに保存してください。
一箇所にまとめて保存すると作業が楽になります。
プログラムの起動:
プログラムのインストールが完了すると以下のような画面がディスプレイに表示されます。
フォトムービースタジオ 5 proは、フォトムービーモードとビデオ編集モードが利用可能です。
フォトムービーモードでは、写真を素材として、スライドショーを作成し、DVDや動画ファイルとして保存することができます。
ビデオ編集モードでは、写真と動画(フォトムービーモードで作成した動画ファイルを含む)を素材としてスライドショーを作成することができます。
いずれかのモードのみでも作品を完成させることができますが、両方のモードを組み合わせると、もっと素敵な作品が完成します。
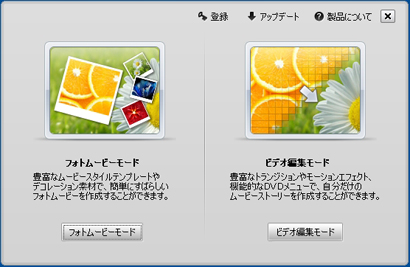
<フォトムービーモード>
フォトムービーモードでは、写真データを元にフォトムービーを作成することができます。動画は扱えません。
このモードでは、1枚1枚の写真を順番に表示するための単純なスライドショーとは異なり、テーマや目的にあわせてスタイルと
呼ばれる写真の表示の仕方のエフェクトを選択することにより、効果的な作品が作成できます。
作成したフォトムービーは、ビデオ素材としてビデオ編集モードで更に加工することが可能です。
Step1. 写真(音楽)を取り込む:
フォトムービーモードを起動すると以下のような画面がディスプレイに表示されます。
画面左のツリー表示されたフォルダー群から、PCに保存した写真データのフォルダーを探してクリックすると、画面中央に写真データが一覧表示されます。 お好みの写真を選び、画面下方のストーリーボード(または、タイムライン)に、ドラッグ&ドロップで写真を貼り付けてください。
複数の写真を1度に選択して、まとめて貼り付けることも可能です。
音楽も同じ要領で取り込みます。
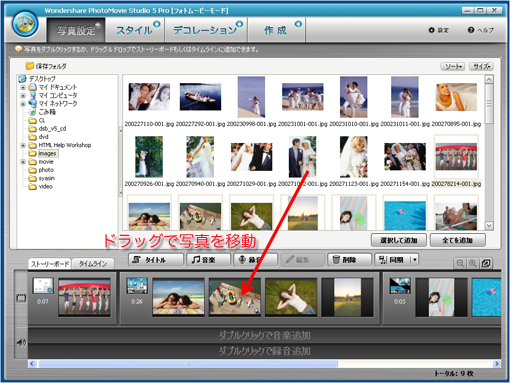
Step 2. 写真(音楽)の順番を変える:
映画監督が必ず、絵コンテやストーリーボードを作るように、フォトムービースタジオ 5にもストーリーボードを用意しました。
写真(音楽)を納得いくまで並べ替えて、作品のイメージを広げましょう。
Step 3. スタイル(写真の動きを決定するエフェクト ):
フォトムービースタジオ 5 では、写真をストーリーボード(または、タイムライン)に貼り付けるとPCが自動的にスタイルを設定します。
そのままでも見ごたえのある作品に仕上がりますが、ここは一手間加えて完成度の高い作品を目指しましょう。
「スタイル」のタブを選択すると以下のような画面が表示されます。表示されたスタイルをクリックするとプレビュー画面でエフェクトを確認し
ストーリーボード(または、タイムライン)にスタイルを貼り付けてゆきましょう。
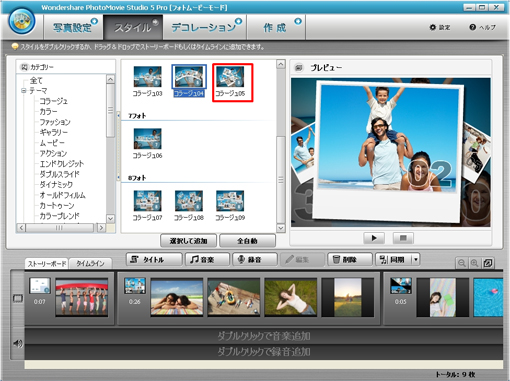
Step 4. :テキストの入力
フォトムービースタジオ 5では、フォトムービーの中にテキストを自由に表示したり、TVのようなテロップを流すことができます。
デコレーションのタブを選択し、さらに「テキスト」のタブを選択します。
タイムラインモードを表示し、時間が示された赤いバーを左右にスライドさせ、テキストを表示させたいシーンを選びます。
追加ボタンをクリックするとディスプレイの中央に゛テキストの追加”ウィンドウが表示されます。
テキストを入力し、エフェクトを選択すれば、お好みのメッセージをフォトムービーに追加できます。
Step 5. タイムライン編集:
フォトムービーのビデオと音楽やテキスト(テロップ)のタイミングを合わせるために、タイムライン編集モードを用意しました。
以下画面右上のタイムラインと表示されたタブをクリックしてください。
ここでビデオやテキスト、音楽などをマウスで調整することによって直感的に再生のタイミングを合わせることができます。
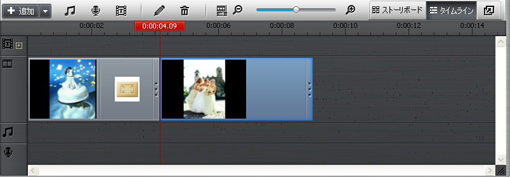
Step 6. 作成:
フォトムービースタジオ 5は、作成したフォトムービーをDVD、iPod、iPhone、PSPなどの携帯プレーヤー用ビデオ、
Web公開用のビデオに変換することができます。
作成のタブをクリックすると以下のような画面がディスプレイに表示されます。
DVDを作成する場合は、「DVDを作成」を、
携帯プレーヤー用ビデオを作成する場合は、「デバイス用」を
Web公開用ビデオやその他のビデオを作成する場合は、「ビデオ用」をクリックしてください。

作成したフォトムービーを、ビデオ編集モードで利用する場合、ビデオ用を選択して保存してください。
<ビデオ編集モード>
ビデオ編集モードでは、写真データとビデオデータを素材にスライドショームービーを作成することができます。
ビデオ編集モードの特徴は、フォトムービーモードとは異なり、写真データだけではなく、さまざまな動画データを扱うことが可能です。
タイムラインに沿って写真や動画を順番に表示させることができます
Step 1.解像度を設定する:
ビデオ編集モードを起動すると以下のような画面がディスプレイに表示されます。
表示されたウィンドウのオプションを選択してください。
ウィンドウ内のイラストに実際のどのようにTVに表示されるかの例が表示されます。
出力方式にあわせた、出力方式を選択してください。

Step 2.写真と動画を取り込む:
映画監督が必ず、絵コンテやストーリーボードを作るように、フォトムービースタジオ 5Proにもストーリーボードを用意しました。
写真(音楽)を納得いくまで並べ替えて、作品のイメージを広げましょう。
ストーリーボード上で右クリックをおこない、動画や静止画の保存されているフォルダーから、必要なファイルを選択します。
Step 3. ビデオを編集する:
ひとつの動画から、複数の動画のあるシーンを切り出し、結合させる場合の手順は以下のとおりです。
同じ動画を複数貼り付けます。
それぞれの必要なシーンをカット編集で切り出します。
<エフェクトの追加>
フォトムービースタジオ 5 pro ビデオ編集モードでは、写真や動画をストーリーボード(または、タイムライン)に貼り付けると、
PCが自動的にエフェクトを設定します。
そのままでも見ごたえのある作品に仕上がりますが、ここは一手間加えて完成度の高い作品を目指しましょう。
エフェクトとして「トランジッション」と「モーション」の二つのタブが選択可能です。
「トランジッション」は、画面と画面の切り替え時に使用することができます。一般にはシーンの切り替えや、場面の切り替え時に使用します。
タブを選択すると以下のような画面が表示されます。
表示されたエフェクトをクリックすると画面右側のプレビュー画面でエフェクトを確認することができます。
ストーリーボード(または、タイムライン)にスタイルを貼り付けてみましょう。
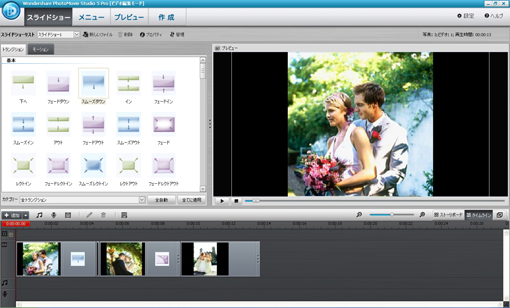
「モーション」は、画面をどのように表示させるかを決定するためのエフェクトです。 タブを選択して、表示されたエフェクトをクリックするとプレビュー画面でエフェクトを確認することができます。 ストーリーボード(または、タイムライン)にスタイルを貼り付けてみましょう。
Step 4. :字幕の入力
フォトムービースタジオ 5 pro ビデオ編集モードでは、ムービーに字幕としてテキストを挿入することができます。
また、入力した字幕にエフェクトをつけて、動きのある字幕を作成することができます。
字幕はタイムラインモードの写真や動画のサムネイルが表示されている上の字幕トラックをダブルクリックすると挿入することができます。
テキストを入力したら、エフェクトや色、フォントなどを調整して字幕を入れてみましょう。

Step 5. タイムライン編集:
フォトムービーのビデオと音楽やテキスト(テロップ)のタイミングを合わせるために、タイムライン編集モードを用意しました。
以下画面のタイムラインと表示されたタブをクリックしてください。ここでビデオや字幕、音楽などをマウスで調整することによって
タイミングを合わせることができます。
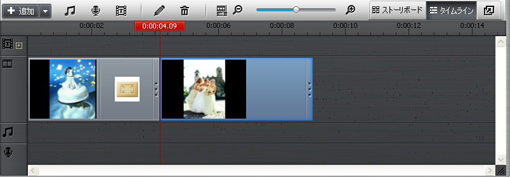
Step 6. 作成:
フォトムービースタジオ 5 pro ビデオ編集モードは、作成したムービーをDVDやAVI、ASF、MP4などのビデオに変換することができます。
作成のタブをクリックすると以下のような画面がディスプレイに表示されます。
DVDを作成する場合は、出力形式として「DVDディスク」を、
携帯プレーヤー用ビデオやその他のビデオを作成する場合は、それ以外の動画形式を
Web公開用ビデオを作成する場合は、「ASF」をクリックしてください。




