MP4変換ガイド
-
2 MP4から変換
-
3 MP4に変換
-
4 MacでMP4変換
MacでFLVファイルをMP4に変換する方法
なぜFLVをMP4に変換しますか?
Macユーザーの場合、iPhoneやiPad、iPodなどのApple社製品もあわせて利用されている方も多いでしょう。こういった機器で動画を見るには、以下2つの方法があります。
・Youtubeなどの動画サイトにインターネットでアクセスする
・パソコンからデバイスへ動画ファイルを入れる
しかし動画サイトにアクセスする場合、電波の弱さから携帯回線で動画をスムーズに見ることは難しいでしょう。そうなると、一旦動画をパソコンへダウンロードし、そこからさらに動画ファイルを外部デバイスへ入れるという作業が必要になります。iPhoneなどの場合、再生できる動画ファイルは.mp4が代表的です。しかし一般に配信・配布される動画や自作動画の場合、そのファイル形式はflvがほとんどになります。FLVではせっかくiPhoneへ動画ファイルを入れても見ることができません。FLVファイルをiPhoneなどで見るためには、ファイルをmp4形式に変換することが必要です。
FLVをmp4に変換ソフトとは?
この変換には、専用のソフトを使用します。FLVをMP4に変換ソフトは様々ですが、フリーウェアの場合には機能が限定されていたり、あるいは使い勝手が悪いといったデメリットが発生します。変換だけならそれでも問題ありませんが、せっかくソフトを使ってmp4ファイルでの動画再生を楽しみたいと思えば、動画編集なども行いたいでしょう。Wondershare「動画・音楽変換3!プロ(Mac版)」なら、お勧めのソフトです。
MacでFLVをMP4に変換方法
Wondershare「動画・音楽変換3!プロ(Mac版)」の操作方法を説明します。実際の操作も以下手順通り、すごく簡単です:
ステップ①FLVファイルを追加する
シェアソフトですが、「動画・音楽変換3!プロ(Mac版)」はそういった意味でとてもお勧めできるソフトです。対応するOSのバージョンは、Mac OS 10.5・10.6はもちろんのこと、最新のMac OS X バージョン10.7にも対応しています。
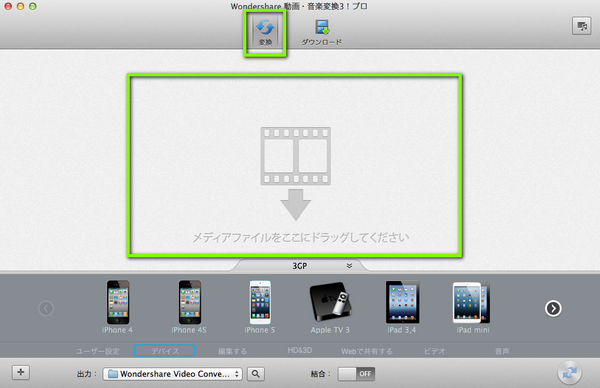
ステップ②出力ファイル形式を選択する
iPhoneやiPad、iPodなどのApple社製品でFLV動画を観賞したいなら、出力形式リストの中の「ビデオ形式」からMP4を指定するか、またはその中の「アプリ社の端末」から、iPhoneやiPad、iPodなどの対応の形式を選択してもOKです。
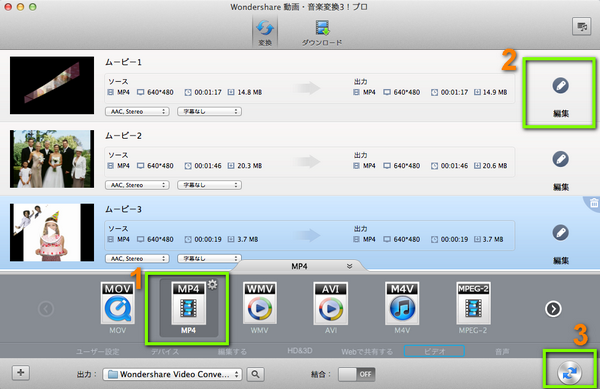
ステップ③FLV MP4変換開始
変換を開始するには、"変換"ボタンを押してください。
3ステップで動画・音楽の変換が簡単にできますし、動画の一括変換や編集機能も豊富に揃っています。
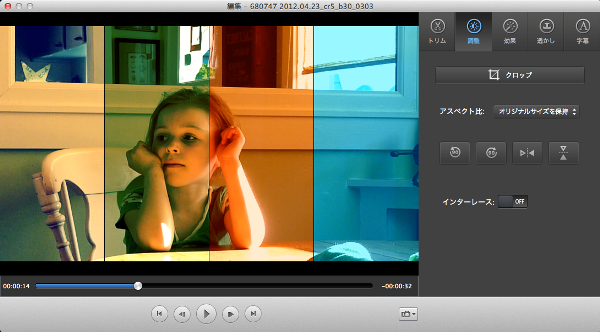
さらに嬉しいのが、初心者でも操作しやすいというポイントです。さらに映画をはじめとした長編動画でも変換スピードが早いので、ファイル変換にストレスがありません。
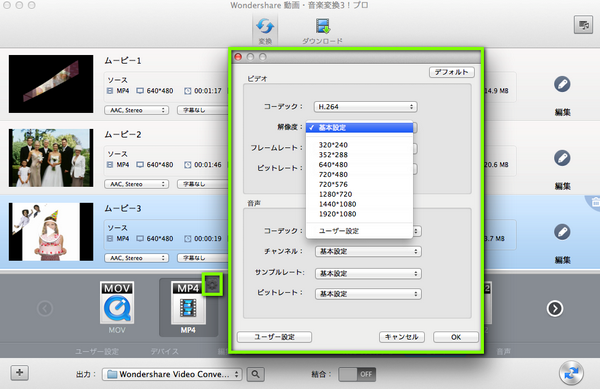
編集では、ファイルのトリミングやクロップ、回転をおこなったり、字幕追加、透かし、エフェクトの調整を行うことができます。
「動画・音楽変換3!プロ(Mac版)」を無料ダウンロードして試しましょう。






ka haru
Editor
コメント(0)