FLV動画サイズを圧縮する方法紹介
webサイトなどで動画を扱う場合、FLV形式の動画にすると何かと便利です。 Youtubeやニコニコ動画などの動画サイトでもFLV動画の投稿に対応しており、ダウンロードした動画がFLVだったという場合もあるでしょう。 しかし最近は高画質なFLV動画がたくさん存在し、それらの動画は非常にファイルサイズも大きくなっているため、友達や家族などと動画を共有しようとした場合にファイルサイズがネックとなる場合があります。 例えば、先ほど挙げた動画投稿サイトも、投稿できる動画のファイルサイズには制限がありますし、電子メールで動画を添付する場合も同様で、ファイルサイズが大きすぎると動画を送れません。 またwebで共有する時のファイルサイズの制限以外にも、単純に大容量の動画ファイルはストレージを圧迫して保管し辛いなどの問題もあります。 画質劣化という面さえ考慮しなければ、動画のファイルサイズは小さいに越したことはありません。
そのため皆さんは、動画の管理においてファイルサイズをできる限り小さくするために圧縮を行うと思います。 しかしソフトによってはFLV動画の圧縮をできないものがありますので、本ページでは、FLV動画の圧縮に適した「スーパーメディア変換!」を利用して、動画圧縮方法を説明して行きたいと思います。
■FLV動画圧縮ソフト「スーパーメディア変換!」の特徴
1.出力設定を自由自在に
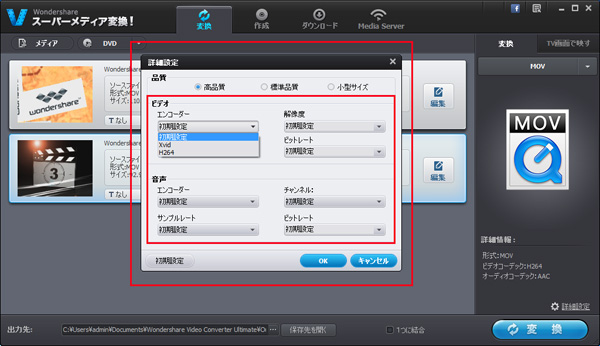
解像度、ビットレート、フレームレートなどの出力設定を自由にカスタマイズ可能です。
2.動画編集機能も充実
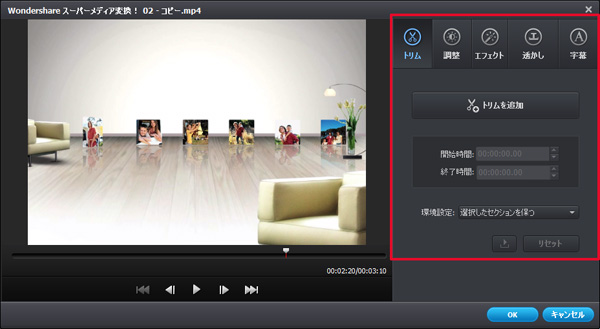
動画の分割、結合、回転、ズーム、シーン切り抜き、ファイルの結合など、動画編集機能も充実
3.分かりやすい操作性
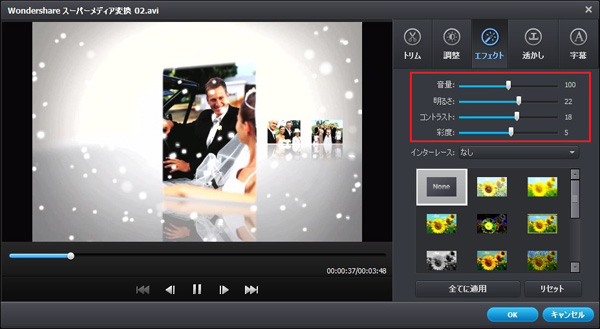
わずかなステップで誰でも簡単に動画の圧縮を実行できます。
4.高速で圧縮可能
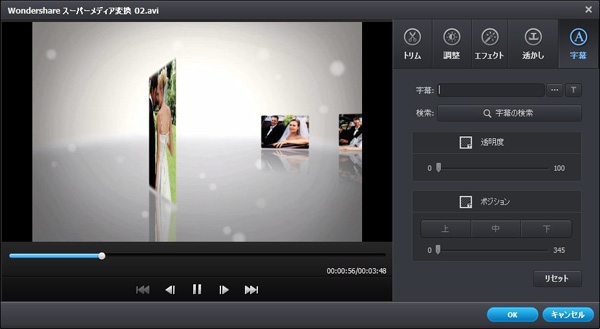
FLV動画を品質を保持したまま高速で圧縮できます。
■FLV動画の圧縮方法
1.スーパーメディア変換!を起動し、左上の「メディア」からか、もしくはドラッグ&ドロップで圧縮したいFLV動画を読み込みます。
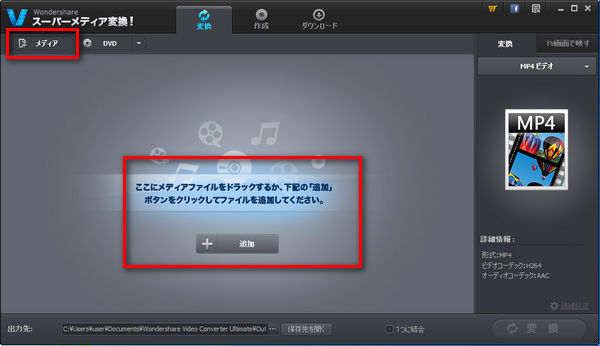
2.「変換」タブの動画一覧の右側にある「編集」ボタンを押し、編集画面の「トリム」→「トリムを追加」にて不要シーンをカットします。
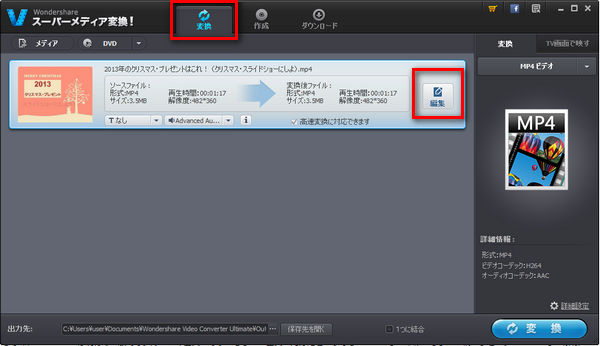
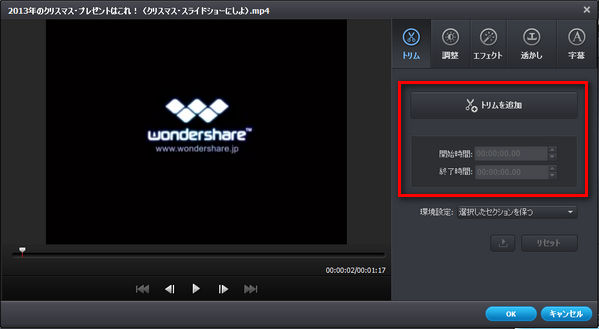
3.画面右側の「出力形式」にて、「フォーマット」→「ウェブ」→「FLV」と選択します。
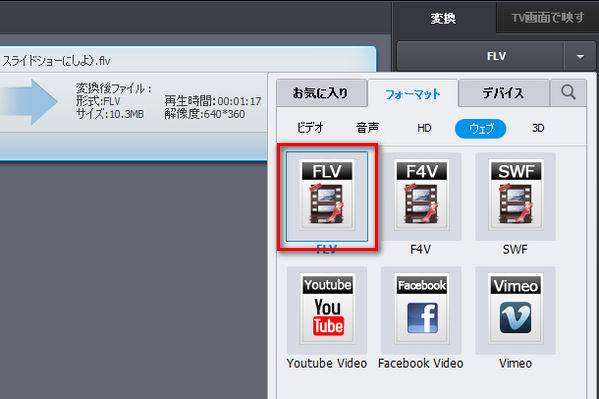
※FLV動画から別の形式の動画に圧縮したい場合は、お好みで任意のフォーマットを選択してください。 例えば、「フォーマット」→「ビデオ」→「MP4」と選択すれば汎用的なMP4形式に圧縮ができ、「デバイス」→「Apple」→「iPhone 6,6 Plus」と選択すればiPhone 6に最適なようにプリセットされたMP4になります。
4.画面右下の「詳細設定」にて、ビデオの「エンコーダー」「解像度」「フレームレート」「ビットレート」、音声の「サンプルレート」「ビットレート」などを設定します。 ※動画を圧縮するためには、元動画よりも低い数値の設定にする必要がありますが、あまり低い設定にすると視聴に耐えられない画質になってしまいますので、容量と画質のバランスを見ながら調整しましょう。
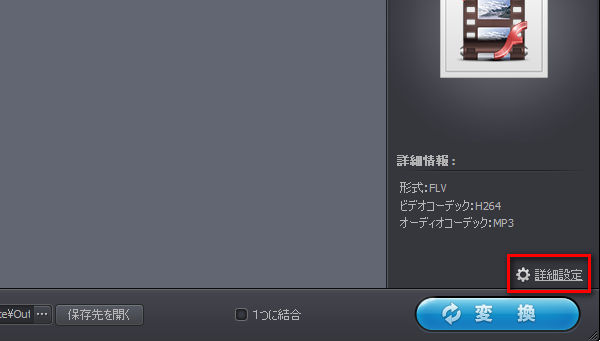
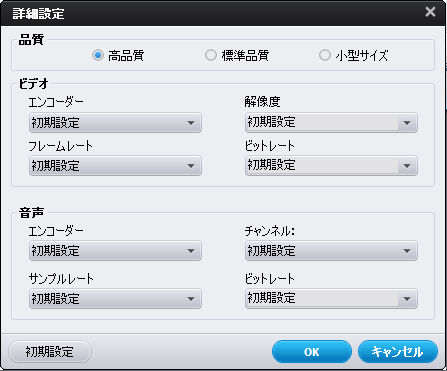
5.「変換」タブの動画一覧でソースファイルと変換後ファイルのサイズを比較し、良さそうなら画面右下の「変換」ボタンで圧縮を実行します。 ※変換後のファイルサイズはあくまで目安ですので、実際に変換した後でファイルサイズを確認しましょう。
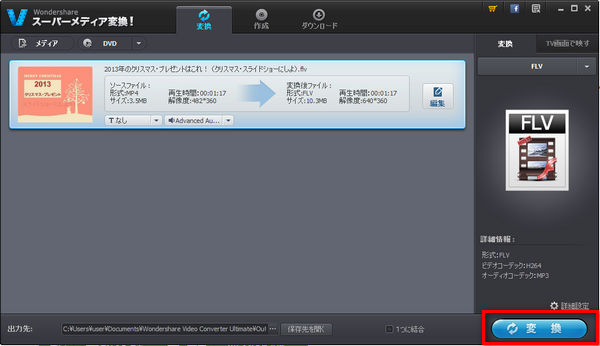






ka haru
Editor
コメント(0)