FLVとMP4の違いは?
YouTubeやニコニコ動画などの動画共有サイトから保存したflv形式の動画はパソコンで簡単に再生することが出来ますが、iPod・iPhoneなどのスマホやPSPなどのデバイスで再生するには、flv形式をmp4形式に変換することが必要です。
そもそも、flv形式とmp4形式の違いは何でしょうか。画質はコーデックや動画の解像度に左右されやすく、優劣は付けられませんが、圧縮率の面で言えばmp4のほうが大きいです。 flv形式はAdobeFlashが標準で対応している動画のファイル形式でメディアプレーヤーやコーデックなどを用意しなくてもFlashPlayerを組み込んだWebブラウザだけで再生する事が出来る特徴があります。mp4形式はMPEG-4形式の圧縮動画データを格納するファイル形式の一つでAACやMP3などの音声、JPEGやPNGなどの静止画などを多重化して格納する事が出来ます。
flvからmp4にしようとする場合、エンコーダーを使用して変換するのが一般的です。 フリーソフトでも様々な使い勝手の良いソフトが登場していますが、日本語に対応していなかったり、広告が入ってしまうなどの難点がある事も少なくありません。そのため、お金は多少かかってしまいますが有償のソフトを使用する事をおすすめします。そこでWondershare社から発売されている「スーパーメディア変換!(Windows版)」がエンコーダーの中ではメジャーで操作性も良く、皆さんにおすすめします。
このソフトのいいところは細かいことはわからない人でも直感で扱うことができるというソフト自体が持つ容易さと動画のエンコードだけではなく多彩な作業が可能であるというところにあります。 このソフトのレビューは4.5と評価は高く、家族旅行の映像をDVDに焼きたいと言った場合にも非常に簡単に使うことが出来ます。簡易な編集機能もついています。 また、エンコード時にビットレートなどの変更も可能で、現在の動画よりも軽くすることも簡単にできます。
それでは早速、Wondershare社「スーパーメディア変換!(Windows版)」でFLVをMP4に高画質に変換する方法を紹介します。
flvをmp4に高画質に変換する方法
Step1 FLVファイルの読み込み
まずは「スーパーメディア変換!(Windows版)」を無料ダウンロードします。
ソフトを起動した後、「メディア」ボタンを押し、エンコードしたいflv形式ファイルを追加します。
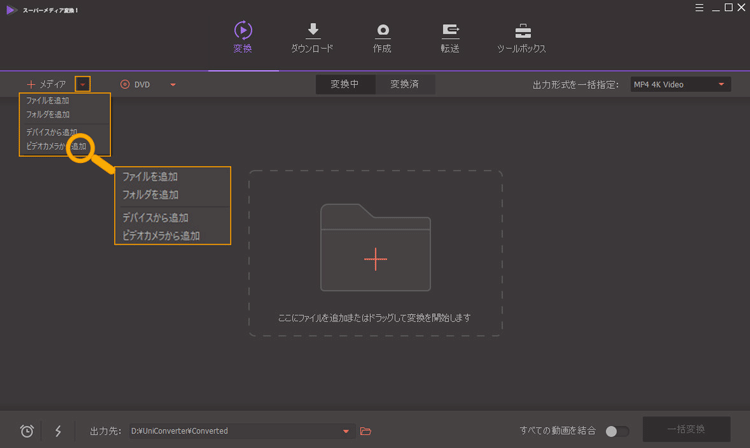
Step2出力形式をMP4形式に選択
出力形式リストから「mp4」を選択。尚、詳細設定からきれいな画質のままエンコードする事が可能です。
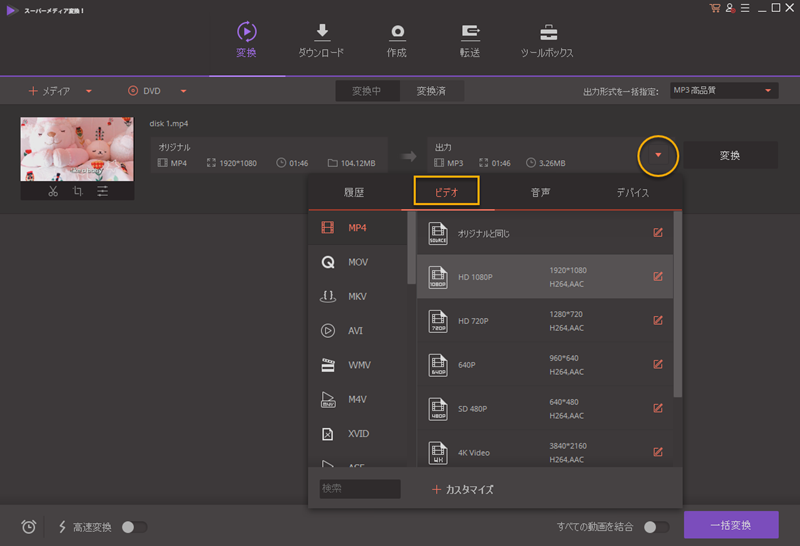
必要に応じて、フレームレート、解像度などをカスタマイズ出来ます。
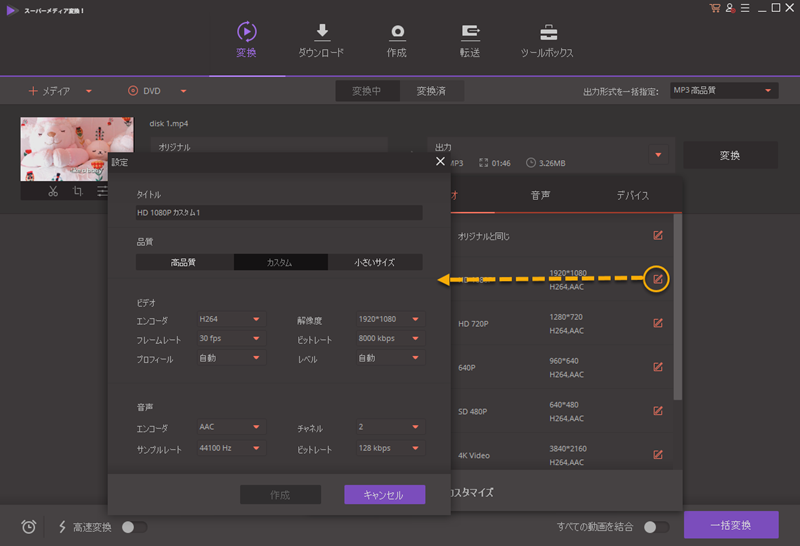
Step3FLVをMP4に変換開始
最後に「変換」ボタンをクリックして、エンコードを開始します。
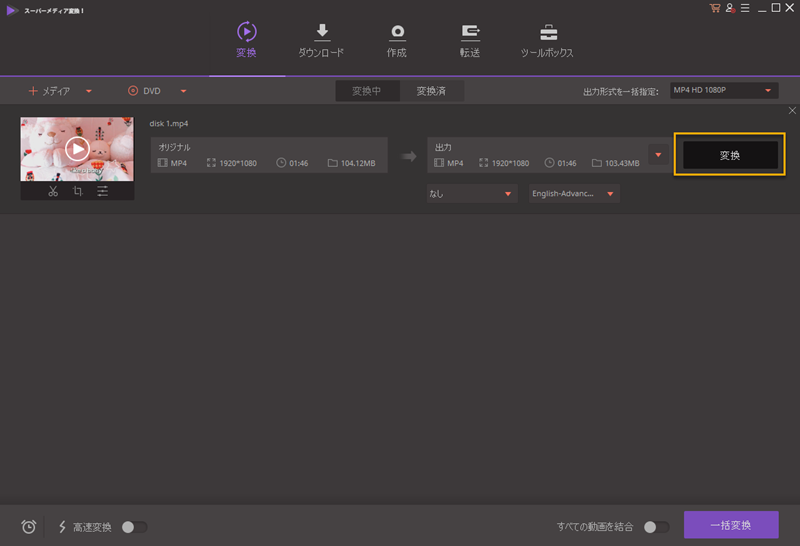
まとめ
変換ソフト「スーパーメディア変換!(Windows版)」は様々な動画ファイルを任意のコンテナフォーマットに変換する事が出来ます。現在一般的に使われているコンテナフォーマット対応しています。 また、簡易な編集DVD作成、Web動画録画保存、デバイス間の転送等、この一つのソフトで出来る事は非常に様々です。無料体験も可能ですので、試しに使ってみてから購入を検討すると良いでしょう。
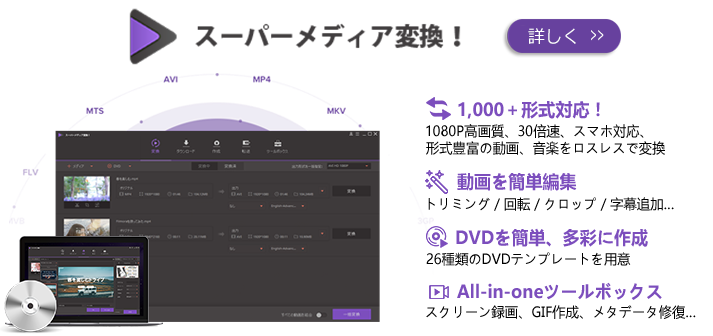
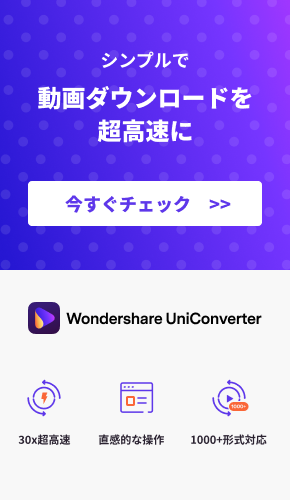

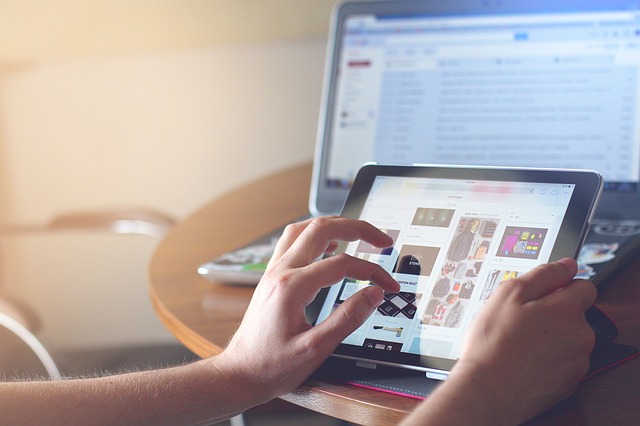

渡辺
著者
コメント(0)