MOV動画を大画面のTVで再生する方法
皆さんは動画の視聴には何を使用しているでしょうか? 恐らくほとんどの人はパソコンを使って動画を再生していると思いますが、パソコンだとモニターがあまり大きくないため、動画のジャンルによっては迫力などを感じられず、不満に思いながら動画を視聴している人も多いのではないでしょうか。 また動画はMP4やAVI、FLVやMOVなど、様々な形式が存在しますので、そういった動画の対応形式の面においても視聴に不便を感じる場面があるかもしれません。そこで本ページでは、比較的マイナーとも言えるMOV形式の動画を、大画面テレビで視聴する方法を取り上げてみたいと思います。 なお、MOV動画はWindowsPCに標準搭載されているメディアプレイヤーでは再生できないファイルですので、本ページで紹介する変換方法を利用すれば、TVでの視聴以外においても役立つと思います。MOV形式の動画をテレビで再生・視聴するには、次の5つの方法が代表的です。
- 1.1.MOV動画からDVDを作成し、DVDプレイヤーで再生する
- 2.MP4などの汎用ファイル形式に変換
- 3.Youtubeなどの動画投稿サイトに動画をアップロードし、スマートTV(インターネット機能や動画サイト視聴に対応したテレビ)でその動画にアクセスしてストリーミング再生する
- 4.iPhone・iPadでMOV動画を再生し、HDMIケーブルでテレビに出力する(アップル純正の変換アダプタ「Apple Digital AV アダプタ」が必要です)
- 5.パソコンのHDMI出力端子やテレビのDVI入力端子を利用し、パソコンの映像を直接TVに出力して視聴する
iPhone使用者やHDMI出力端子を搭載したPCを持っている人は、4や5の方法を利用するのが簡単だと思います。 またスマートTVの人も、Youtubeは元からMOVファイルの投稿に対応していますので、3が比較的手軽な方法としてお勧めです。 しかし3~5の方法はiPhoneスマートTVなどの特定の機器を持っていなければ不可能ですので、その様な人たちは1や2の方法を取りましょう。 なお、1や2の方法は変換作業が必要ですので、次に紹介するWondershare「スーパーメディア変換!」を使用してDVDやMP4ファイルを変換しましょう。 ソフトの使用方法に関しては次で説明しますので、続けてご参照ください。 ファイルの変換やDVDの作成が完了したら、後は上記で紹介した1や2の方法で該当動画を大画面のTVで視聴できるようになります。
■MOV動画からDVDを作成し、DVDプレイヤーで再生する方法
1 動画ファイルの追加
「スーパーメディア変換!」を起動し、画面上部の「作成」タブをクリックし、左上の「メディア」ボタンか中央の「追加」ボタン、もしくは画面へのドラッグ&ドロップでMOV動画を読み込みます。
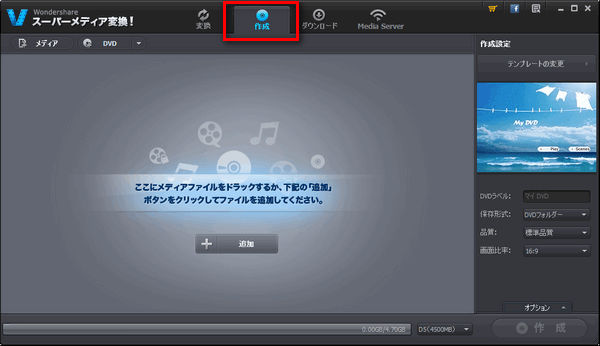
2 出力形式の選択・設定
画面右側の「作成設定」領域にて、「保存形式」の項目で空きDVDがセットされたDVDドライブを選択します。 ※お好みでテンプレートや品質などを設定してください。
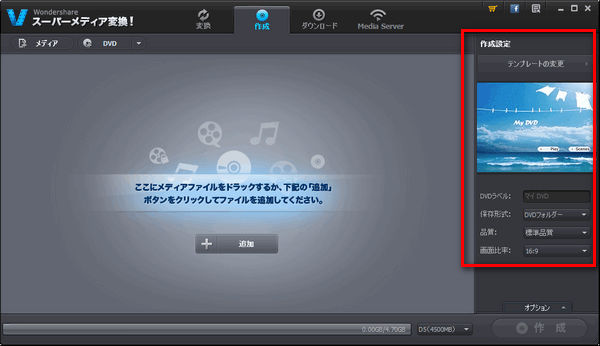
3 DVD作成開始
画面右下の「作成」ボタンを押し、DVDの作成を実行します。
■MOVをMP4動画への変換方法
「スーパーメディア変換!」を起動し、画面上部の「変換」タブをクリックし、左上の「メディア」ボタンか画面へのドラッグ&ドロップでMOV動画を読み込みます。
1 動画ファイルの追加
「スーパーメディア変換!」を起動し、画面上部の「変換」タブをクリックし、左上の「メディア」ボタンか画面へのドラッグ&ドロップで該当ムービーを読み込みます。
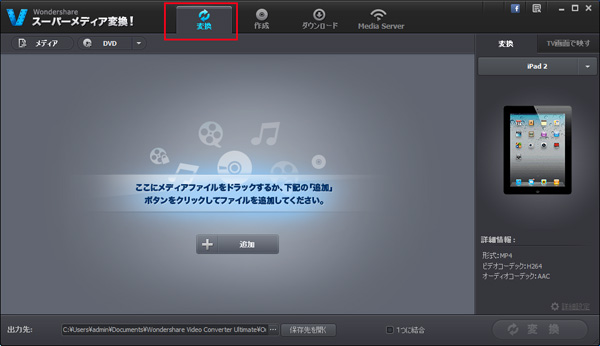
2 出力形式の選択・設定
画面右側の出力形式にて、「フォーマット」→「ビデオ」→「MP4ビデオ」と選択します。 ※メディア再生に対応した機器や動画サイトは、この「MP4ビデオ」形式に対応している場合が多いです。
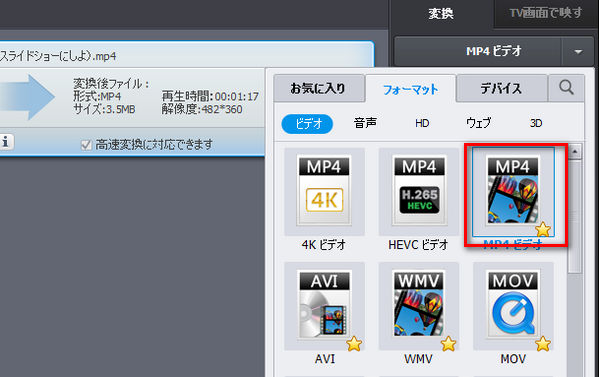
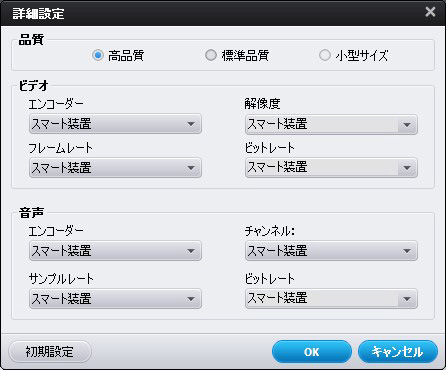
3 ファイルの変換
画面右下の「変換」ボタンを押し、動画の変換を実行します。






ka haru
Editor
コメント(0)