Wondershare「スーパーメディア変換!」を使って、動画を圧縮する方法
今回は、Wondershare「スーパーメディア変換!」を使用した動画の圧縮方法を説明したいと思います。
最近は動画の高解像度化が進んでおり、Youtubeなどの動画投稿サイトでも4K動画が普及しだしております。 4Kとはウルトラハイビジョン(UHD)とも呼ばれ、3840×2160という非常に大きな解像度を誇る映像のことを指します。 DVDの解像度が最大で720×480ですので、4Kがどれほど綺麗かはこの解像度の数字を見ただけでも想像できると思います。 もし4K動画を見たことが無かったら、一度Youtubeで4K動画を視聴することをお勧めします。 (真に4Kを体感するには3840×2160に対応したディスプレイが必要になりますが、通常のフルHDモニターでも4Kの綺麗さは実感できると思います) しかしながら、4K動画の普及において当然出てくる問題が存在し、それが動画のファイルサイズです。 一度4K動画をダウンロードしてみれば分かると思いますが、とにかく4K動画はファイルサイズが巨大なのです。 試しに4Kのサンプル動画を落としてみたところ、たった4分38秒の動画でも656MBのファイルサイズになりました。 もしこれが2時間映画などであったらと考えると、一体どれだけのサイズになるのか考えるだけで怖いです。
動画のサイズが大きいと、当然保存や管理が大変になりますし、再生する際にパソコンやソフトの動作が不安定になったりします。 ですので4K動画というものは、とんでもなく高画質なかわりに、とてつもなく不便で扱い難いファイルということになります。 そこで4K動画をもっと扱いやすいファイルサイズに圧縮してしまおうというのが本ページの主旨です。 例えば先ほどの4分38秒で656MBもある動画に関しても、4K(3840×2160)からハーフHD(1280×720)に変換するだけでファイルサイズを103MBにすることができます。 実に6分の1以下まで圧縮できてしまうわけです。 個人的に動画は1280×720の解像度があれば充分視聴に耐え得る画質だと思いますので、データ量をこれだけ抑えられれば助かります。 せっかくの4Kを1280×720にするのは勿体無いと感じるなら、解像度を下げるのはHD(1920×1080)までに抑えておけば良いですしね。 HDでも半分程度のファイルサイズに抑えられますので、圧縮効果は充分と言えるでしょう。
また、上記例ではフレームレートやビットレートの変更、不要シーンのカットなどと言った方法は使用せず、解像度を下げただけでの効果です。 解像度と共にこれらの要素も設定していけば、さらにデータサイズを圧縮できるでしょう。 ではこれらか、4K動画の具体的な圧縮方法について説明して行きますので、4K動画のファイルサイズにお悩みの方は是非参考にして行ってください。
動画の圧縮に使用できるソフトはいろいろありますが、今回の説明で使用するソフトは「スーパーメディア変換!」という動画変換ソフトです。 こちらのソフトは出力設定としてフォーマットや解像度、フレームレート、ビットレートなどを自由に設定できますし、トリムやクロップなどといった動画編集の基本機能も備えていますので、不要部分のカットという圧縮方法にも利用できます。 また他の市販ソフトよりも変換速度が速いですので、4K動画などの巨大ファイルの圧縮には最適なソフトです。 あとで具体的に説明しますが、操作性もシンプルで分かりやすいので、動画編集や圧縮の初心者にもお勧めできるソフトです。 シェアウェアでダウンロードは無料ですので、一度ダウンロードして実際に試しながら以下を読み進めてくれると分かり易いと思います。
下記より「スーパーメディア変換!」を使った4K動画の圧縮方法を詳しく説明します。
1.「スーパーメディア変換!」を起動し、左上の「+メディア」からか、もしくはドラッグ&ドロップで圧縮したい4K動画を読み込みます。
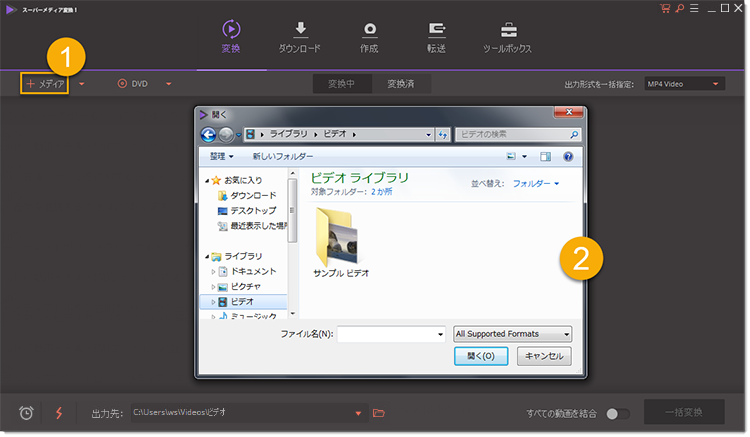
2.動画を変換する前に、画面の回転、クロップ、エフェクトと透かし追加など、動画を彩る便利機能で簡単編集を行いましょう。
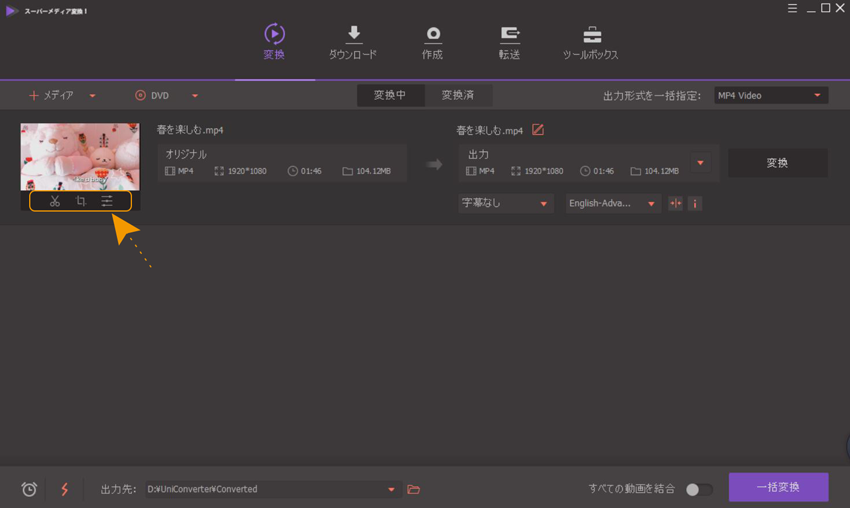
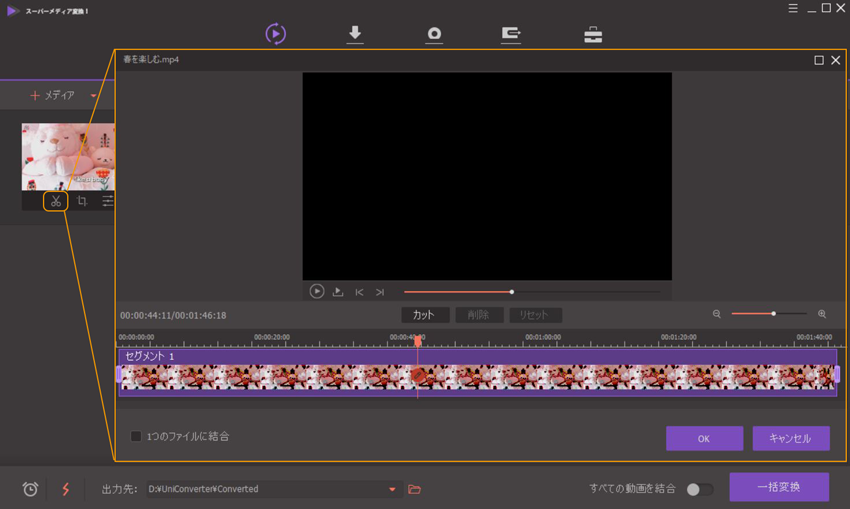
3.画面右側の「出力形式」にて、「フォーマット」→「ビデオ」→「MP4」と選択します。
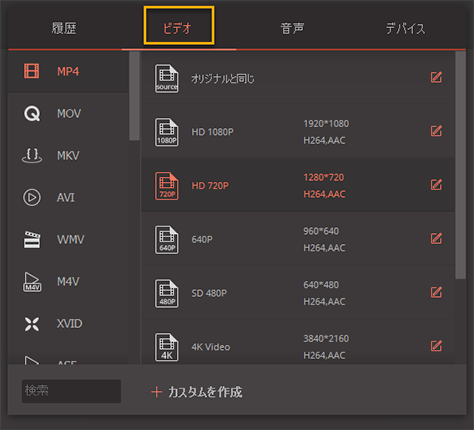
※Youtubeなどの4K動画のほとんどはMP4ファイルです。MP4は再生できるソフトやデバイスが非常に多く、汎用性に優れていますので、ファイル形式がよく分からない人はとりあえずMP4を選択しておけば間違い無いです。 ※MP4以外の別の形式の動画に変換・圧縮したい場合は、お好みで任意のフォーマットを選択してください。
4.画面右下の「カスタムを作成」にて、ビデオの「エンコーダー」「解像度」「フレームレート」「ビットレート」、音声の「サンプルレート」「ビットレート」などを設定します。
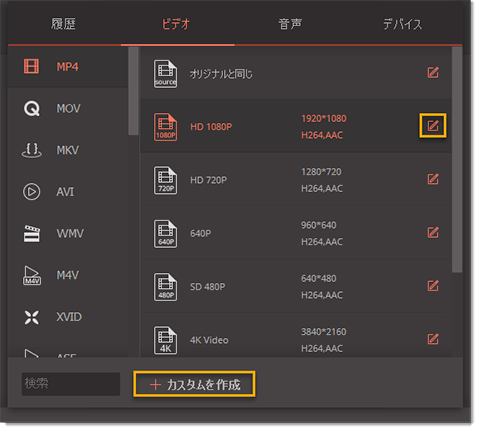
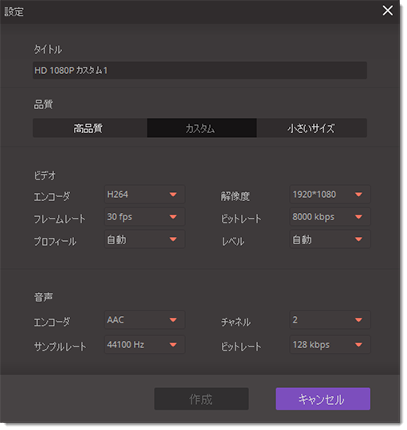
・解像度:
4K動画を高画質なまま圧縮したい場合は、解像度の下限を1920×1080にしておきましょう。それより下げてしまうと画質の劣化を激しく感じると思います。 ちなみに1920×1080は現行の一般的なブルーレイ画質であり、もしDVD画質で充分だというなら720×480まで下げてしまって構いません。 720×480まで解像度を下げれば劇的にファイルサイズを圧縮できます。
・フレームレート:
元動画が60fpsなら30fpsに、30fpsなら20fpsくらいに変更しましょう。
・ビットレート:
元動画の6~8割程度まで下げましょう。 参考までに、ブルーレイの映画などで20~30Mbps、地上デジタル放送で17Mbps、DVDだと5~8Mbps程度です。 ・エンコーダー:設定可能な中では「H264」がお勧めです。
・その他設定:
元動画の数値よりも低い設定にすることでファイルサイズを圧縮できますが、上記項目よりは効果が薄いので、あまり下げ過ぎないように気をつけましょう。
5.すべての設定を完了したら、動画右側の「変換」ボタンをクリックし、変換開始します。
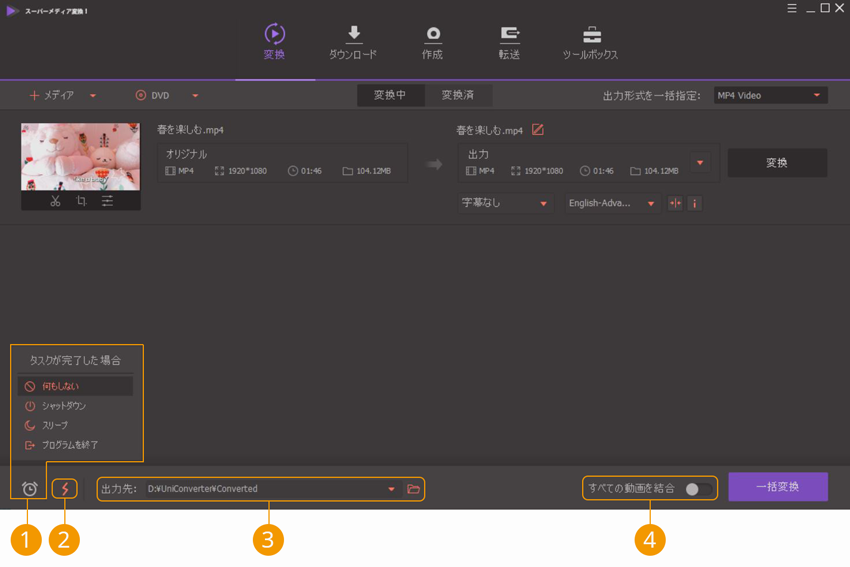
※動画一覧に表示される変換後ファイルのサイズはあくまで目安ですので、実際に変換した後でファイルサイズを確認しましょう。
今回は、Wondershare「スーパーメディア変換!」を使用した動画の圧縮方法を説明したいと思います。
本ページでは動画圧縮に適したシェアウェアソフトを紹介して行きます。動画の圧縮には、ファイルサイズ(容量)を小さくしたい・再生時間を短くしたい・解像度を小さくしたいなど、目的や方法が色々あります。各シェアウェアソフトの特徴も簡単に紹介していきますので、自分の目的に最適なソフトを選択しましょう。
渡辺
著者
コメント(0)