mp3音楽ファイルを簡単にカット&結合する方法
スマホや音楽プレイヤーなどの携帯端末の普及により、より一層音楽ファイルの視聴機会が増えてきておりますので、MP3などの音楽ファイルを自分自身で編集したいと感じる場面も多々あるかと思います。そこで今回はMP3を「スーパーメディア変換!」でカットや結合する方法について説明したいと思います。
Dec 04,2021 17:22 pm / カテゴリー:動画結合・分割・圧縮 /
PC動画のCMをカットしたいと思ったことがありませんか?
動画の途中でカットのみの編集だけでいいから、便利な方法ってありますか?ってよく聞かれていますね。
そうですね。動画の一部カットして、WEB上に自分で作った動画を公開したりするとこが最近は素人でもできるようになってきています。
動画編集は非常に簡単にできて、そのためには動画編集ソフトが必要になります。
いろいろな動画編集ソフトがありますが、その中でもおすすめなのが、スーパーメディア変換!ソフトではないでしょうか。 カット編集だけではなく、ちょっとした編集ができて、操作は素人でもできるような簡単な操作でできるようになっています。
また、Windows上の標準でも動画編集ソフトは付いていますが、カットするだけなら意外と簡単にできています。
それでは、この二つの方法を説明してきます。
スーパーメディア変換!ソフトを使って動画のカット編集を行いましょう。 スーパーメディア変換!ソフトのいい点は、入力ファイルとしていろいろな種類のフォーマットの動画ファイルを読み込めて、出力するときには別のフォーマット形式のファイルへ変換して出力できます。 この点はWindowsの標準ソフトにはない機能です。 では実際に動画をスーパーメディア変換!ソフトでカット編集していきます。
Step1スーパーメディア変換!の起動と動画の読み込みスーパーメディア変換!ソフトを起動するとウィンドウの右上のメディア→「ファイルを追加」をクリックしてフォルダウィンドウを表示します。 読み込みたい動画ファイルを選んで「開く」をクリックして読み込みます。 読み込まれた動画は左側にサムネイル画像を表示した一覧として表示されます。
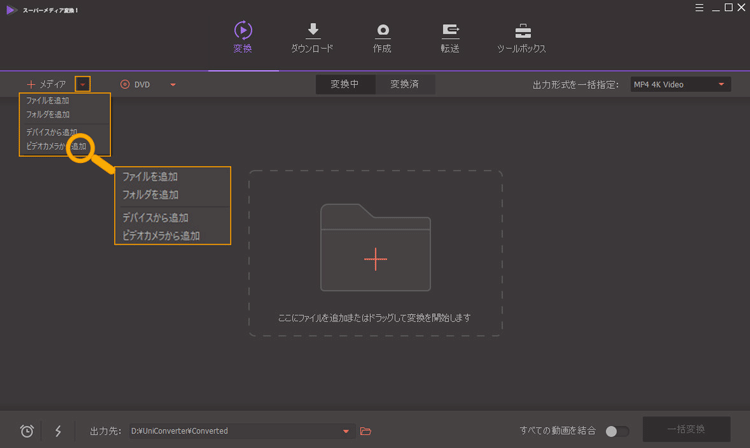
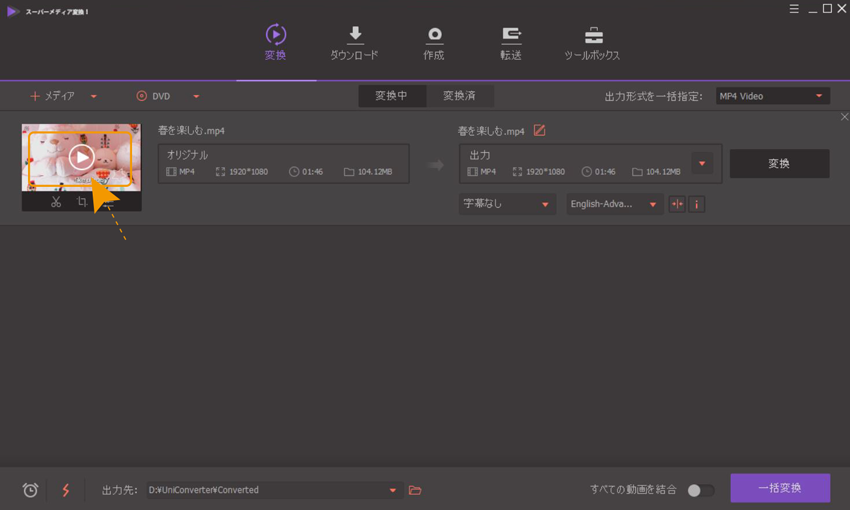
表示された動画のサムネイル画像の下にあるはさみアイコンをクリックします。すると
カット編集ウィンドウが表示されます。
表示された編集画面の下部にあるセグメント上で、カットしたい開始点をマウスでクリックして上にある「カット」をクリックすると2つに動画が分割されます。
切り捨てるセグメント上でマウスをクリックして上部の「削除」をクリックすると選択された動画のセグメントがカットされます。
最後にウィンドウ上の「OK」ボタンをクリックすると編集が完了して保存された状態になります。
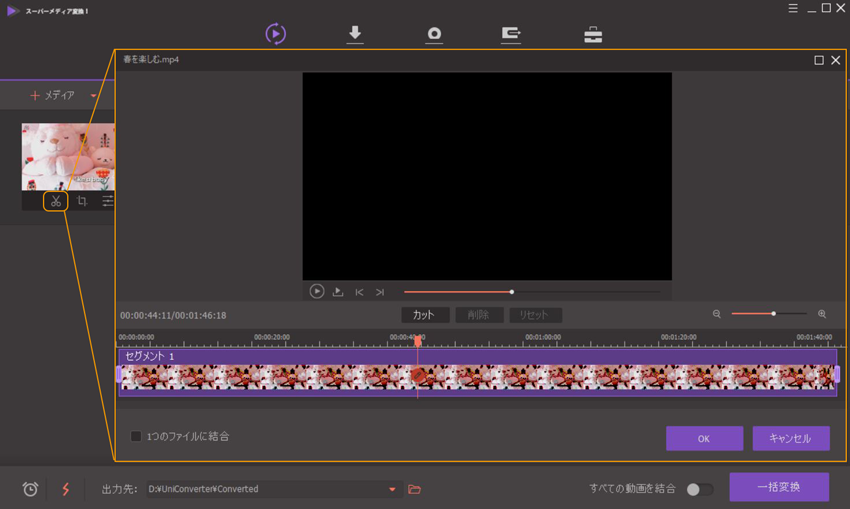
変種後の動画を出力するには右側の▼をクリックして出力先のファイル形式の選択ウィンドウが表示されます。 表示されたウィンドウ内から出力したい形式を選んでいきます。 あとは右側の「変換」ボタンをクリックして変換を開始します。
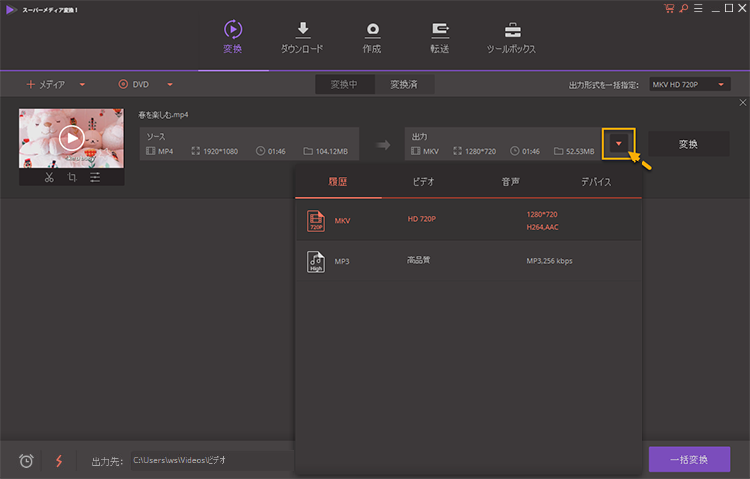
Windowsで動画をカットできるのでしょうか?
Windowsに標準で付属している「フォト」アプリを使うと動画をカット編集できます。
パソコンにある編集したい動画をフォトで開き、「フォトで編集」の「トリミング」クリックすると、編集モードに入ります。

動画の下部にスライドバーのようなものがあるので、前後のバーをスライドさせて使いたい動画部分の範囲にします。 そして画面上部の「名前を付けて保存」をクリックして、先程指定した範囲内の動画を保存してくれます。
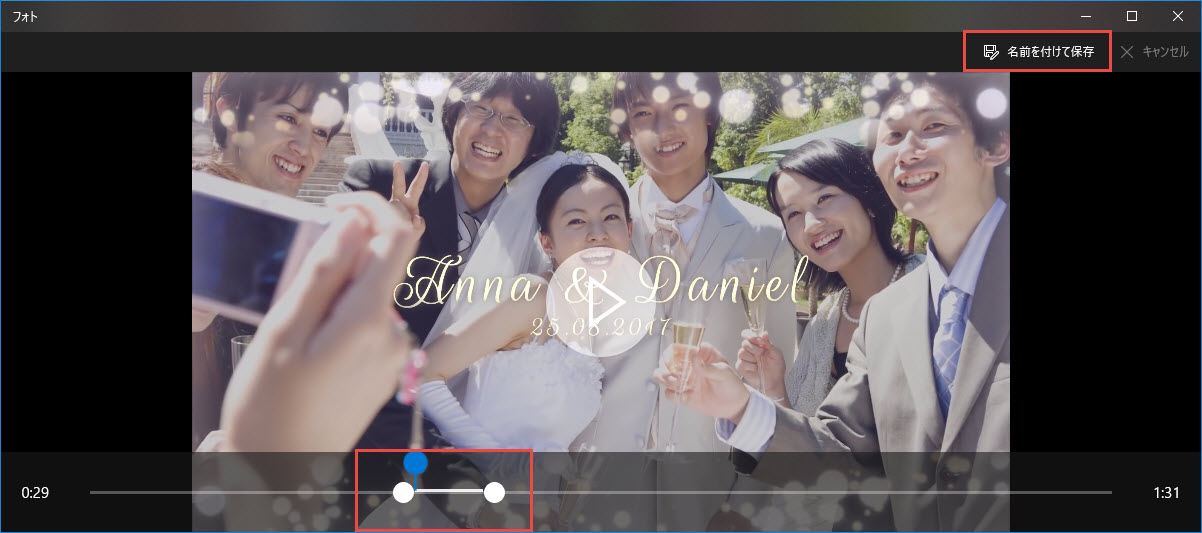
これでWindows上の動画のカット編集ができました。
ここまで、動画を必要な部分だけにカット編集をするためのWindows標準ソフトとスーパーメディア変換! ソフトの使い方について紹介してきました。
Windows上で動作する標準のソフトもありますが、スーパーメディア変換!を使うと単なるカット編集だけではなく出力のファイル形式を変換して出力することもできる優れものです。 操作性も簡単で視覚的に操作ができて、初心者でも使いやすいソフトではないでしょうか。
スマホや音楽プレイヤーなどの携帯端末の普及により、より一層音楽ファイルの視聴機会が増えてきておりますので、MP3などの音楽ファイルを自分自身で編集したいと感じる場面も多々あるかと思います。そこで今回はMP3を「スーパーメディア変換!」でカットや結合する方法について説明したいと思います。
渡辺
著者
コメント(0)