Apple Musicの音楽を探してダウンロードする方法
Apple Musicのサービスが開始されてから早3か月・・・
すぐに登録した方は無料お試し期間が終わる時期ですが、さてどのくらいのユーザーが有料登録にシフトするでしょうか?
LINE MUSIC、AWA、さらにGoogle Playも新たに参入し、定額ストリーミングも音楽を聴くスタイルとして定着したのではないでしょうか?
そんなAppleミュージックや定額ストリーミングサービスでユーザーが不満に思っていることのひとつに外部に取り出せないことではないでしょうか?
もちろんそれは仕方ないのですがiPhoneを持っていない方やiPodなどのポータブル音楽プレイヤーで聴きたい、さらにCDに焼きたいという要望もあると思います。
でもApple ミュージックの音楽はiPhoneやiPadのiOSデバイスかPCでしか聴くことができません。
もちろんCDに焼くことも不可能です。
まあ、当たり前といえば当たり前ですね・・・ だからと言ってAppleミュージックで検索した曲をパッケージCDやダウンロードで購入したくはない!
そこでWondershareのTunesGo Plusを使う方法をご紹介します。 とは言ってもAppleミュージックでストリーミングした音楽ファイルを外部に持ち出せるように変換するわけではありません。
TunesGo Plusには「You Tube」などから音楽をダウンロードする機能があります。 その機能を使ってApple Musicでストリーミングした音楽ファイルをYou Tubeからダウンロードする方法です。
この方法を使えばPCに保存したり、ポータブル音楽プレイヤーに持ち出したり、CDに焼くこともできるようになります。
ではその方法を詳しく見ていきましょう。
STEP1. Apple MusicをiTunesマイミュージックに追加する
まずはiTunesを起動します。 Apple MusicにサインインしFor Youをクリックします。
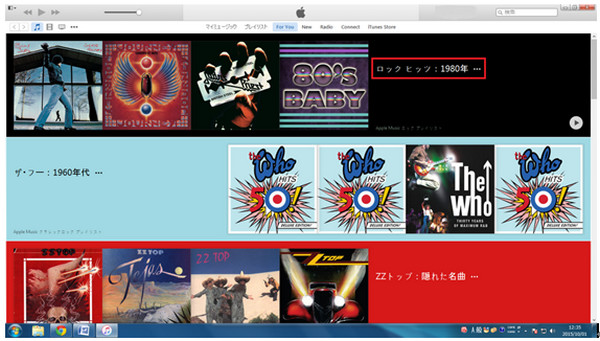
ちなみに私は60年~80年の洋楽が好みなのでApple Musicはこんな感じのラインナップで推してくるようです。 その中から今回はQueenのリマスターベスト盤をチョイス。 懐かしい名曲がズラリ!
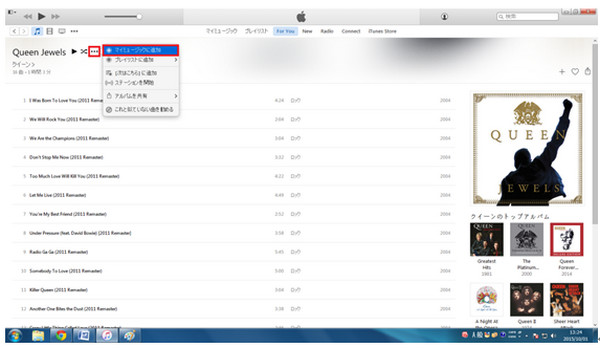
アルバムタイトルの右横「・・・」をクリックして吹き出しメニューから「マイミュージックに追加」を選択します。 上部メニューからマイミュージックを選択して画面を切り替えます。
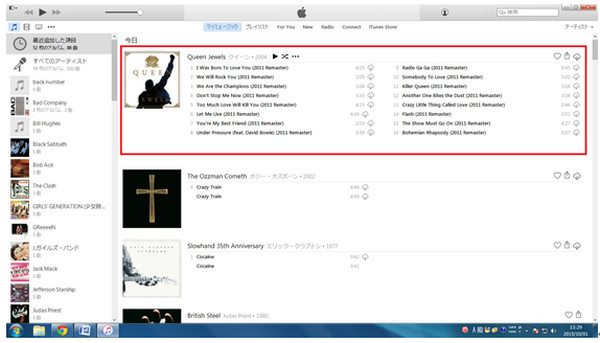
マイミュージックにちゃんと入っています。 アルバムタイトルの右端の雲に矢印をクリックするとダウンロードが始まります。 しばらく待てば完了! これでiTunesを使えばいつでも聴けるようになりました。 問題はここからです。 音楽プレイヤーやCDでも使える音楽ファイルをYou Tubeで検索していきます。
STEP2. Apple Musicの音楽を探してダウンロードする。
TunesGo Plusを起動します。サイドメニューのミュージック横に赤いApple Musicマークをクリックします。 ダウンロードした音楽ファイルが表示されます。 検索をクリックするとYou Tubeでその楽曲を探します。
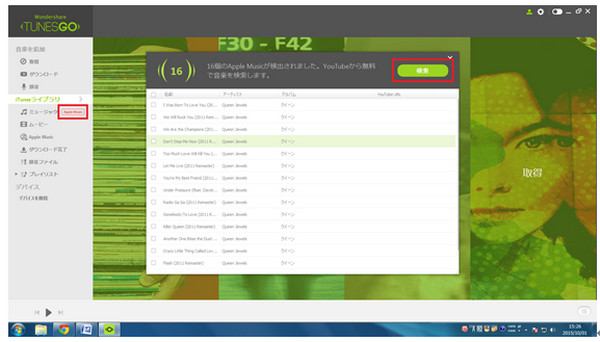
楽曲によっては見つからない場合もあります。 たとえばかなりコアなアーティストやスゴク古いものなどです。
今回は全ての音楽ファイルが見つかりました。 右上のダウンロードをクリックするとダウンロードしていいか聞いてきますがもちろんダウンロードします!
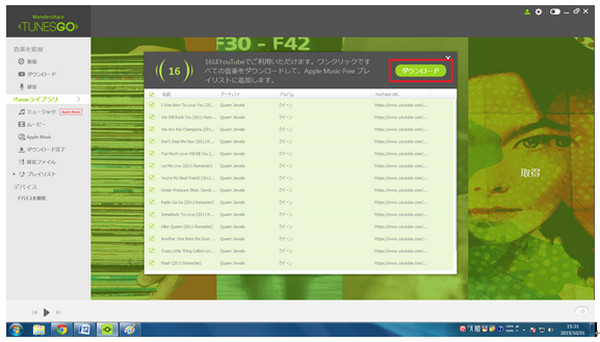
右隅の小さいマークの中の数字がダウンロードする曲数です。 0になるまでしばらく待ちます。
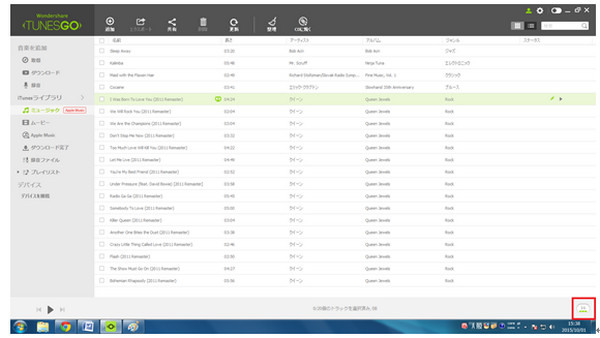
完了しました。 サイドメニューに「Apple Music-Free」というファイルが作成されそこに保存されています。 いかがでしたでしょうか?
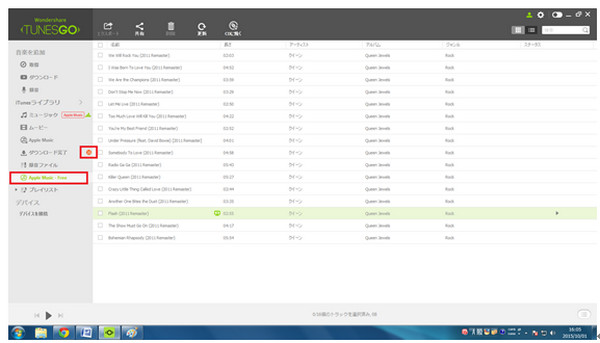
たとえばCDに焼くことができない、音楽プレイヤーでは使えないからアップルミュージックはやらないというユーザーもこのTunesGo Plusを使えばPCや外部にアップルミュージックの音楽を持ち出すことができます。 TunesGo Plusはシェアソフトですが一度購入するとアップロードはずっと無料です。
今年になってからも新しい機能を何度も追加してどんどん便利なソフトになっています。 機能にいくつか制限はありますが無料のお試し版があります。 使い勝手などを一度試してみるのもいいかもしれませんよ?






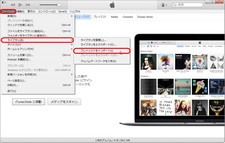
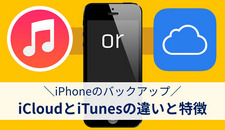
ka haru
Editor
コメント(0)