Jun 05,2020 • Filed to: iOS新バージョン関連 • Proven solutions
iOS9からiOS8.4.1などにダウングレードして、データも復元するには
日本時間9月17日14時ごろ正式に配信されたiOS9ですが、一足早くiOS9にアップデートして新バージョンを体験したいという方も多いのではないでしょうか。
iOS8からの改善としては、そもそものアップデートのための容量が半分以下とかなり削減されており、バッテリーの持ちやセキュリティの強化などの他、新たにマルチタスク機能やメモアプリの改善、Siriが強化されたりと、気になるところ満載な感じですね。
とはいえまだ現時点ではiOS9は新バージョン版なので、少し試してみて使い勝手を体験したら、使い慣れないかほかの原因で元のOSに戻したい場合、iOS9からiOS8にダウングレードしてOSを戻す方法について知っておきましょう。手順としてはまずデバイスのバックアップから始めて、iOS9(ベータ版を含む)からiOS8へのダウングレード、そして戻したOSへのデータ復元という一連の流れを追っていきます。
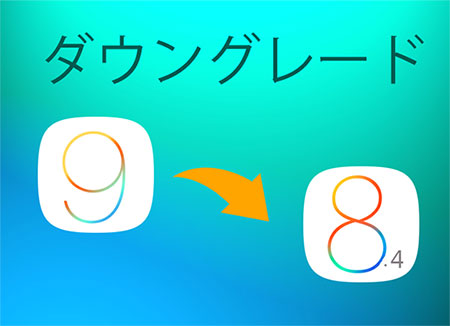
1:データのバックアップ
あらかじめiTunesでバックアップを取っておきましょう。iTunesを立ち上げてデバイスをPCと接続(自動で同期させない設定にしておいて)し、「概要」から「今すぐバックアップ」をクリックしてバックアップをしておきます。
2:iOS9からiOS8.Xへダウングレード
Step1:お持ちのiOSデバイスに対応しているiOS 8.Xのファームウェアをダウンロードします。
iPhone 6 Plusの場合:
iOS 8.0
iOS 8.1
iOS 8.2
iOS 8.3
iOS 8.4
iPhone 6の場合:
iOS 8.0
iOS 8.1
iOS 8.2
iOS 8.3
iOS 8.4
ほかの機種なら、アップル公式のページからダウンロードしてください。
Step2: iOSデバイスをPCに接続します。
Step3:iTunesを起動し、左上にあるデバイスのアイコンをクリックします。
Step4: WindowsであればShift+クリック、MacであればAlt/Optionを押したまま更新プログラムの確認ボタンをクリックしてください。(問題が発生する可能性を避けるために、右のiPhoneを復元から行ないます。)
Step5:ダウンロードしたIPSW形式のファームウェアファイルを選択します。
Step6:更新をクリックしてください。すると、ダウングレードプロセスが開始します。ある程度時間がかかるためしばらく待つ必要があります。ダウングレードが完了するとデバイスが再起動するのでこれで完了となります。
3:ダウングレード後のデータ復元
iOS8.Xへのダウングレードが完了後、デバイスは新しいiPhoneとして利用されています。それでは、Dr.Fone for iOS(Windows版)でバックアップされたデータを抽出しましょう。
Step1:
Dr.Fone for iOSのメイン画面で、「iTunesバックアップファイルから復元」をクリックします。
この時画面には、バックアップしてあるファイルが表示されますが、もし表示されない場合は、画面下の方にある「選択」をクリックして、手動で追加します。
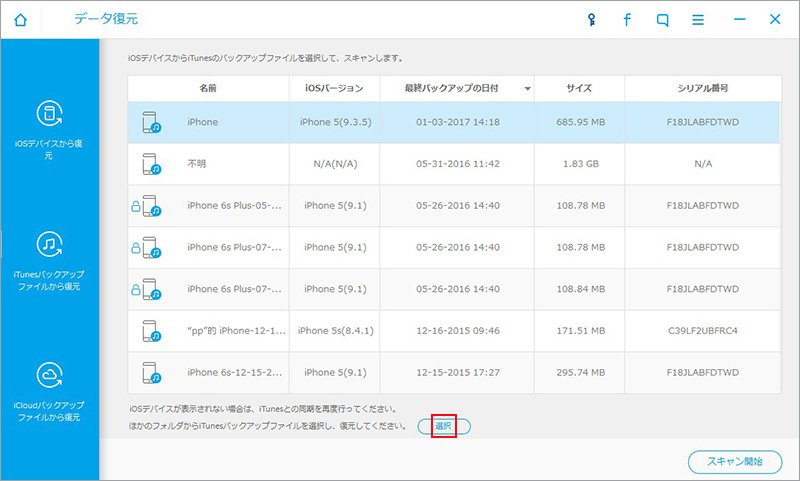
Step2:
復元したいファイルを選択(クリック)して 「スキャン開始」をクリックします。(ファイル名、バックアップ日などが表示されているので、選ぶべきファイルはすぐにわかりますね。)
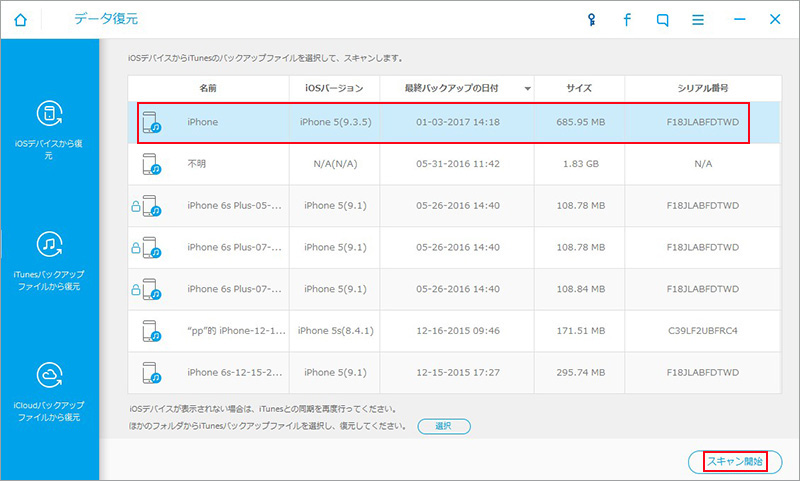
Step3:
スキャンが完了すると保存されていたデータの詳細が表示されるので、画面左側に縦にカテゴリ分けされたデータ類を、その右側の詳細画面で内容を確認し、復元したいデータにチェックを入れます。(左側縦のカテゴリでチェックを入れたら、そのカテゴリの中身全てを選択できます。)
Step4:
画面右下の「復元」をクリックします。この時にデータ保存場所として「パソコンに復元」と「デバイスに復元」の選択ダイアログが出ますので、今回は「デバイスに復元」をクリックすると作業が開始して、復元作業が完了します。




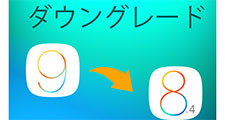
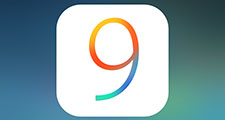
ouou
Editor
コメント(0)