Jun 05,2020 • Filed to: iOS新バージョン関連 • Proven solutions
古い携帯電話から新しいiOS9iPhone(iPhone6s/6s Plusを含む)へデータを転送
アップルがiOSの新しい更新を発表するまで、多くの人が古いiPhoneからアップグレードを待ち望んでいました。忠実なアンドロイドユーザーはその日まで最も重要なiOSアップデートと呼ばれていたものに、最終的に切り替えるでしょう。この記事をお読みになれば、デバイスのデータをiOS9へ有効に移行することが容易にできるでしょう。
- Part 1. ワンクリックですべてのデータを転送 (iOS、Android、iOS向け)
- Part 2. iTunesを使用してiOSからiOSへデータを転送
- Part 3.iCloudを使用してiOSからiOSへデータを転送
Part 1. ワンクリックですべてのデータを転送 (iOS、Android、iOS向け)
最も人気のあるデータ転送ソフトウェアの一つであるMobileデータ移行(Windows版)は、携帯電話のデータを転送するのをとても簡単にします。これは連絡先からテキストメッセージや写真、音楽およびビデオを含む他のメディアまですべてを含めることができます。iPhoneとAndroid OS、Nokia(Symbian) と同じくらい古い他のオペレーティングシステム間でも、ワンクリックでアプリを転送できます!
携帯電話のデータ転送ソフトウェア
WondershareのMobileデータ移行(Windows版)はスムーズにデータを転送する機能で知られていて、期待されるその他の機能のホストがあります。
•携帯電話のデータを安全に保つ:あなたのすべての重要なデータが、iPhone、Android端末やNokiaを使用しているかどうかに関わらず、お使いのPCに安全に保管されています。
•Android携帯と同様に、曲だけでなく様々なアップル製品のiTunesから全体のプレイリストを移行します。
•iCloudのバックアップがある場合は、貴重な写真や重要な連絡先を失っていないことを確かめてあなたのアンドロイドへ簡単に転送できます。
Wondershare Mobileデータ移行を使用してデータを転送する手順
Step1.WondershareのMobileデータ移行(Windows版)を開き、無料体験ボタンをクリックします。後ろに「購入」のオプションもあります。
Step2.ダウンロードプログラムをインストールしWondershare Mobileデータ移行ソフトウェアを開きます。下の写真に示すように、インターフェイスが表示されます。
「携帯電話から携帯電話へのデータ転送」ボタンをクリックし開始します。
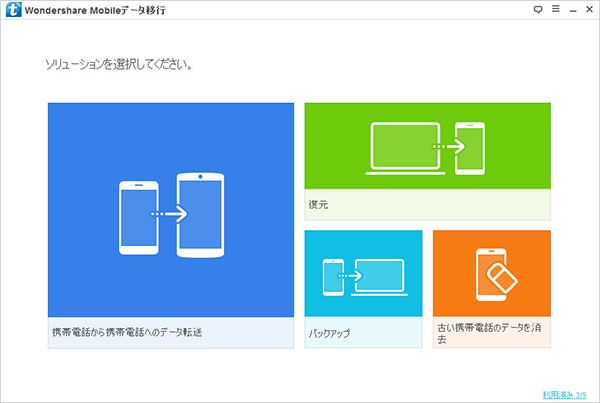
Step3.iPhone/アンドロイド端末をパソコンへ接続し、ソフトウェアがインターフェイスに端末を表示するのを待ちます。元になる電話は左側に表示され、行き先となる電話が右側に表示されます。上の反転ボタンを押すだけで2つを切り替えることができます。
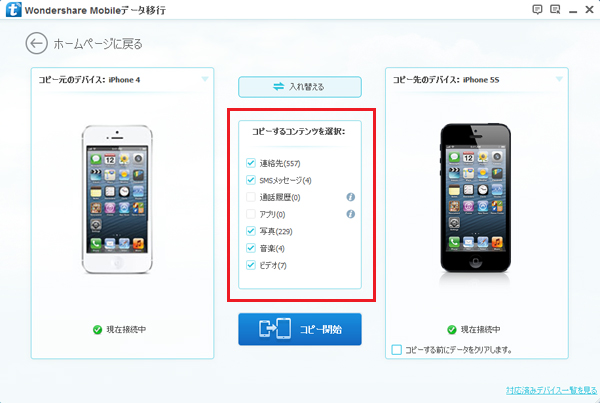
Step4.古い電話から新しい電話に移動する必要があるデータをチェックします。上記のように、連絡先、テキストメッセージ、写真などを転送します。チェックしたら、チェックリストの下の小さい青いボタンをクリックします。とても簡単です!
Step5.そのままにしてデータがあなたのAndroidデバイスにiPhoneから転送されているかを確認してください。データが直接転送されていれば、プロセスでインターネット接続は必要はありません。
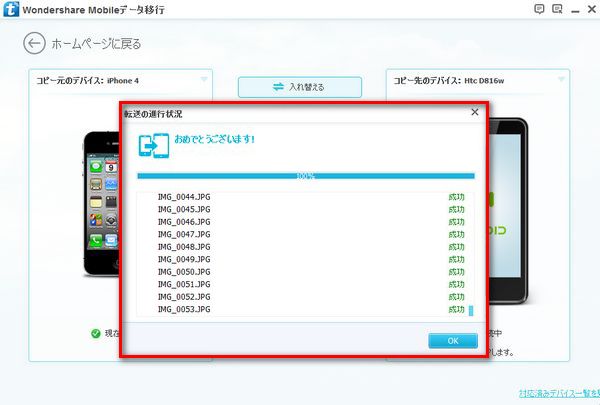
古い携帯電話を販売する前に、その携帯電話上のデータを消去することが可能です。
一番目のインターフェイスにある、「古い携帯電話のデータを消去」ボタンをクリックして、「今すぐ消去」ボタンをクリックして続行するだけです。しばらく時間がかかることがありますが、それが完了すると、お客様の個人情報が悪人の手に行かないことが保証されます。
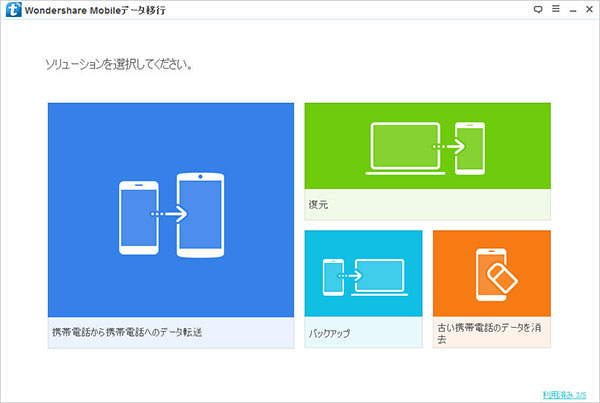
Part 2.iTunesを使用してiOSからiOSへデータを転送
2番目の方法は、データをバックアップして、新しいiPhoneに復元することが必要なので、Wondershareより少し長くかかりますが、同様に有効です 。以下がそれを行う方法です。
Step1.iPhoneをコンピューターに接続し、iTunesを開きます。ソフトウェアの最新バージョンを使用することが重要です。
Step2.デバイスの名前またはアイコンをクリックします。
Step3.最初に、左の列にある「このコンピューター」オプションを選択し、右側の列にある「今すぐバックアップ」オプションをクリックします。
Step4.バックアップを保護したい場合は、単に「iPhoneのバックアップを暗号化」のオプションをチェックし、パスワードを選択します。
Step5.作成したバックアップを検証するには、[環境設定] の [デバイス] オプションをクリックします。日付と時刻順で作成されたバックアップの一覧が表示されます。
Step6.データを復元しているデバイスがソースデバイスよりも新しいことを確かめ、新しい携帯電話にデータを復元します。
Step7.新しいiPhoneをコンピューターに接続し、iTunesを開きます。
Step8.デバイス名をクリックして、バックアップ列で「バックアップを復元」オプションを選択し、最後に復元するバックアップを選択するだけです。
step9.以前に作成したバックアップを選択してもよいです。iPhoneが元の状態に戻ったら、パソコンから外してiPhoneのデータで消えてしまったものが無いか確認をします。仮に、連絡先など一部のデータが無くなってしまってもがこのソフトあれば、安心です。
なぜなら、このソフトはiPhoneリカバリーモードで無くなった大切なデータもしっかりと復元してくれます。 さらに、バックアップが無い状態でもiPhoneからすぐに大切な連絡先やメッセージなどの復元が行え、iTunesなどのバックアップを利用した復元も可能なソフトです。
関連記事:iTunesバックアップからiPhone6s/6s Plusにデータ復元
Part 3.iCloudを使用してiOSからiOSへデータを転送
これは、iTunesを使用するよりも非常に少ない時間でできるプロセスです。しかし、それを最大限にするためにはwifi接続が必要になります。
Step1.古いiPhoneで、iCloudでバックアップボタンをタップして、iCloudにバックアップを作成します。
Step2.バックアップは完了したら、最後のバックアップ時間を見ます。これは注意のためだけの手順です。
関連記事:iCloudバックアップからiPhone6s/6s Plusにデータ移行
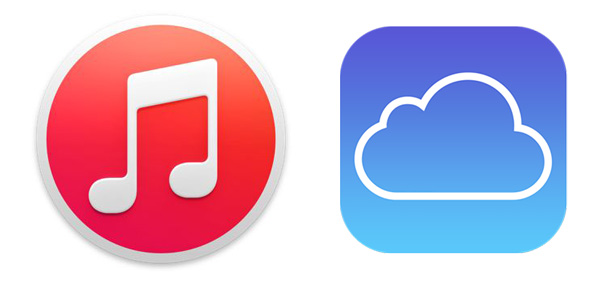
Wondershare『Mobileデータ移行(Win版)』なら、大事なデータを簡単に新しいスマートフォンに移すことができます。



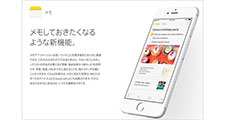

ouou
Editor
コメント(0)