iOS9.3.4のダウングレード:iOS9.3.4からiOS9.3.3へダウングレードして戻す方法の紹介
iOS9.3.4はiOS9の最後のアップデートでもあり、セキュリティ面の強化なだけに絶対にインストールしておきたいiOSのバージョンなのですが、一部不具合が起きています。
それはiOS9.3.4にアップデートした途端に、起動しないや強制終了するやアプリが重い等の状態が発生しています。
つまり、セキュリティ面の強化のためにiOS9.3.4をインストールしても不具合が出て使用できなくなるのです。
その時は一旦9.3.3にダウングレードする必要があるのです。
iOS9.3.4を9.3.3にダウングレード方法
iOS 9.3.3へのダウングレードの仕方ですが、一番メインな作業でiOS 9.3.3ファームウエアをダウンロードする必要があります。
そして、不具合が出ないようにするためにiCloudのiPhoneを探すという機能をオフにします。
これで準備が終了になり、いよいよダウングレードを進めていくのですが、その役目をしてくれるのがiTunesになります。
iTunesを起動して、そのインターフェイス上にあるiOSデバイスアイコンをクリックすると設定の下に概要がありますので、その状態セクションにあるiPhoneを復元…をオプションボタンと一緒にクリックします。
そうすると開くファイルを求められるので、先ほどダウンロードしたiOS 9.3.3ファームウエアを選択して実行します。
その後復元をして署名をして問題なければl無事ダウングレード成功になります。
比較的初心者でも簡単にできるような仕様になっており、誰でも簡単に実行する事が出来ます。
iOS9.3.4ダウングレード後のデータ復元はDr.Fone for iOSにお任せ
もし、iOS9.3.4ダウングレード後にデータが消えているという事であれば、 Dr.Fone for iOSの復元機能を利用して復元しましょう。まずは無料体験をパソコンにダウンロードしてください。
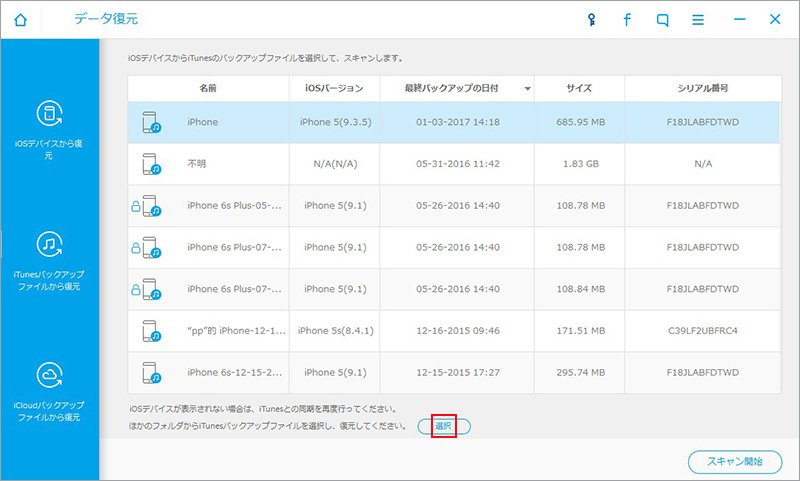
ステップ1.iOS9.3.4ダウングレード後のiPhoneデバイスをパソコンに接続してください。
まずはiOS9.3.4ダウングレード後のiPhoneデバイスをパソコンに接続します。製品画面の「iTunesバックアップから復元」或いは「iCloudバックアップから復元」という機能を選択します。すると、パソコン上のiTunesバックアップファイルが自動検索されます。
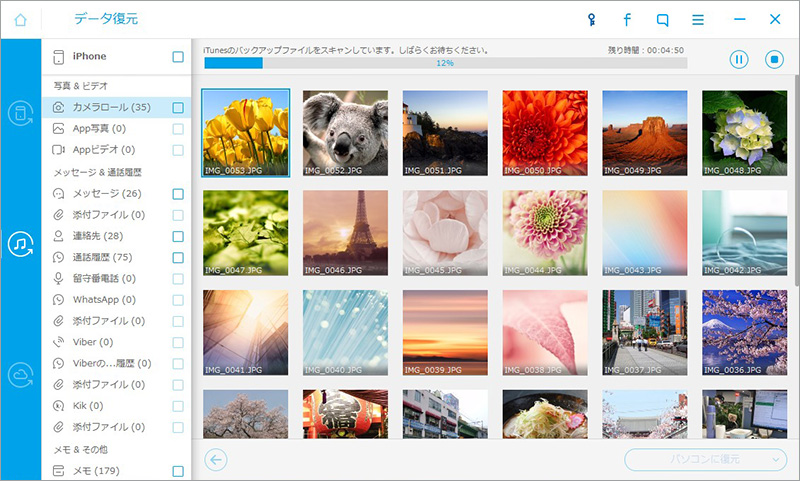
ステップ2.iOS9.3.4ダウングレード後のiPhoneデバイスから復元するデータをスキャンします。
「スキャン開始」をクリックすると、iTunes上のデータをスキャンし始めます。
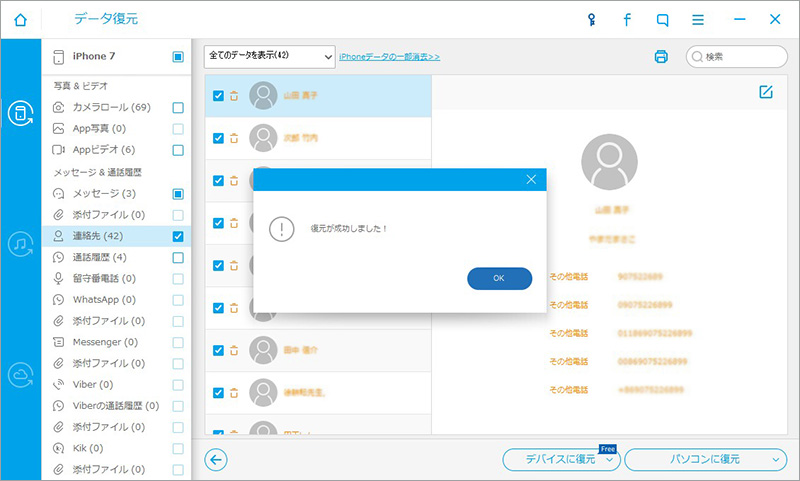
ステップ3.復元したいデータを復元します。
検出されたデータの詳細をプレビュー確認ができます。復元したいデータを選択して、復元ができます。
これでiOS9.3.4ダウングレード作業とデータの復元対応は終了になります。
このようにiOS9.3.4を9.3.3にダウングレードする際は不具合の面も気にして対応することが重要です。
iOS9.3.4はセキュリティ面を強化してくれるので、安心してアップデートする方が多いと思うのですが、何があってもおかしくないという事は認識しておかなければなりません。
また、不具合が出た場合の対応方法を知っていると、慌てずしっかりと対応できるので、快適に使用できます。
後悔しない楽しみ方ができるように、御紹介した Dr.Fone for iOSを把握しておく事をお勧めします。



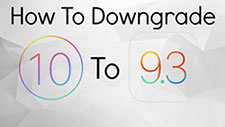

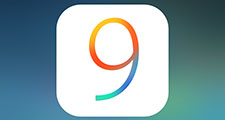
akira
Editor
コメント(0)