iOS10のダウングレード:iOS10からiOS9に戻す(ダウングレード)方法
iOS10にアップグレードを考える方は多いかと思います。
何故なら一部の純正機能の追加やアプリを開発者へ開放する機能が追加されるので、更に端末を快適に使用する事ができるのです。
そのためこちらのアップグレードを楽しく行いたいと考えている方が多いのですが、アップグレードするにあたって注意事項があります。
それはiOS10にアップグレードするにあたって以下のような不具合がでる事が考えられる事です。
1.アップグレードに失敗しリンゴループを発生させてしまう事がある。
2.アップデート後に端末のデータが全て削除される可能性がある。
このような心配があるので、もしものと時のためにダウングレードの仕方を把握しておく必要があります。
iOS10ダウングレードする前の注意事項
1.iOS9.3.2までのダウングレードは可能、それ以降のバージョンは非対応
2.ダウングレードはappleがサポートしていない方法なので、失敗してもサポートは受けられない。
このような心配がダウングレードだけだとしても発生します。
iOS10をiOS9にダウングレードする方法
そんなiOS 10へアップデートする方法ですが、2つの方法があり、Wi-fiを通じてそのままサーバーからダウンロードする方法とiTunesを通じてダウンロードする方法があります。
Wi-fiを通じてダウンロードする方法は、端末が新しいiOSバージョンを発見して自動的にダウンロードする方法と、自分でiOSの最新版を見つけてダウンロードする方法があります。
どちらの方法もサーバー上からダウンロードするという形は変わらないので、自分に合っている方法でダウンロードしましょう。
最後にiTunesを通じてダウンロードする方法ですが、こちらはiTunes上で最新版のiOSを見つけて、ダウンロードする方法になります。
こちらの方法は間にiTunesを挟むので、iTunesでバックアップをとってからアップデートを行う事が出来ます。
1.iOS10ダウングレードの前準備
1)iOS10ダウングレードはiTunesを最新の状態にしておく必要があります。
2)ダウングレードするバージョンのダウンロードになります。
自分のiOSの環境に併せて合っている物をこちらのページからiOS9.3.5 IPSWファイルをダウンロードします。
3)iCloudを探すように端末側を設定します。
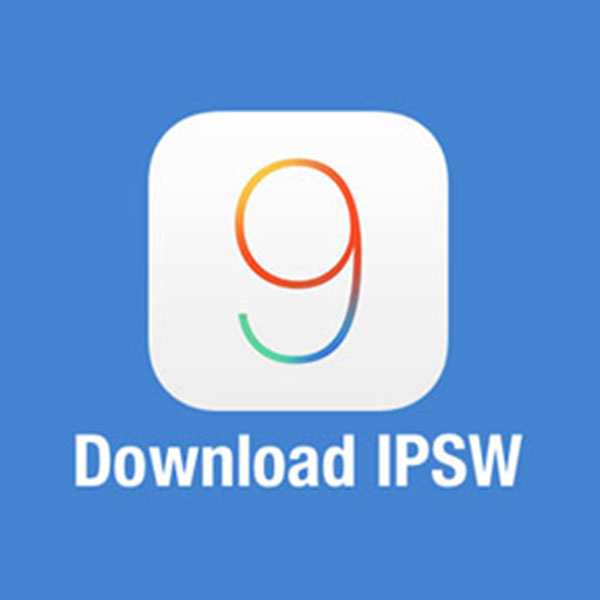
2.iOS10をiOS9にダウングレードする方法をご紹介
STEP1:最新版のiTunesを導入しているWindowsとiOSデバイスをLightningケーブルを介して接続します。最新版のiTunesの方で、設定の中にある概要に入る。
STEP2:概要の画面にある「iPhoneを復元…」をクリックします。
STEP3:ファイルを開く画面になるのですが、その時に準備段階でダウンロードしたダウングレードのファイルを選択して実行します。
STEP4:注意事項などが出てきますが、その下にある復元をクリックするとiOS10をiOS9にダウングレードが始まります。
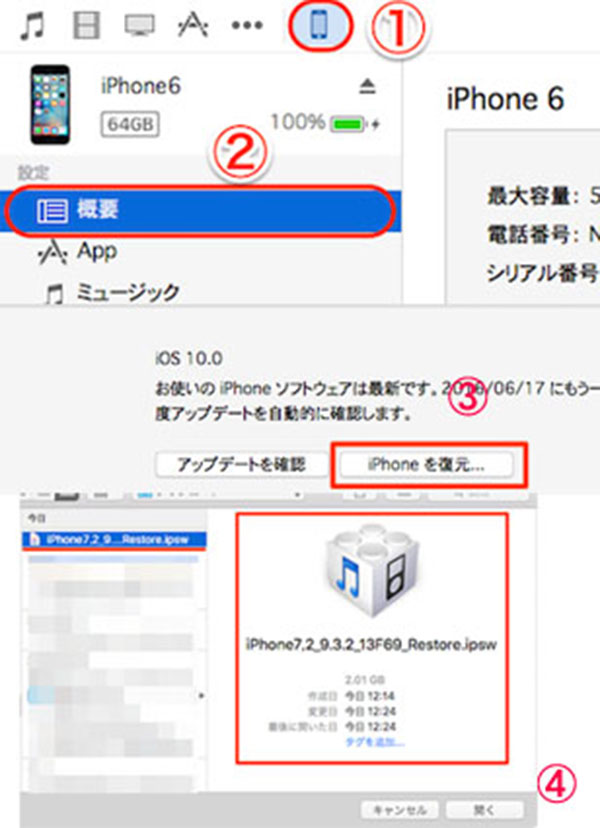
STEP5:「復元」ボタンをクリックすると、iOS9ファームウェアへのダウングレード処理が始まります。
STEP6:ベータ版iOS10からiOS9ファームウェアへのダウングレード処理が完了すると、iPhone/iPad/iPod本体の再起動と共に、iTunesにデバイスが表示される。
STEP7:iOS9と表示されたら、iOS10ダウングレードが成功です。
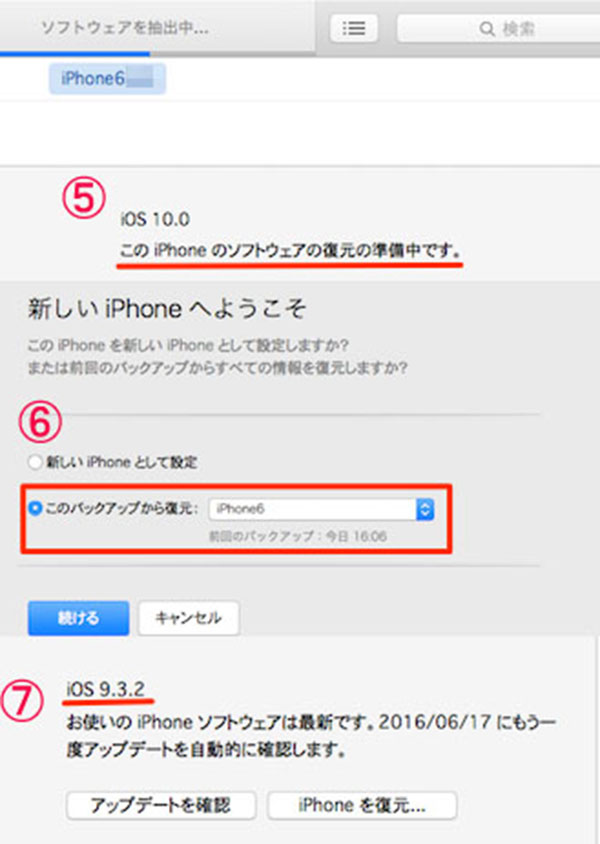
iOS10のダウングレード後のデータ損失はDr.Fone for iOSで復元
データが消えていたという事態が起こったら Dr.Fone for iOSを活用してデータを復元しましょう。
Dr.Fone for iOSは初心者でも使用できるデータの復元ソフトなので気軽に復元をする事が可能です。
このようにiOS10にアップする際はダウングレードの方法も理解しておき、iOS9に戻す方法を把握しておきましょう。



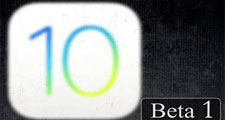

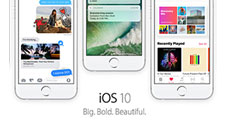
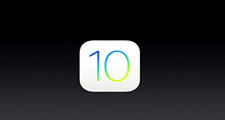

kiki
Editor
コメント(0)