Jun 05,2020 • Filed to: iPhone新機種関連 • Proven solutions
iCloudバックアップファイルのデータをiPhone 6s/6s Plusへ移行する方法
iPhone 6s/6s Plusに機種変更した場合、最初に昔のiPhoneなどのデータを転送しますが、その後使っていくと、データのバックアップを取っておかないと、それまでに追加や変更したデータを失ってしまいます。そうならないためにも新機種へ変更後も、バックアップは取る必要があります。
- Part1. iCloudバックアップを取る方法
- Part2. iCloudバックアップのデータをiPhone 6s/6s Plusへ転送
- Part3.「Mobileデータ移行」でiPhone 6s/6s Plusへ移行
Part1. iCloudバックアップを取る方法
iCloudバックアップを取る方法としては、対象データですが、Appデータ・ホーム画面・APPの配置・iMassage・テキスト・MMSメッセージ・着信音などがバックアップできます。
最初にiCloudのバックアップをオンにするだけで、すぐにバックアップが自動で毎日行うことができます。ただ、条件として、WiFiに接続されていて、iPhoneが電源に接続されていなければいけません。
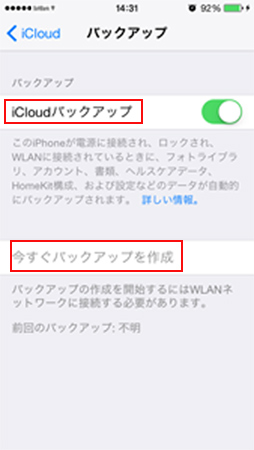
iCloudであれば無料で5GBまでのデータをバックアップできます。
しかし5GBとなるとすぐに使い切りますので、本当の意味でバックアップをするには有料の容量を確保しないといけません。この点を考えると、不便ではないかと思われます。 パソコンにバックアップを取るのであれば、お金は発生しませんので、どうかなと思います。
Part2. iCloudバックアップのデータをiPhone 6s/6s Plusへ転送
iPhoneを復元するには、まず初期化をしないといけません。すべての設定をリセットして、iPhoneを消去しないといけません。iPhoneを初期化すると、iCloudバックアップから復元をやっとできるようになります。すでにこの時点で、機械に疎い素人には難しすぎて、断念するのではないでしょうか。
iPhoneの設定メニューでiCloudバックアップから復元を選択して、復元を行います。
iCloudサインイン画面が出てきますので、パスワードを入力してログインします。そうすると使用規約が表示されますので、同意するを選択してやっとバックアップ画面が表示されます。
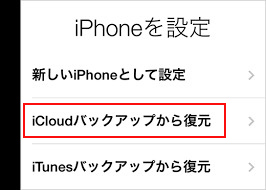
今までにバックアップされた一覧が出てき舞うので、その中で復元したいデータを復元作業へと進みます。復元が開始されると各カテゴリー毎に復元が開始されます。
Part3.「Mobileデータ移行」でiPhone 6s/6s Plusへ移行
ポイント:Windows版は最新のWindows 10に対応済み!
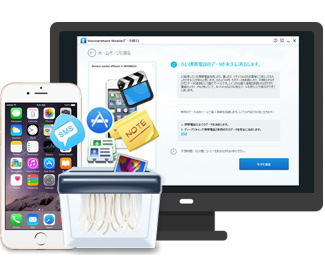
まずはパソコンにインストールされている「Mobileデータ移行」を起動して、「復元」機能を選択してください。
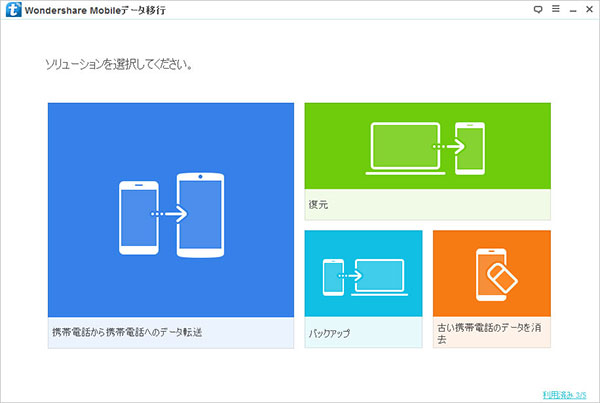
以前取ったiCloudのバックアップをリストとして表示します。復元したいバックアップファイルを選択して、「コピー開始」をクリックすると、バックアップされたデータを全て接続されているiPhone 6s/6s Plusへ移行します。
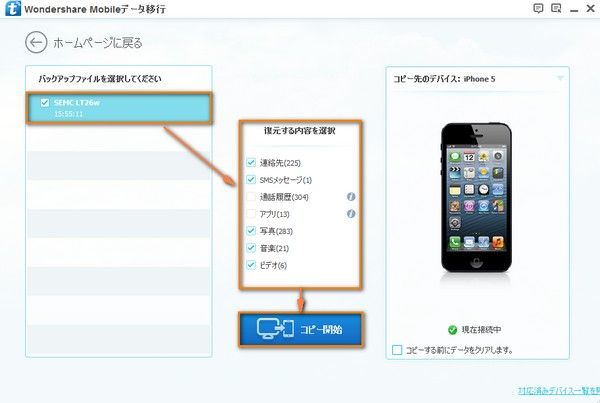
iCloudのデータのバックアップはパソコンがなくてもできます。復元もiCloudから携帯端末へ直接移行することもできます。これを無料で行うには制限があり、思った通リの以降ができません。
WondershareのMobileデータ移行(Windows版)であれば、iCloudデータをアンドロイド端末に簡単に移行できます。iCloudのバックアップデータをダウンロードします。ダウンロードしたデータを転送したい携帯端末につないでいれば1クリックで転送できます。
iPhoneからアンドロインドの場合は、このようにソフトを使わないと転送できないのが現状です。そうすると、ソフトを利用して転送するしか方法はありません。いろいろなソフトがでていますが、格安でシンプルな造りのWondershareのMobileデータ移行(Windows版)はおすすめです。





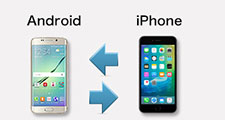
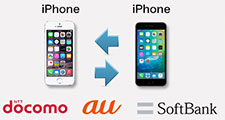
ouou
Editor
コメント(0)