iPhoto用の簡潔なユーザーガイド
iPhotoはマックに再読み込みされたアプリです。ユーザーはこれを使って写真の在庫を整理したり、編集したりと多様なことに使えます。これは子供たちだけでなくプロの写真家にとっても素晴らしい写真用のツールです。しかも写真の現像や、グリーティングカードの注文や、スライドショー、フォトブックやフォトアルバムの作成、そして自動的に顔の認識を行うなどいろいろなことにも利用できます。 これがiPhotoの簡潔なユーザーガイドです。
写真のインポート
iPhotoを使って順序を整理したり、修正したり、共有したりする前にあなたのコンピューターのiPhotoに写真をインポートする必要があります。カメラの付属であるケーブルを使ってコンピューターにカメラを繋ぎ、またはあなたのマックにSDカードの差し込み口があればそこにカードを入れて、それから写真をインポートします。もし写真自体がiPhoto開くという画面を開かないときは写真をインポートするよう聞かれるはずです。そうしたら次のうちどれかに従ってください。
●カメラからすべての写真をインポートするときはインポートすべてのボタンをクリックします。
● 幾つかの写真だけをインンポートするときはCommandキーを押しながら自分おインポートしたい写真を選んで、その後インポート選ばれたものをクリックします。
インポートした後にカメラの写真を消去しますかというオプションがある場合は、消去しないことをお勧めします。カメラに残しておけば必要であれば後に別のコンピューターでもアクセスできます。
インポートの過程が終了したら、イジェクトのボタンをクリックするか、またはカメラのアイコンをiPhotoの左画面沿いにあるソースリストのゴミ箱に引っ張ってください。上のイメージにあるように。カメラを電源を切って、コンピューターから外します。
写真を見る
いったんインポートの手順が終了すると、iPhotoは写真が撮られた時間と日付を基にイベントというカテゴリーにそれらをまとめます。別々の名前をつけてそのグループ写真を再び整理するためには、iPhotoの画面の左側にあるソースリストからセレクトアイテムをクリックします。下の図で見れるように、エベントや最近インポートされた写真とか、顔や場所によって整理された写真のようなカテゴリーの中でそれらの写真が見れます。ソースリストからiPhotoライブラリーのすべてのアイテムにアクセスできます。
写真の整理
iPhotoを使ってアルバムを作ったりカテゴリーによって写真を整理することができます。アルバムを作るにはファイルから新しいアルバムを選びます。そしてアルバムのための名前を打ち込み作成をクリックします。
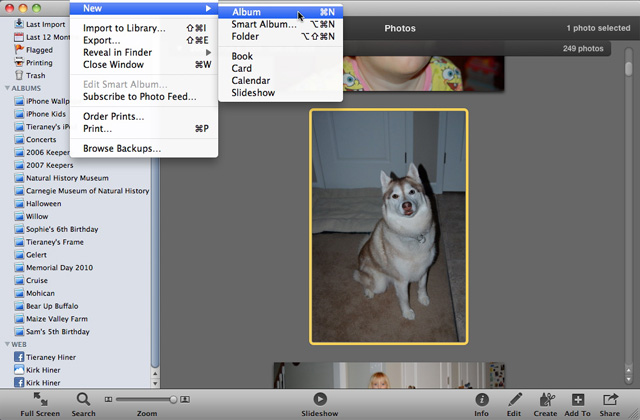
その後、ライブラリーをクリックして左側にあるソースリストにある新しいアルバムに写真を引っ張っていきます。他にもこういった方法で写真をアルバムに追加できます。
●幾つかの写真を選んで、ファイルにある選んだものから新しいアルバムへを選びます。
●または、Finderの画面から写真のフォルダーを引っ張ってきてソースリストに入れます。
それから、ドラッグ&ドロップを使って自分の望む順番にアウバムにある写真の順番を変えれます。アルバムから写真の消去もできます。それをするにはただ消去したい写真を選んで、消去キーを押すだけです。
写真の修正
編集画面で写真を開き、赤目を消したり、無駄な部分を切り落としたり、回転させたり、映像効果を入れたりなど、色んな修正が出来ます。
●赤目削除
フラッシュを使って多くの写真が撮られてるが故に人の目が赤く写ってしまうことがあります。効果的にこの現象を減らすこともできますし、完全に取り除くことも可能です。まずは写真を選び、iPhoto画面の下にあるツールバーの編集ボタンをクリックして、赤目修正のボタンをクリックします。自動的に修正し、赤目を取り除きます。そしてそれをセーブするため終了ボタンをクリックします。もし行った修正が気に入らなければ、元々の写真をまた戻し、他の修正をやり直すこともできます。
●写真の切り取り
編集の後、無駄な部分を取り除き望む部分だけを切り取ることもできます。そして4x6や5x6インチのような特別なサイズでも現像できます。写真を選んで、編集の切り取りを選びます。切り取るコントローラーがでてきて、長方形の点線が写真の枠に現れます。
●映像効果の挿入
一回クリックの編集オプションで特別な映像効果を写真にもたらせることができます。
●写真の歪み修正
写真がもし曲がってたら、その写真を選んで編集ボタンを押します。そして、垂直というボタンをクリックします。アングルスライダーがでてきて、グリッドのラインが写真の上に出てきて、もっと正確に写真をまっすぐに修正します。
写真やスライドショーをセーブしたり、共有する
他のコンピューターで見れるようjpegファイルとしてセーブするにはまず写真を選び、ファイルのエクスポートをクリックします。JPEGのフォーマットでそのファイルをエクスポートするよう確認します。フラッシュドライバーやCDにもセーブ可能です。
スライドショーをコンピューターやマックで普通に見れるQuickTimeムービーとしてセーブするにはQuickTimeのタブを選び、スライドショーの名前を変更して、サイズを選び、エクスポートボタンをクリックします。Eメールに添付して共有できますし、CDやDVDにもコピーできます。





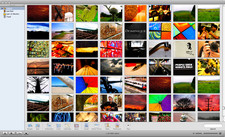

ouou
Editor
コメント(0)