Apple TVでiPhotoスライドショーの作り方
写真のスライドショーを作ることで、結婚式や子供の頃・誕生日など記念日の思い出を忘れずにいたいものですよね。落ち込んで過去を思い出す時、懐かしい気持ちにさせてくれます。また、家族と一緒に楽しめるという、別の意味もあります。iPhotoは、スライドショーの作成がとても簡単に出来ます。このソフトウェアは、スライドショー用に事前にインストールされたテーマが搭載されていて、準備したスライドショー写真を追加することが出来ます。ここでは、iPhotoスライドショーの作成の仕方と、お使いのApple TVを含めたテレビでスライドショーを再生する方法を、チュートリアルでご紹介します。
Part1. iPhotoを使ってスライドショーを作成する
iPhoto11は、スライドショー作成をより簡単に行えます。スライドショーに載せたい写真をただ選択して、ファイルメニューから”新規スライドショー”を選択するだけです。次に、スライドショーカテゴリーの下に作成した新規スライドショーに名前をつけます。
事前にデザインしたスタイルのスライドショーを作成するのに、iPhotoがいくつかのテーマを含んでいる時は、”テーマ”ボタンをクリックし、新しいウィンドウでスライドショーテーマを見て、お好きなものを選択します。適用するのに選択ボタンをクリックします。写真を並び替えるには、ウィンドウ上部へ、写真をドラッグ&ドロップします。これで出来上がりです。
カスタムiPhotoスライドショーを設定する
上記を検討しているのであれば、iPhotoでスライドショー用にデフォルトラベルされたテーマを使用して、スライドショーを作ることが出来ます。ただし、音楽やプロパティ設定の追加は、追って詳しく説明します。
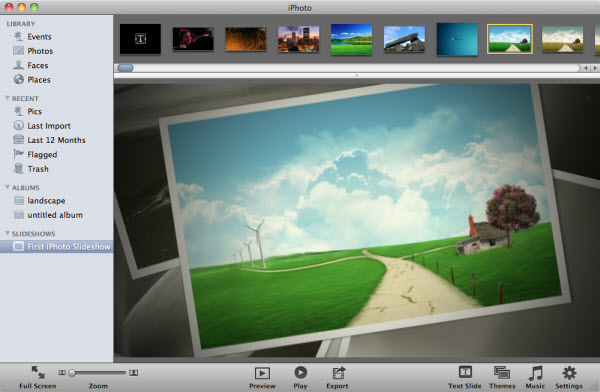
ステップ1 写真をまとめる
ソースパネルから新規スライドショーを選択します。スライドショー用の写真を、ウィンドウの上部にあるフィルムストリップから選びます。順番やスライド一式を、フィルムストリップの写真の順番からサムネイルによって好きなイメージをドラッグするだけで、管理することが出来ます。ひとつの写真の順番を変更した後、残りの写真をシャッフルします。
ステップ2 ミュージックファイルを選択・追加する
ウィンドウの右下部分にあるミュージックボタンをクリックすることで、スライドショーのオーディオファイルを管理するミュージック設定バーをが出て来ます。使用するドライブにあるミュージックファイルを検索するため、ソースメニューからドロップダウンファイルを選択します。スライドショーの内蔵チューンが出て来ます。または、お使いのお好きなMacのiTunesのライブラリから、選択することが出来ます。
ステップ3 写真の表示時間をカスタム選択する
設定ボタンを選択すれば、音楽を選ぶだけで違うスライドショーにを作ることが出来ます。スライドショーの写真の表示時間をカスタマイズすることが出来ます。また、スライドショーのバックグラウンドとして再生されるオーディオファイルを使用する場合、オーディオファイルの長さに合わせて写真をまとめることが出来ます。
ステップ4 トラックの長さの調整
トランジションボックスをクリックすることで、トランジション用のドロップダウンメニューが出て来ます。トランジションのデフォルトは、”Dissolve”モードを設定するためです。しかし、オプションから、さらにトランジションを選択することが出来ます。”Fade Through Black"トランジションは
スライドショーにおいてとても効果的です。ダイアログメニューをプレビューすることで、トランジションのプロパティを管理、または調整することが出来ます。
ステップ5 スライドショーのタイトルを選択する
スライドショーの設定パネルから、タイトルマネージャを出すことが出来ます。または、パネル上部にある”このスライドメニュー”を選択することで、全部の写真一度にか各写真を全スライドメニューのオプションで名前変更することが出来ます。これは、全部の写真か選択した写真の設定を決めることが出来ますが、しばしば違う写真に違うトランジションを選択することで、素人かどうかを判断する決め手とになります。スライドショーの写真に文章・日付・タイトルなどの詳細を追加することも出来ます。
ステップ6 タイトルスライドとはなんでしょうか
初めにスライドショーでプレビューしたタイトルを追加することが出来、一番目の写真につけることが出来ます。スライドタイトルの位置は変更することが出来ませんが、フォントスタイルは、下記手順で簡単に変更することが出来ます。
- テキストメニューを選択します。
- フォントパネルを表示するのに、Command+Tを使用します。
- タイトルスライドのフォントスタイルを変更します。
ステップ7 スライドショーの写真を拡大・縮小する
設定パネルの下に、別のメニューがあります。表示されている写真をソートする方法・パターンは、”写真のサイズをスクリーンに合わせる”をチェックします。このメニューは、写真の横の黒い枠を無くすためのものです。しかし、このオプションは、スライドショーを再生するデバイスによって異なるということを、覚えておく必要があります。
ステップ8 好みのスクリーンサイズを選択する
iPhotoスライドショーで、デフォルトオプションとして16:10のアスペクト比を使用することが出来ます。しかし、これをワイドスクリーンテレビやモニターで表示すると、スクリーンサイズを16:9のアスペクト比に変更する必要があります。そして、お使いのiPhone・iPod MiniまたはiPadで再生するのに、適したスクリーンサイズを選択する必要があります。
おすすめの簡単な方法
ムービーサイズがデバイスに合わず、必要以上に大きい場合があります。なので、特定のデバイスによって、縮小を選択する必要があります。iPhotoのウィンドウの一番下に見えるエクスポートボタンをクリックします。これで、デバイスプロパティに応じて、ムービーの縮小管理が出来るようになります。
上記の手順は、とても簡単で、早く、再生デバイスに適した写真の総合的なスライドショーになります。これらの手順を行って、最高のスライドショーを作成するための更なる知識を得ましょう。
Part2.Apple TVでiPhotoスライドショーを視聴する
AppleTVでiPhotoスライドショーを視聴するには、AppleTVをiTunesでiPhotoスライドショーに同期することで可能になります。iTunesへスライドショーをエクスポートするために、まずファイルメニューからエクスポートを選択して、スライドショータブへ行きます。AppleTVを選択して、最後にクリエーションを開始するため、エクスポートボタンをクリックします。
コツ;「iTunesへ自動的にスライドショーを送る」オプションを選択した場合、エクスポートされたスライドショーはiTunesへ追加されます。そして、再生するAppleTVへiPhotoスライドショーを同期することが可能になります。
AppleTVをお使いのMacに正しく接続したら、iTunesのデバイスの下にAppleTVを見つけることが出来ます。それを選択して、iPhotoスライドショーをAppleTVへ転送するためにムービータグへ行きます。
ケーブルを使ってAppleTVを接続する方法
これで、AppleTVでiPhotoスライドショーを見ることが出来ます。TVメニューからスライドショーを簡単に見つけて、魔法のように再生することが出来ます。例えばApple TV 2nd generationを使用すると、Apple TVメニューで”コンピューター”へ簡単に行くことが出来、AppleTVへ同期したiPhotoスライドショービデオが見つかり、再生を選択出来ます。
注釈;iPhotoを経由してフォトスライドショーを作成する場合は、シンプルなもののみしか出来ません。すごいエフェクトを使用して自分なりのスライドショーを作成するには、WondershareのFantashowのような専門スライドショーメーカーの方が適しています。プロの様に写真や音楽を素晴らしい映画に変換する、目に留まる様なスライドショーテーマを搭載しています。さらに、簡単にスライドショーをエクスポートして、AppleTVで再生出来ます。



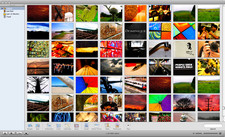


ouou
Editor
コメント(0)