iPhone7・7 Plusの最新情報
- 1.iPhone7発売日
- 2.iPhone7デザイン
- 3.iPhone7のカラー
- 4.iPhone7画像
- 5.iPhone7スペック
- 6.iPhone7値段
- 7.iPhone7新機能
- 8.iPhone7ワイヤレス充電
- 9.iPhone7イヤホン
- 10.iPhone7予約
バックアップ復元
今年にiPhone7・7 Plusが発売され、「iPhone7・7 Plusに変えよう」と言う方も多くなってきていると思いますが、以前に機種変更をしたことがなくiPhone7・7 Plusに、写真やメールなどのデータを移行したいけれど、やり方が分からないなんていうことはありませんか?
今回はiPhone7・7 Plusにデータを移行するオススメの方法について紹介します。
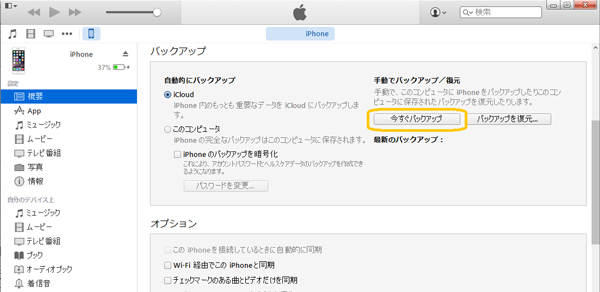
iPhone7にデータを移行する前に古いiPhoneのバックアップを取っておきましょう。
1 PCを立ち上げてiPhone7をUSBケーブルでPCに接続します。
2 接続が出来たらiTunesを起動します。
3 iTunesを起動すると「新しいiPhoneへようこそ」が表示されます。
「バックアップから復元」からバックアップを選択して「続ける」をクリックします。
4 クリックすると画面上に「バックアップのロックを解除するためパスワードを入力」 と表示されるので、パスワードを入力してOKをクリックします。
5 OKをクリックするとiPhone7にデータの復元が開始されます。
完了するまで少し待ちます。
6 iPhone7に復元が完了するとiPhone7の画面に「設定アシスタント」が表示されるので画面を横にスライドさせて「続ける」を押して、iCloudなどの設定を行います。
7 Siriの設定が完了後、「さあ、はじめよう」をタップしてホーム画面を表示します。
画面に同期中のアイコンがある場合はiTunesとの接続を切らないでください。
8 iTunesからiPhone7に動画等が転送されているので、同期が終わるまで、少し待ちます。
9 同期が完了したらiTunesの画面上にある「取り外し」のアイコンを押してiTunesとiPhone7の接続を解除します。 これでiPhone7にデータ移行されます。
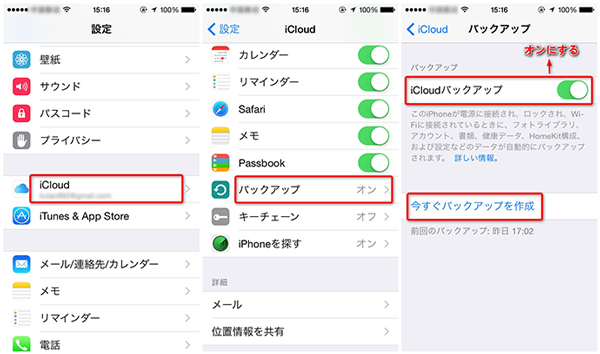
通常はPCを使って、データ移行にiTunesを利用しますが、PCがない場合はWi-Fiを介して、iCloudを使う方法があります。ただし、標準では5GBまでしか利用できないため、大きいサイズのデータは諦めるか、容量を追加する必要がありますので注意しましょう。
iPhone7にデータを移行する前に古いiPhoneのバックアップを取っておきましょう。
バックアップをとるアプリやデータを選択する場合は、
1 「設定」→「iCloud」→「容量」→「ストレージを管理」の順にタップしていき、バックアップするiPhoneを選択します。
2 バックアップの詳細が表示されるので、「すべてのAppを表示」をタップし、容量を考慮しつつ、バックアップするデータをオンにします。
3 最初と同じ手順でバックアップをとります。
バックアップしたデータから復元(移行)する
1 「こんにちは」の画面から指示に従って進め、Wi-Fiの接続の設定が完了し、パスコードの設定が終わると、バックアップ元を選択する画面になるので、「iCloudバックアップから復元」を選択します。
2 Apple IDとパスワードでサインインし、「次へ」→「同意する」の順にタップします。
3 バックアップを選択する画面になったら先ほどとったバックアップを選び、Apple IDのパスワードを入力し、「次へ」をタップします。
4 復元がはじまるので、終了するのを待ちます。後は画面に従い、利用開始の設定を進めていきます。
iCloudはデータ容量に制限がありますし、手順が複雑です。しかし「Mobileデータ移行」であれば、iPhoneのデータをPCにバックアップし、復元できるのはもちろん、スマートフォン間であれば、バックアップをとらず、ワンクリックで直接転送できます。
では、旧iPhoneからiPhone7にデータ移行する手順を説明します。まずは旧iPhoneからiPhone7にデータ移行ソフトをダウンロードしてください。
移行先と移行元になる旧iPhoneとiPhone7をPCにUSBで接続します。「携帯電話から携帯電話までデータ転送」機能を選択します。
いかがでしょうか。「Mobileデータ移行」であればワンクリックで誰でも簡単に旧iPhoneからiPhone7にデータ移行できることがお分かりいただけたと思います。気になった方は一度体験版をお試しください。
iPhoneからiPhone7にデータ移行する手順について、こちらの操作デモもご参考になれます。
iPhone5sからiPhone6に機種変更しましたが、データ移行する方法を教えてください。今回はiPhone5sからiPhone6に機種変更する時のデータ移行する方法を紹介します。
iPhoneからiPhone8/7のデータ移行について、iPhoneからiPhone8/7/6sへ機種変更する際に、旧iPhoneからiPhone 8/7/6/6sにデータ移行する方法は何でしょうか。本記事は古いiPhone機種変更際に、iPhoneからiPhoneへのデータ移行する方法を紹介します。
kiki
Editor
コメント(0)