May 06,2020 • Filed to: iTuneslibrary • Proven solutions
iTunes Musicライブラリをクリーンアップする方法
音楽を愛するコンピューターユーザーによくあることの一つにMusicライブラリが整頓されていないことです。大量の音楽や動画ファイルがある場合、Musicライブラリを綺麗にし管理するのは大変で時間がかかる作業です。ありがたいことに、大量のミュージックコレクションを整頓し管理してくれるアプリケーションが多くあります。以下にiTunes、Windows及びMacのMusicライブラリを管理する方法をご紹介します。
パートI: iTunesミュージックライブラリをクリーンアップする方法 – Wondershare TunesGo Plus
パートII: Windows でiTunesミュージックライブラリをクリーンアップする方法
パートⅢ: Mac OS X でiTunesミュージックライブラリをクリーンアップする方法
パートI: iTunes Musicライブラリをクリーンアップする方法 – Wondershare TunesGo Plus
Wondershare TunesGo Plusは大量のiTunesライブラリを綺麗に管理する面倒を楽にするために開発されたソフトウェアです。このアプリは全てのAppleデバイスに対応しています。iOSデバイスのコンテンツはより柔軟に効率的に管理されます。最も良い点はよりよい動きや機能を提供するために開発者が定期的にソフトウェアのアップグレードを行います。
同機能を持つソフト「TunesGo」をすすめです。iPhoneやAndroidスマホとPCの間で、音楽、動画、写真などデータを転送・管理・バックアップできます。
Wondershare TunesGo Plusのインターフェースはすっきりとしていて直感的で覚えやすいため、初心者にも簡単にご利用頂けます。簡単にAppleデバイスに接続できコンピューターのローカルハードドライブにデータを保存する必要なくデータを転送することができます。
加えて、 Wondershare TunesGo Plusは高度なビルトイン音楽プレーヤーをエクスポートまたはインポートする前にメディアファイルをプレビューできます。iTunesのバックアップがない場合、iOSデバイスからメディアを修復するため保存していた重要なデータがなくなることがありません。絶対持つべきアプリケーションです。 iTunes Musicライブラリを綺麗に編成し始めるには、MacコンピューターにWondershare TunesGo Plusをダウンロードして下さい。インストール後、慎重に手順に従って下さい。
ステップ1: コンピューターでWondershare TunesGo Plusを起動して下さい。
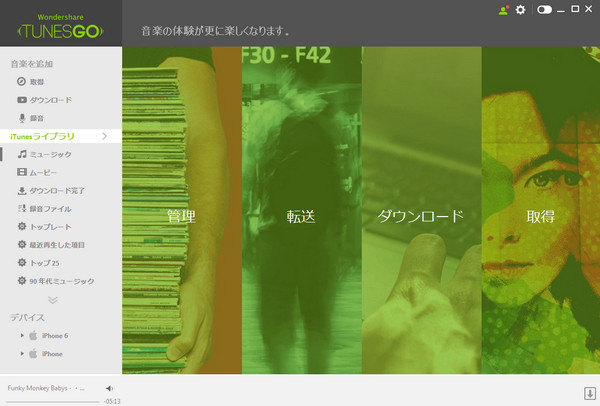
ステップ2:「整理」ボタンをクリックして下さい。
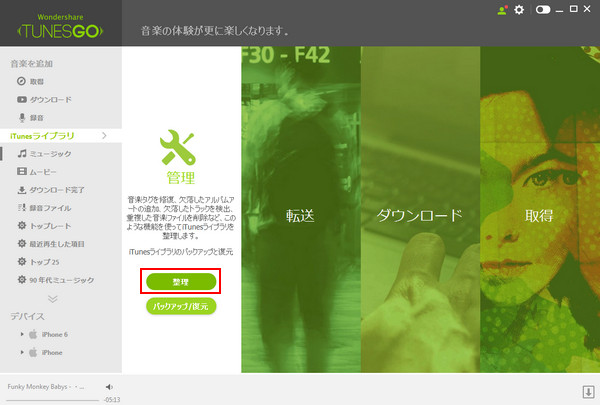
ステップ3: 「修復」 をクリックして下さい。
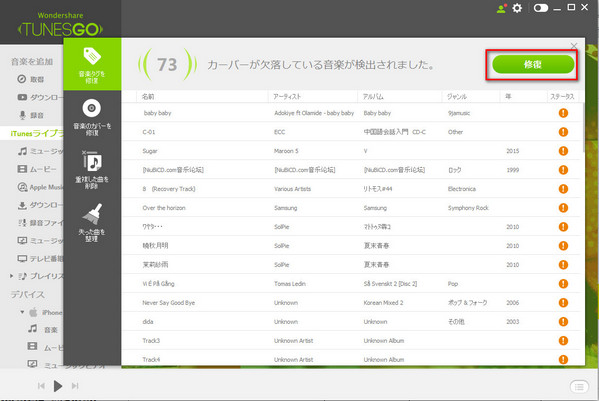
パート II: Windows でiTunes Musicライブラリをクリーンアップする方法
TuneUpはミュージックコレクションを綺麗に管理するための最高のプラグインアプリケーションの1つです。ソフトウェアはWindows及びiOSデバイス両方に対応しています。Windowsユーザーの場合、次のリンクよりアプリケーションをダウンロードできます: https://www.tuneupmedia.com/download/windows
TuneUpはミュージックコレクションの失ったまたは損傷したタグをクリーンアップしたり重複トラックを削除するのに効果的なツールです。一連の管理やクリーニングツールを補完するため、TuneUpにはまた「Tuniverse」と呼ばれる高性能な機能があります。お気に入りのアーティストの地元でのコンサート情報を通知する機能です。高度な「DeDuper」はすぐに重複ファイルを消すことができます。
TuneUpを使ってミュージックライブラリをクリーンアップするには:
ステップ1:
デスクトップまたはノートパソコンにTuneUpをダウンロードしインストールして下さい。 注意:一旦インストール処理が完了すると、アプリが自動的にWindows Media Playerと連動しまたオンラインでTuneUpサーバーと接続します。TuneUpを起動すると、インターフェースに4つの選択しが表示されます。:
a. Clean (ミュージックコレクションのクリーニング)
b. Cover Art (失ったカバーアートを埋める)
c. DeDuper
d. Tuniverse.
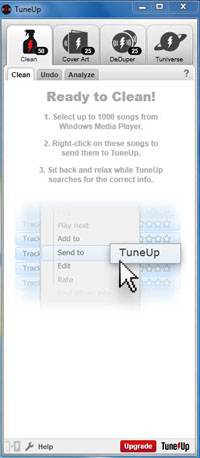
ステップ2:
ライブラリを綺麗にするには、Windows Media Playerを開き表示されたウィンドウから選択したトラックを右クリックして下さい。
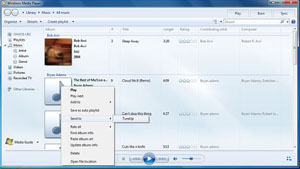
ステップ3:
表示されたコンテキストメニューから、 「送信先 > 「Tune Up」 を選択して下さい。
ステップ4:
選択したら、選択したトラック/アルバムは TuneUp に転送され、ウィンドウにはオンラインデーターベースから検索されたタグ情報が表示されます。
ステップ5:
TuneUpが処理を完了すると、 「全て保存」 またはウィンドウの右上の角にある 「全てのオプションをクリアー」をクリックファイルの変化や削除を保存して下さい。
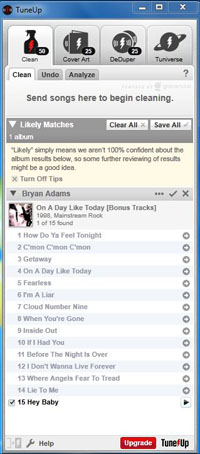
パートIII: Mac OS X でiTunes Musicライブラリをクリーンアップする方法
Mac OS XはMusicライブラリをクリーニングするソフトウェアアプリケーションが少ないですが、iTunesで我慢するしかないわけではありません。Mac OS用の最適なソフトウェアアプリケーションの一つがMusicBrainz Picardです。
MusicBrainz PicardはMusicBrainzによる次世代クロスプラットフォームの音楽管理ソフトです。(Mac OS、Windows及びLinuxに対応)ソフトウェアは高度プログラミング言語のPythonで書かれています。
以下のリンクよりPiccardをダウンロードできます。:
https://picard.musicbrainz.org/downloads/
最新版Picardはアルバムオリエンテッドのタグやクロスプラットフォームの容量に焦点をあてています。MusicBrainzデータベースを最大限に利用して行われます。トラックオリエンテッドの初期の「クラシック」タグに取って代わります。Pythonで便利に簡単に巨大な組織化されていないミュージックライブラリを綺麗にすることができます。
MusicBrainz Picardを使ってミュージックライブラリをクリーニングするには:
ステップ1:
上記リンクよりコンピューターにアプリケーションをダウンロードしインストールして下さい。 注意: 始める前に、iTunesライブラリのトラックをコンピューターの別の新規フォルダーにコピーする必要があります。
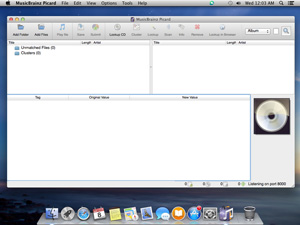
完了したら、MusicBrainz Picardを開いて下さい。
ステップ3:
トップにある 「フォルダーの追加」 ボタンをクリックして下さい。
ステップ4:
開いた 「ディレクトリを探す」 ボックスから、デスクトップフォルダーを指定し、デスクトップの新規フォルダーからファイルをウィンドウ上部セクションの左部へドラッグして下さい。
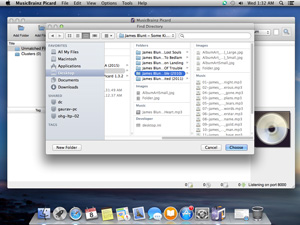
ステップ5:
トラックがコピーされるとすぐに、ウィンドウ上部セクションの左部にあるthe Unmatched Filesリスト内に表示されます。メインUnmatched Filesオプションを選択し、トップのツールバーから検索ボタンをクリックして下さい
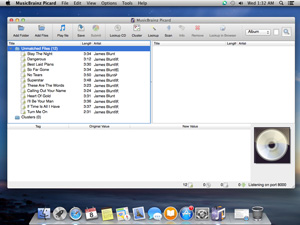
注意: ご存知のように、MusicBrainz PicardはMusicBrainzデータベースからファイル情報を検索します。一旦情報を収集すると、ファイルはアルバム毎にソートされ、ウィンドウ上部セクションの右部に表示します。
注意: 表示されたトラックは音符アイコンで再生します。トラックがファイルと日もづくと、以下のうちの1つに変化します。:
• 小さな赤い長方形はデータベースでヒットしないことを意味します。それに対して、緑の長方形は十分なマッチがあったことを意味します。
• 赤い長方形はPicardにエラーがあることを意味します。
• 緑のチェックマークは最新に保存されたトラックを意味します。
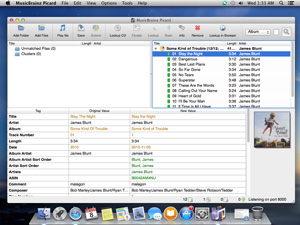
ステップ6:
トラック名をタップすることでタグ情報を見て比較することができます。ウィンドウ下部セクションにオリジナル情報から新しい情報まで表示されます。
ステップ7:
編集されたメタデータに満足したら、アルバムアイコン(アルバム名のコンパクトディスクとして表示)を右クリックし、コンテキストメニューから保存クリックして下さい。
ステップ8:
重複ファイルを削除するには、赤色で表示されたファイルをクリックし、トップとツールバーから削除ボタンをクリックして下さい。


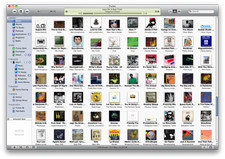
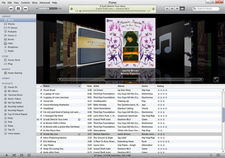
akira
Editor
コメント(0)