iPhoneのメモアプリの使い方
ちょっとした内容をメモしたいときなどに便利な「メモアプリ」。しかし、iPhoneを初めて使うという人やスマートフォン自体を初めて使う人など、初心者の方はどこからメモアプリを起動すればよいのかわからない時があります。
今回は、そんなiPhoneのメモアプリの使い方をご紹介します。
- Part 1. メモアプリを起動しよう!
- Part 2. iOS8からの新機能?!
- Part 3. 消えてしまったメモ!どうすれば復元できる?
- Part 4. Wondershare「Dr.Fone for iOS」でメモを復元する方法
Part 1. メモアプリを起動しよう!
iPhoneのホーム画面に、罫線などが表示され「メモ」と書かれているアプリがあります。これが、メモアプリです。アイコンをタップするだけで、メモ画面が開かれるので、ここにメモしたい内容を入力すればいつでも簡単に確認することができます。
初めてメモアプリを利用する場合は、画面中央に「メモなし」と表示されます。新規にメモを登録する場合は、右上にある「+」マークをタップすれば、新規作成ページが開かれ、メモしたい内容を入力することで、保存することができます。
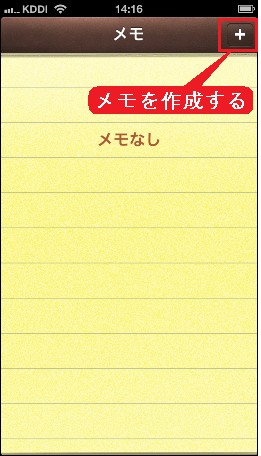
また、メモした内容をメールで送りたい場合は、画面下部にある4つのマークのうち、左から2番目にあるマークをタップすれば、「メール・メッセージ・・・」などといった画面が出てきますので、「メール」を押せば、簡単にメールで送信することができます。
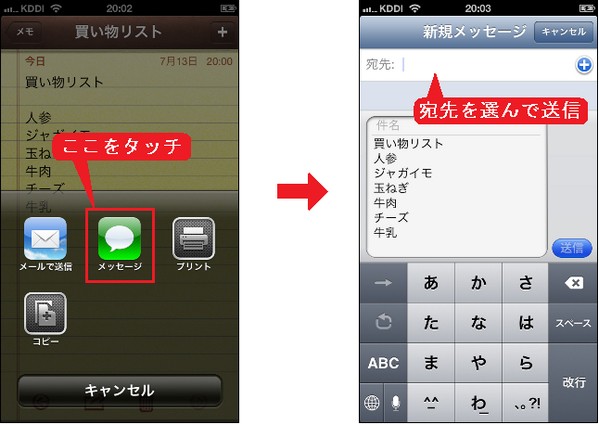
近くにあるゴミ箱マークは、そのまんま「メモを削除」することを意味していますので、不要になったメモはどんどん消していってしまいましょう。
Part 2. iOS8からの新機能?!
iOS8に搭載されているメモアプリは、今までのメモアプリとはちょっと仕様が異なっています。今までであれば、メモアプリに画像を添付することはできなかったのですが、iOS8からは画像を添付することが可能になりました。
メモアプリを起動したあと、写真を添付したい部分を長押しすれば、「ペースト/写真を挿入」といった画面が出てきますので、「写真を挿入」を選びます。そうすると、カメラロールが出てきますので、添付したい写真を選べば、メモアプリ内に写真が添付されます。

さらに、リッチテキストにも対応できるようになっており、カラフルにメモを取ることができるようにもなりました。リッチテキストを入力するには、まず普通通りにメモを記入します。その後、リッチテキストにしたい部分を選び、写真を添付する方法同様、長押ししてください。そうすると、「選択/全選択/ペースト/写真を挿入」と書かれた編集メニューが出てくるので、「選択or全選択」を選びます。
その後、メニューの▶をタップすると、「BIU」と書かれた部分が出てくるので、再度タップしてください。これは、B(太字)I(斜字)U(下線)を表しており、どのようにしたいかを自分でカスタマイズすることができます。
Part 3. 消えてしまったメモ!どうすれば復元できる?
間違ってメモを消してしまった場合は、パソコンやiCloudを使うことで復元させることができます。まず、iCloudを使った方法をご紹介します。
設定を開き、iCloudと書かれている部分を選択します。その後、サインインしてメモと書かれている部分をオンにしてください。こうすることで、自動的に更新され、消えてしまったデータが元に戻る場合があります。
次に、iTunesを使った方法ですが、これは非常に簡単で、iTunesと同期するだけで元に戻ります。ただし、どちらもバックアップがないと意味がありませんので注意が必要です。
Part 4. Wondershare「Dr.Fone for iOS」でメモを復元する方法
平日iPhoneを使っているうちに、大切なメモを削除してしまった場合があったでしょう?Wondershare「Dr.Fone for iOS(Windows版)」はメモが消えた時に使うべきソフトです。
Step 2 iPhoneデバイスのデータをスキャンします。
iPhoneを分析完了すると、iPhoneのデータを自動的に検出します。
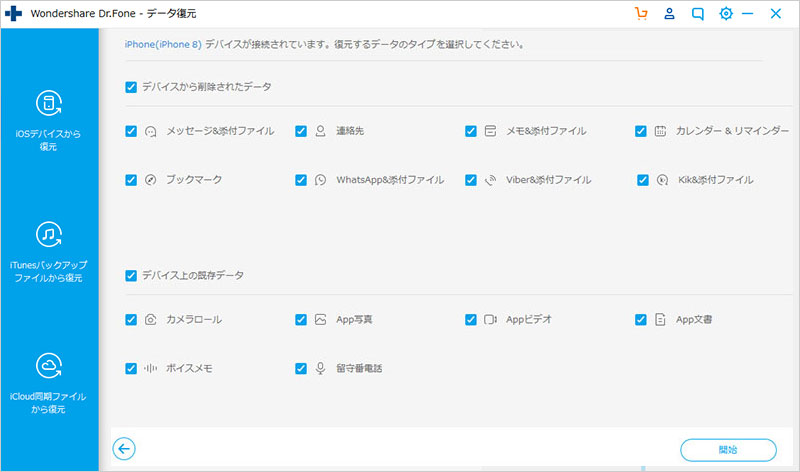



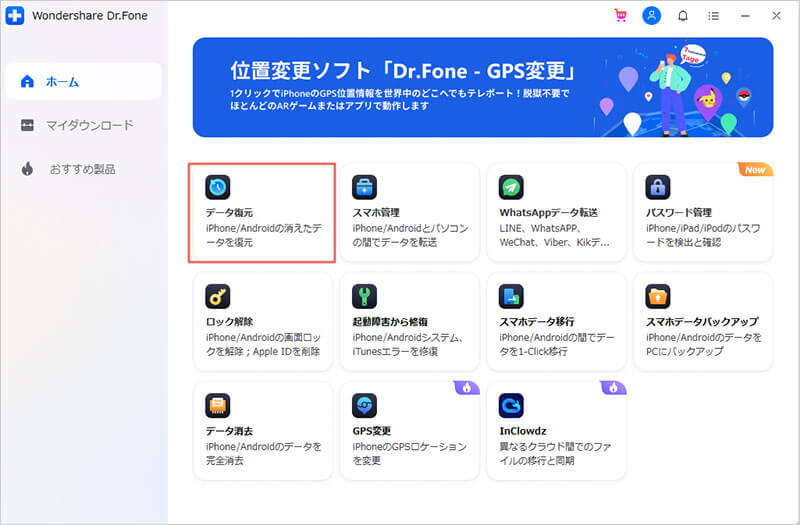
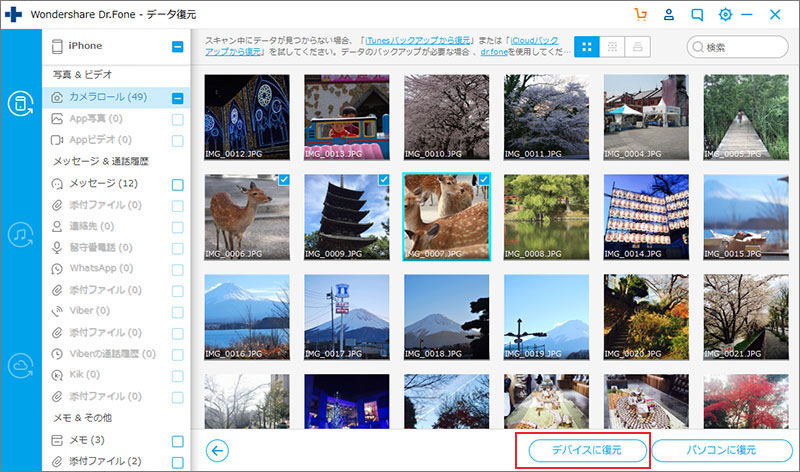




ouou
Editor
コメント(0)