AppleのメディアプレイヤーiTunesの使い方
MacユーザーやiPhone・iPod・iPadユーザーはもちろん、それ以外のデバイスやOSを使っているユーザーにも広く使われている「iTunes」。 そのiTunesの使い方を紹介します。
「iTunes」を入手する
「iTunes」は無料でダウンロードし使うことが出来ます。
まずはAppleのサイトにアクセス! http://www.apple.com/jp/itunes/download/
左の「今すぐダウンロード」をクリックしますが、その際Appleからのお知らせなどがいらなければ上の2つのチェックをはずしておきます。 「今すぐダウンロード」をクリック。
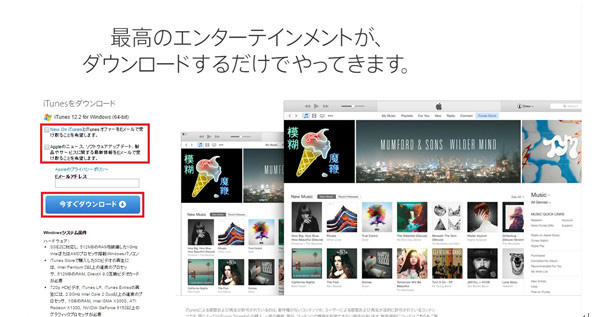
ここで注意点がひとつ。 バージョン12からWindowsシステム条件がWindows7以降になっています。 Windows XP・Windows Vistaについては一部でインストールできない不具合も報告されていますのでお気を付け下さい。 インストールできても他の不具合が起きる可能性がーも残っていますので・・・
インストール
ダウンロードが終わったらセットアップアイコンをダブルクリックします。 インストールアプリケーションが立ち上がります。
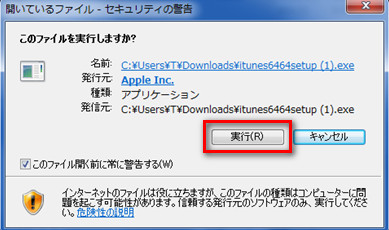
実行をクリックします。
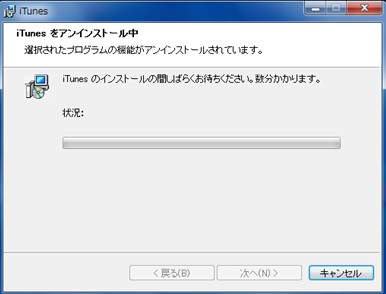
インストールが始まりますのでしばらく待ちます。

あっという間に終わります。 これで「iTunes」のインストールは完了です。 デスクトップにも「iTunes」のアイコンが確認できます。
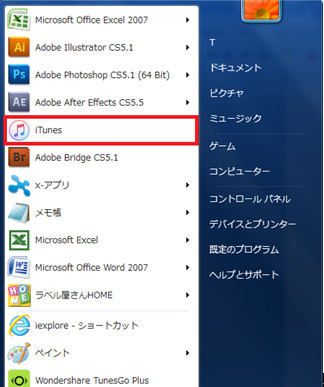
スタート>一覧から「iTunes」を起動します。
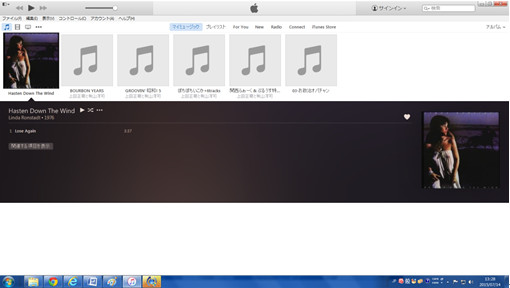
インターフェイスはこんな感じです。 ちなみに7月14日に最新のバージョン(12.2.1)がリリースされたのでバージョンアップします。

「iTunesをダウンロード」をクリックします。
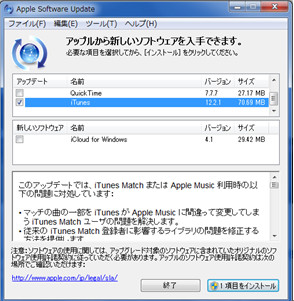
とりあえず「iTunes」だけダウンロードしますので「Quick Time」2項目のチェックをはずします。「1項目をインストール」をクリックします。
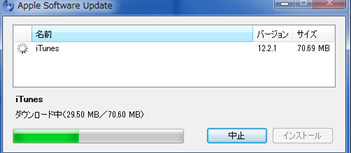
インストールが終わるまでしばらく待ちます。
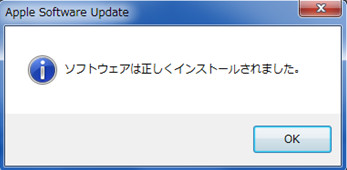
インストール終了です。 これで「iTunes」の最新バージョンが使えるようになりました。
「iTunes」を起動する
再度「iTunes」をクリックし、起動します。 バージョン12からインターフェイスが変更になっています。 以前のバージョンで使っていたユーザーの中には「使いにくい」といった声もあります。 バージョン11まであったサイドバーはもちろんあるのですが、立ち上げた画面には見当たりません。
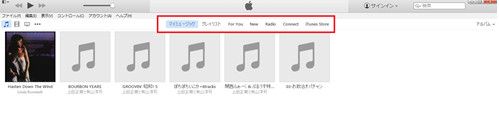
通常は「マイミュージック」の画面が表示されますのでサイドバーは隠れています。 サイドバーを表示させるには「マイミュージック」のとなりの「プレイリスト」をクリックします。
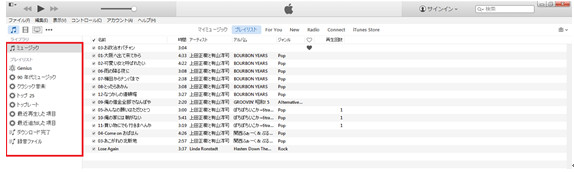
するとサイドバーが表示されます。 以前のバージョンとは少し違いますが、とりあえずサイドバーはちゃんと使えます。
メニューバーも少し変わっています。 バージョン11では 曲 アルバム アーティスト ジャンル プレイリスト ラジオの順に並んでいましたが・・・

バージョン12では マイミュージック プレイリスト For You New Radio Connect iTunes Store の並びになっています。

For You New Connectに関しては新しく追加されたApple Musicで使用するメニューになっています。
他にも前バージョンの不具合が幾つか修正されています。
「iTunes」はメディアプレイヤーのみならず、iPhoneやiPadなどのデータを管理するソフトでもあるわけでAppleのデバイスユーザーにとっては必須のアプリケーションといえます。
ただ、今回新しく追加された「Apple Music」を使用しないユーザーなら最新バージョンにするメリットはあまりないのではないでしょうか?
むしろ不具合が修正されるまでは以前のバージョンのまま使用し、不具合の修正が落ち着いた頃にアップデートするのもひとつの方法かもしれません。 とはいえ、新しい機能や一新されたインターフェイスを見てみたい!と思うのは当然です。 私もそうですから・・・ さあ!最新の「iTunes」でお気に入りの音楽を!
「TunesGo」をすすめです。iTunesの音楽転送と管理は非常に簡単です。

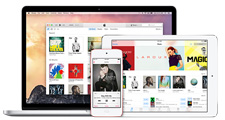

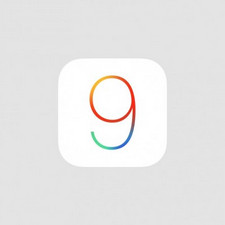

akira
Editor
コメント(0)