Apple Musicの音楽をiPodに転送する方法
9月にはGoogle Play Musicもスタートし、定額ストリーミングサービスが音楽のひとつの形として定着しつつあります。
サービス開始から3か月が経ったApple Musicですが、無料のお試し期間が終了するユーザーもそろそろいらっしゃると思います。
そのまま有料登録される方も多いと思いますが、自動更新せずにお試しだけでやめてしまうユーザーも少なからずいらっしゃるでしょう。
そういう方たちの中でもPC を使ってApple Musicを利用しているユーザーが有料登録しない理由のひとつに音楽をiTunesでしか聴けないことではないでしょうか?
iPhoneやiPadでAppleミュージックを利用するユーザーは音楽を持ち歩くことができますが、PCを使ってAppleミュージックを楽しむ方は音楽を携帯するにはiPodなどのポータブル音楽プレイヤーに転送して持ち出すしかありません。
しかしApple Musicでダウンロードした音楽はストリーミングで聴くことはできても、PC や外部に保存や転送はできません。
かといってパッケージCDやダウンロードで購入するのもなんだか・・・
そういう方にオススメなのがWondershareのTunesGo Plusを使ってApple Musicでストリーミングした音楽をYou Tubeで検索し、ダウンロードする方法です。
You Tubeからダウンロードした音楽ファイルはPCに保存することも、CDに焼くこともできます。さらにポータブル音楽プレイヤーに転送して携帯することもできます。
今回はこの方法をご紹介します。
▼Apple Musicをダウンロードする
まずはiTunesを起動し、 Apple Musicにサインインします。
とりあえずFor You画面でオススメしているラインナップをチェックします。 懐かしいポールマッカートニーのアルバムがあったのでコレに決めます。
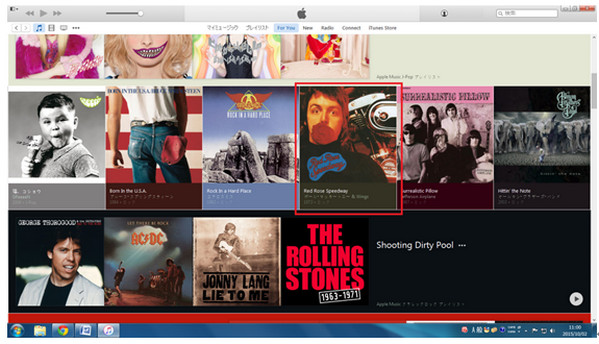
クリックして詳細を表示。 アルバムタイトルの右横「・・・」をクリックしてダウンメニューのプレイリストに追加を選択し、任意のプレイリスト(今回はプレイリスト2)に追加します。
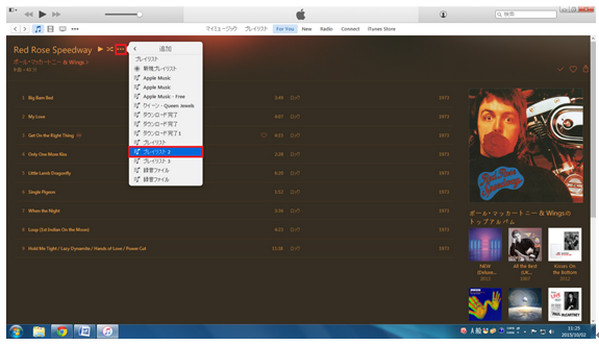
プレイリスト2を表示します。 右上の雲に矢印マークをクリックするとアップルミュージックのダウンロードが始まります。
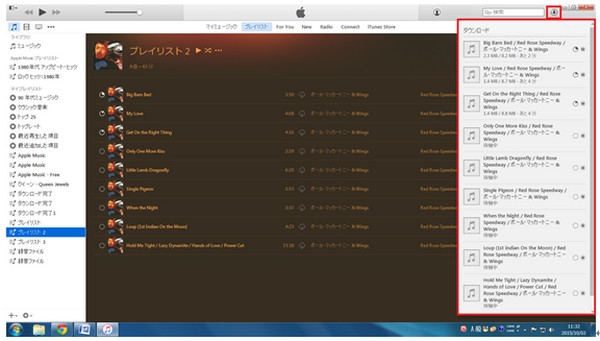
しばらく待ちます。
ダウンロードが完了するとオフラインでも聴くことができるようになります。
ただ、ポータブル音楽プレイヤーに転送したり音楽CDを作成したりはできません。
そこでTunesGo Plusを使ってYou Tubeから同じ楽曲をmp3でダウンロードします。
▼TunesGo Plusでダウンロードした音楽をiPodに転送する
TunesGo Plusを起動します。 サイドメニューのミュージック横のApple Musicをクリックするとダウンロードしたお音楽ファイルを自動で検出します。 この中から先程ダウンロードしたアルバムの楽曲をYou Tubeで検索します。
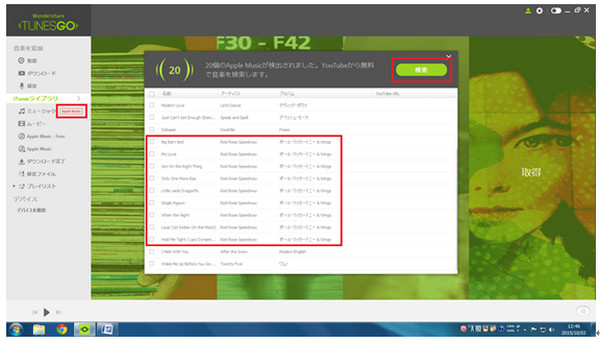
ダウンロードしたい曲にチェックを入れてダウンロードをクリックします。 しばらく待ちます。
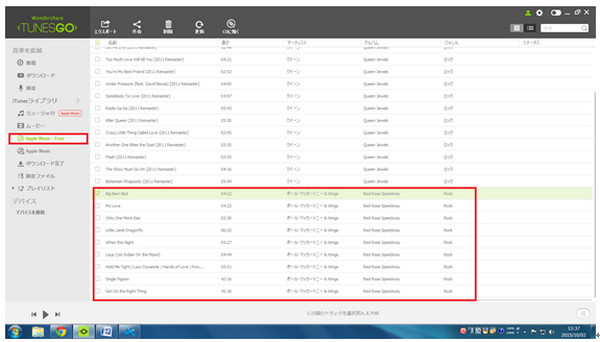
右隅の小さいマークの中の数字がダウンロードする曲数です。 0になるまでしばらく待ちます。
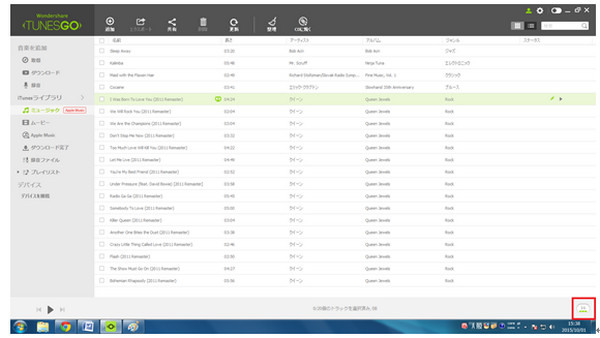
完了しました。 サイドメニューのApple Music-Freeというフォルダーに入っています。 右上左から三番目の切替ボタンをクリックして画面を切り替えます。
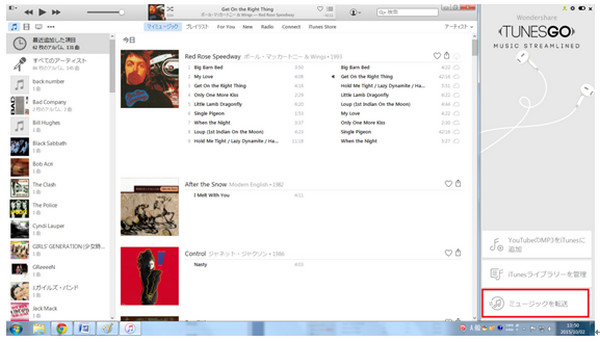
iPodを接続しミュージックを転送をクリックします。 あとは右側に転送したい音楽ファイルをドラッグ&ドロップするだけ!
以上でApple Musicの音楽をiPodに転送する方法は完了です。 結構簡単だったのではないでしょうか?
気に入った楽曲をその都度購入していたのではいくらお金があっても足りません。 iPhoneやiPadを持っていれば外出時にもストリーミングで聴くことができますが、そういったデバイスのない方や毎月980円(個人メンバーシプの場合)を払い続けるのはちょっと・・・といった方にもこの方法は魅力なのではないでしょうか?
もちろんTunesGo Plusはシェアソフトですが アップグレードはずっと無料ですし、決して高くはないと思います。 無料のお試し版がありますのでまずはそちらを使ってみてはいかがでしょうか。





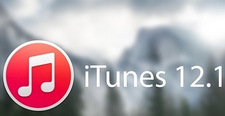
ka haru
Editor
コメント(0)