May 07,2020 • Filed to: iTuneslibrary • Proven solutions
TunesGo Plusを使ってiTunesライブラリをバックアップ!
バックアップもバックアップ?
iPhoneのバックアップは取っていますか? バックアップをiTunesで取る場合、データを丸ごとバックアップするしかありません。 けっこう時間がかかりますし、ちょっと手間がかかります。 しかもiPhoneとiTunes を同期したときに、データが消えてしまったりといった不具合が起こることもまれにあります。 しかも、iPhoneに新しい曲を追加したときなどに新規追加の分だけ転送・・・なんてこともできません。意外に使い勝手が悪いという人もいます。
iTunes使いづらい?
iTunesは最新バージョンの12.1がけっこう不評で、12.0バージョンやさらに前の11バージョンにダウングレードする方もいるようです。
そういった場面で新しいiTunesにiPhoneを同期させてライブラリを転送したらデータが消えてしまった?!という悲しい現象も・・・
そんなことにならないようにiTunesに入っているライブラリをバックアップしておくと安心です。
簡単にバックアップ?
ではiTunesのライブラリをバックアップするにはどうすればいいのでしょうか?
外付けハードディスクドライブやDVDなどの記録メディアなどにコピーする方法と、アプリケーションを使ってバックアップする方法があります。より簡単にできるのはアプリケーションを使ってバックアップする方法です。 iPhoneとiTunesのいわば「橋渡し」をするアプリもいくつかありますが、今回はWondershareの「TunesGo Plus」使ったiTunesをバックアップの方法をご紹介します。
TunesGo Plusってどんなアプリ?
では「TunesGo Plus」はどんな機能があるのでしょうか?
簡単にいうと音楽を管理・共有するためのアプリです。ということは「iTunes」とよく似た機能を持っているわけですが、「iTunes」にできないことでも可能なこともあります。
例えばAndroidデバイスの音楽もとりこんで管理することができます。「iPhone」と共有することもできます。さらに「iPhone」に新しく追加した音楽だけを「iTunes」ライブラリに追加することもできます。「YouTube」で公開されている音楽をダウンロードして「iTunes」ライブラリに転送することもできます。
同機能を持つソフト「TunesGo」をすすめです。iPhoneやAndroidスマホとPCの間で、音楽、動画、写真などデータを転送・管理・バックアップできます。
iTunesをバックアップする新機能!
最新バージョンでiTunesをバックアップする機能が追加されました。
今回はその機能を使ってバックアップする方法を詳しく見ていきましょう。
Step1.「TunesGo Plus」を起動すると下のような「iTunes」ライブラリの画面になります。
真ん中左、ジャケット写真下の「バックアップ」ボタンをクリックする。
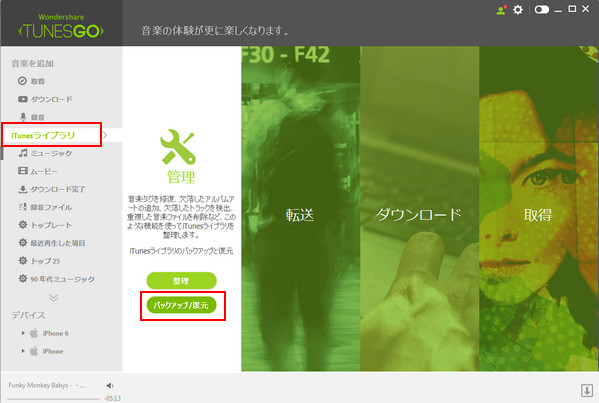
Step2.バックアップバスを外部HDDに選択すると、外部HDDにバックアップ可能です。
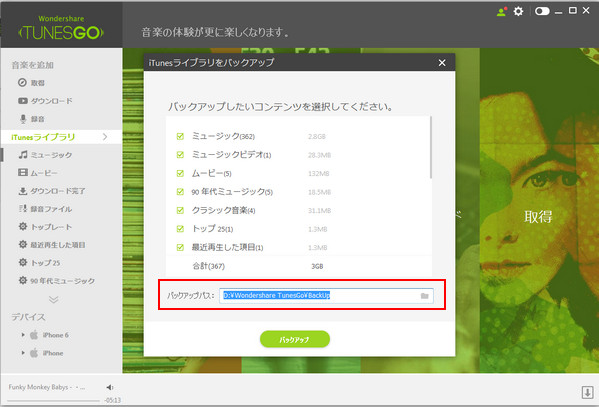
もう終了しました。 ボタン1発でできました。 これは簡単ですね! しかもビックリするくらい早いです。
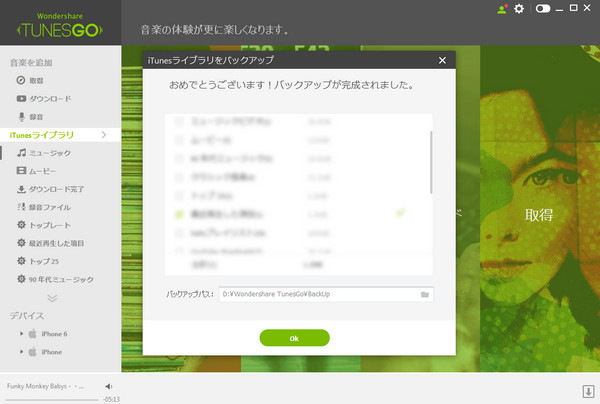
試してみる?
他にも重複した曲を削除したり、カバーを修復(ジャケット写真の取得)したりの便利な機能があります。
無料で使える試用版がありますので試しにダウンロードして使ってみてから購入するかどうか判断するのがいいと思います。
試用版を使ってみて購入するかどうか? それはあなた次第です。 一度試してみるのもいいかも?

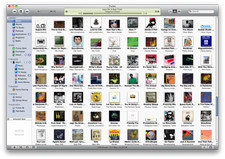

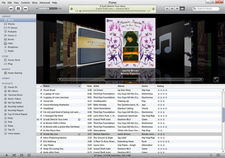
akira
Editor
コメント(0)