Dec 05,2020 • Filed to: スマホデータ転送・移行・引越 • Proven solutions
Androidスマホの間のファイルを転送する方法
BluetoothでAndroid間のファイルを転送する方法
Androidスマホは安くて、バージョンアップの回数が多くてサポートが安心できるという環境を提供してくれる事から沢山の方に利用されているOSとなっています。
特にAndroidのOSを取り入れたタブレットは購入する方も多く人気の機種もどんどん開発販売されています。
そこで、気にしたいのはAndroidの機種間でファイル転送を行う方法をどうにかしたいという事になります。
特にAndroidを通じて一緒にゲームをしたり、撮った写真を交換したり、面白い動画を共有したい場合はファイル転送が欠かせません。
しかも、ファイル転送を無料で行えると更に魅力的な毎日を送る事ができるので、しっかり押さえておきたい部分でもあります。
そこで出てくる事としてBluetoothを使用してファイル転送方法があります。
Android間でのBluetoothを利用したファイル転送はスマホを利用したファイル転送であれば標準で搭載している物が多く無料で対応可能です。
Bluetoothはファイル転送だけではなくマウスやキーボードを無料で使用するために利用されている物でもあるのですが、この機能を使用してファイル転送が可能になります。
Androidで対応する方法はWi-Fiを使用したファイル転送と同じ仕組みなので、初心者でも簡単に使用する事が可能になります。
Android同士のファイル転送を対応するならBluetoothを使用する事で無料でファイル転送をする事が可能になるのです。

(Android&Bluetooth)
「Mobileデータ移行」でAndroid間のファイルを転送する手順
更に紹介したソフトとして、Mobileデータ移行と呼ばれるソフトを使用したファイル転送方法があり、こちらを利用するとスマホ同士のファイル転送を快適にする事が出来ます。
Mobileデータ移行はスマホからスマホにデータを移動する事が可能で、Mobileデータ移行というソフトをパソコンにインストールして起動して、携帯電話から携帯電話へのデータ転送 をクリックして実行する事で後は移動したいファイルを選択して実行するだけになります。
Androidのバージョンによって操作は違いますが、初心者でも簡単に出来る仕組みになっています。
それでは、Android間のファイルを転送する手順を紹介します。
『Mobileデータ移行』は開発終了とアップデート終了になっておるから、代替ソフト「dr.fone - データ移行」をすすめです。スマホのデータを他のスマホに移行できます。使用方法がとても簡単です。
ステップ 1 AndroidスマホをPCに接続
コンピュータに「Mobileデータ移行」をダウンロードしてインストールします。それから二台のAndroidスマホもPCに接続しておいてください。
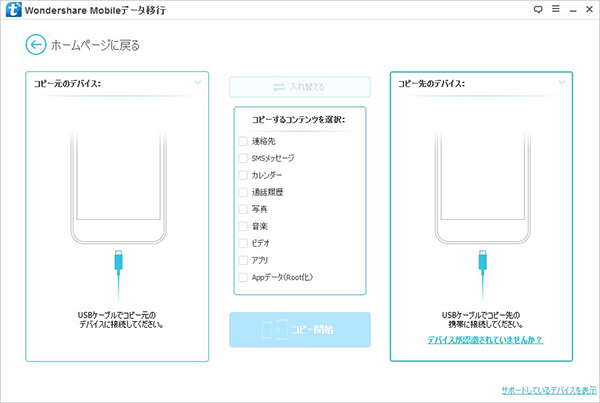
ステップ 2 Androidスマホが検出され、転送したいファイルを選択
USBケーブルを使用してコンピュータに両方のデバイスを接続します。「Mobileデータ移行」を検出して以下に示すように両方のデバイスを認識すべきです。そして「Appデータ」を選択できたら「コピー開始」をクリックしてください。
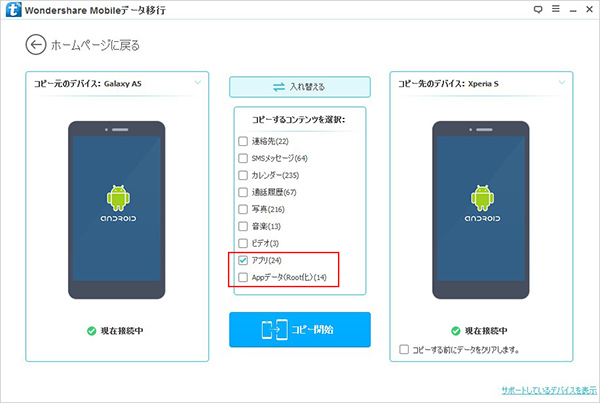
ステップ 3 Androidスマホのファイルの転送が始まる
「コピー開始」をクリックすると、Androidスマホのファイル転送が自動的に始まります。移行を進行しています。終わるまで少々待ってください。
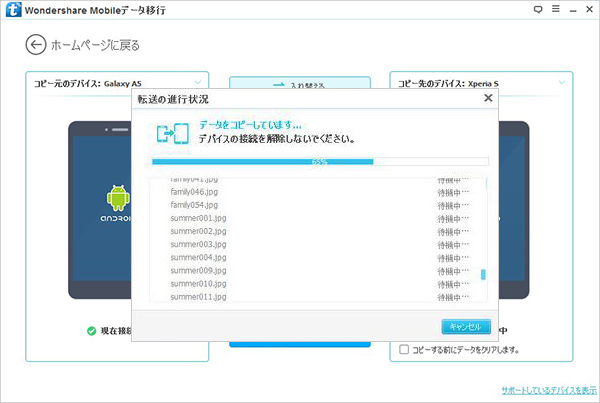
Mobileデータ移行を利用したAndroidファイル転送は体験版を利用すると最初は無料で可能なので、ここで機能の魅力を体験する方法があります。
本格的な使用をするには製品番にする必要がありますが、無料にはない安心感を提供してくれます。
自分に合っているAndroidファイル転送方法を選択して、Androidのファイル転送をWi-Fiを利用したファイル転送を併せて快適に利用しましょう。





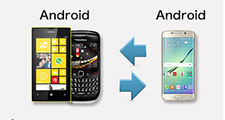
ouou
Editor
コメント(0)