Dec 05,2020 • Filed to: AndroidからAndroidへ • Proven solutions
サムスンスマホから別のサムスンスマホへ連絡先を転送する3つの方法
古いサムスンの携帯電話から新しいものに機種変更する場合、直面するかもしれない最大の口論の一つは新しい携帯電話に連絡先などのデータを転送する方法です。 スマートフォンがまだ発明されておらずAndroidが存在しなかったとき、以前人々は手動で古いものからそれらを消去する前に、新しい携帯電話に各連絡先一つ一つを追加するために使用していました。数時間かかる手動の転送プロセス全体では、何度も連絡先が誤って追加されていました。
アンドロイドはこの制限を克服し、今数秒間以内に、完全な精度で他のサムスンの携帯電話からすべての連絡先を転送することができます。 サムスン端末の間で連絡先を転送するための最も簡単で推奨される3つの方法があります。
解決法1. Bluetooth経由で連絡先を転送する
この方法では、、Bluetooth転送処理を開始する前に、古い携帯電話で転送したいすべての連絡先を選択する必要があります。ここでの注意点は、Bluetoothを介しての転送、vCardの(.vcf)ファイルへのサムスンの携帯電話の転送を介して連絡先を転送する前にということです。.vcfファイルは、Bluetooth経由でターゲットの携帯電話に送信され、連絡先がそれにインポートされます。以下はタスクを成し遂げるためのステップバイステップの手順です。
注:Galaxy Note 4を、デモのためにここで使用します。
1.古いものと新しいサムスンのスマートフォンの両方の電源を入れます。
2.両方の携帯電話でBluetoothをオンにしていることを確認します。
3.また、スムーズなBluetoothの転送のために電話が互いに対になっているが両方で確認してください。接続を確認するには、別の携帯電話のいずれかから小さなファイルを転送することでできます。
4.連絡先を転送する場所から元のサムスンの携帯電話上のアプリドロワーを開きます。
5.表示されたアイコンから連絡先を検索し、タップします。
6.コンタクトインターフェース上で、リストの連絡先のいずれかをタップし保持します。
7.タップされた連絡先が選択されている場合、リスト内のすべての連絡先を選択するには、ウィンドウの上部のチェックボックスをタップします。
注:別の方法としては、選択された連絡先を転送するために、個別のチェックボックスをチェックすることができます。
8.希望の連絡先を選択したら、ウィンドウの上部から共有アイコンをタップします。
9.表示されるオプションから[Bluetooth]アイコンをタップします。
10.ペアリングされたBluetoothデバイスのリストからあなたが連絡先を転送する先のいずれかをタップします。
11.連絡先を転送するターゲットサムスンのデバイス上で受信ファイルを受け入れ、転送処理が正常に完了するまで待機します。
解決法2. vCard(.vcfファイル)を介して連絡先を転送する
この方法は、以前の方法に比べて、より多くのステップがありますが、それは転送先のデバイス(複数可)を選択できるようになり、より詳細に制御することできます。サムスンの携帯電話(ほとんどすべてのAndroid携帯電話で実際に)で、vCard(.vcf)ファイルにすべての連絡先をエクスポートすることができます。
内蔵のインポート/エクスポート機能があります。 vCardファイルは、サムスン(または他のアンドロイド)デバイスにすばやくインポートでき、ファイル内の連絡先を転送することができます。
vcfファイルをこの方法を使用して作成して、ファイルを複数のAndroidとAppleのデバイスに転送することができ、同じ連絡先をそれらにインポートすることができます。あなたが複数のデバイスをお持ちであるか、同じ連絡先をすべての家族の携帯電話に追加したい場合に便利です。元になる携帯から連絡先をエクスポートしてから、ターゲットの携帯電話にそれらをインポートします。ステップバイステップのプロセスは以下のとおりです。
注:サムスンギャラクシー4をデモのためにここで使用します。
1.元となるサムスン携帯電話の電源を入れます。
2.Appsを開きます。
3.表示されたアイコンから連絡先をタップします。
4.連絡先ウィンドウで、右上からオプション(縦3つのオプション)をタップします。
5.表示されたメニューから、設定をタップします。
6..設定ウィンドウから連絡先オプションをタップします。
7.次のインターフェースから、インポート/エクスポートの連絡先オプションをタップします。
8.インポート/エクスポートの連絡先ボックスがポップアップ表示されると、デバイスのストレージオプションでエクスポートをタップします。
9.エクスポートボックスを確認し、vCardファイルが生成された後に保存される位置を書き留めるか暗記し、[OK]をタップします。
10.完了すると、ファイルの保存先へいけば、お好みの転送方法のいずれを使用してもターゲットサムスンのデバイスに.vcfファイルを転送できます。(例えば、ブルートゥース、NFC(すべてのサムスンの携帯電話では使用できません)を介して、またはPCを中央装置として使用しても)
11.vcfファイルがターゲットのサムスンの携帯電話に転送された後、ターゲットの電話で、1から8までの上記の手順に従い、ステップ8でデバイスのストレージオプションからインポートを選択します。
12.デバイスをタップし連絡先をボックスに保存します。
13.表示されたvCardファイルボックスの選択で、インポートするvCardファイルラジオボタンが選択されていることを確認し、[OK]をタップします。
14.次のボックスから、この新しいスマートフォンに転送されたvCardファイルを表すラジオボタンを選択してタップします。
15. [OK]をタップして、連絡先のインポートを開始します。
16.連絡先がインポートされた後、あなたの古い携帯電話からそれらを消去することができ、通常はあなたの新しい携帯電話の使用を開始することができます。
解決法3. Wondershare Mobileデータ移行を利用して、1-clickで連絡先を転送します
Wondershare Mobileデータ移行はiPhoneからiPhone、アンドロイドからiphone、各機種間に連絡先、SMS、写真、音楽やビデオなどを移行することが可能です。スマホデータをPCにバックアップ。iTunesバックアップやローカルバックアップファイルからデータをスマホに復元。
今代替ソフト「dr.fone - データ移行」をすすめです。スマホのデータを他のスマホに移行できます。使用方法がとても簡単です。
ステップ1. 携帯をPCに接続
Mobileデータ移行(Windows版)のインストールパッケージを取得し、ダウンロードをクリックします。インストールをしコンピュータを立ち上げます。USBケーブルを使ってコンピューターとPCを接続します。その後、メインウィンドウがPC現れます。 注意:「USBデバッグ」を設定していない場合は、下記の画面が現れます。ここで、画面上の指示に従って、デバイスの「USBデバッグ」を有効化してください。
1.USBケーブルで移行先(画面の右側に表示)携帯に接続します。
2.USBケーブルで移行元(画面の左側に表示)の携帯に接続します。
ヒント:「入れ替える」ボタンをクリックすると、移行先と移行元は入れ替えられます。
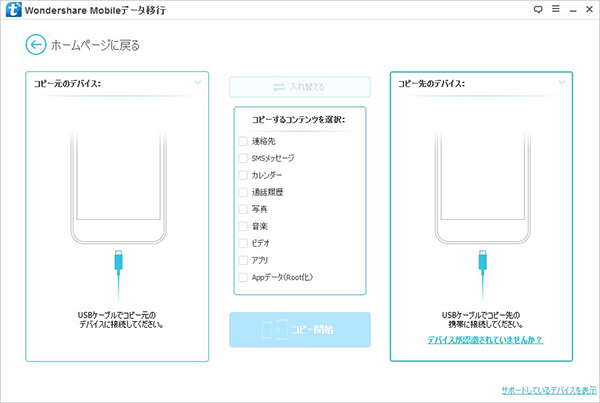
ステップ2.移行しようとするデータを選択
移行しようとするデータを選択します。連絡先(コンタクト)、SMSメッセージ、カレンダー、通話履歴、アプリ、写真、音楽、ビデオ、計8種類のデータが移行可能です。
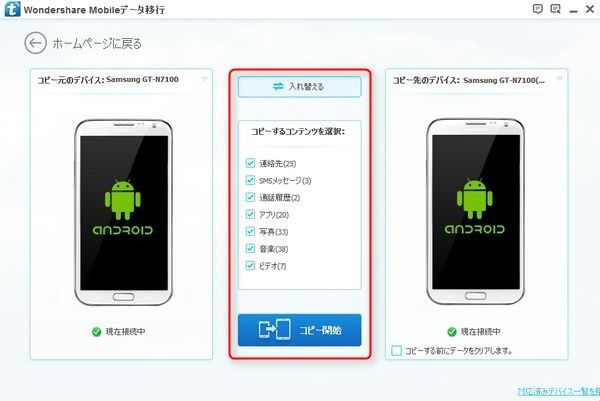
ステップ3. 移行開始
データを選択してから、「コピー開始」ボタンをクリックすると、移行が自動的に始まります。
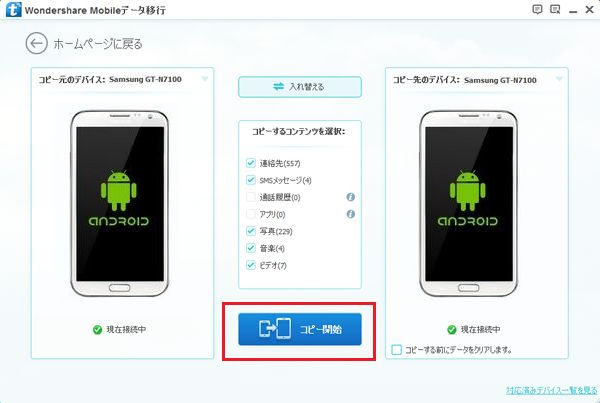
別のサムスンのスマートフォンから連絡先を転送するために、他にも多くの方法がありますが、上記の3つの方法は、最も単純なものであり、ほとんどのホームユーザーおよびプロにもお勧めします。



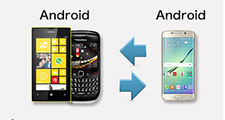

ouou
Editor
コメント(0)