Jun 05,2020 • Filed to: iOSデータ復元ソフトレビュー • Proven solutions
iPadデータ復元ソフト「Dr.Fone for iOS(Win版)」の製品レビュー/評価
iTunesバックアップファイルからiPadのデータを復元する方法
信じられないことに、仕事やプライベートで使ってきたiPadに、うちの幼児が水をこぼしてしまった!すぐに気付いて、通信会社へ持ち込んだのだが、やはり部品の交換が必要とのこと。当然データは救出されるはずもないだろう?
暗澹たる気持ちで自宅に戻り、ようやくこのようなケースでiPadデータ復活ができないものか、ネット上で調べ始めた。そこでPCに残してあるiTunesバックアップファイルをスキャンして、そこから、「Dr.Fone for iOS(Win版)」というiPadのiOSデバイスのデータ復元を試みる方法があることがわかった。
ポイント:Windows版は最新のWindows 10に対応済み!
専用のソフトを使う手順が紹介されていたので、さっそくいくつかの製品のウェブサイトを見てみる。中でもWindowsやiOSのユーティリティソフトを多数開発、販売しているWondershareというソフト会社のiPadデータ復元ソフト「Dr.Fone for iOS(Win版)」は、ウェブにも操作手順が詳しく載っており、それを見る限り、操作は異様なくらい簡単なようだ。
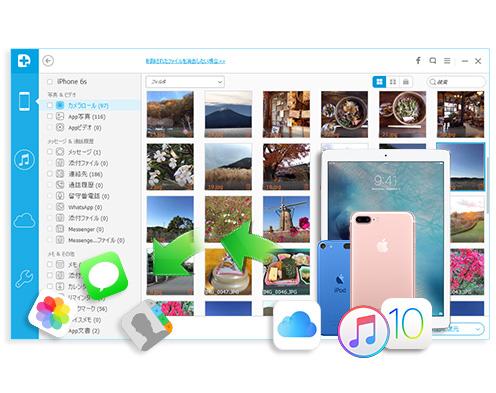
しかも価格は数千円でサポートセンターのサポートまで利用できるとういう。さっそくダウンロード版を購入した。
数日後、iPadが文字通り工場出荷時の状態で戻ってきたので、iTunesのバックアップファイルを保存してある、WindowsPCとiPadを直接ケーブルでつないで、「iPadデータ復元(Win版)」を起動する。ウィザード形式で指示通りに操作していくが、全く迷うことはない。
今回は、「iTunesバックアップファイルからリカバリー」の方法を実行する。
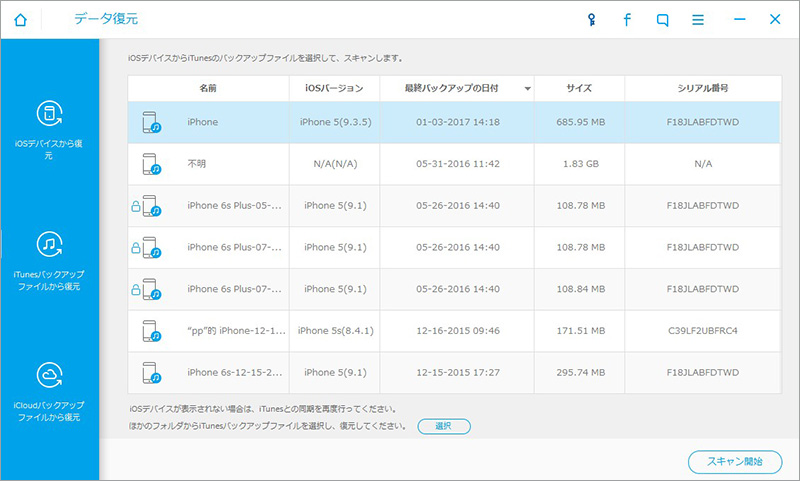
いずれのケースでも、コンタクト(連絡先)、メッセージ(SMS)、通話履歴、カレンダー、メモ、Safariのブックマークなどのテキストファイルなど、iPadデータ復旧の必要性のある主だったデータをiTunesから戻すことができるのだ。
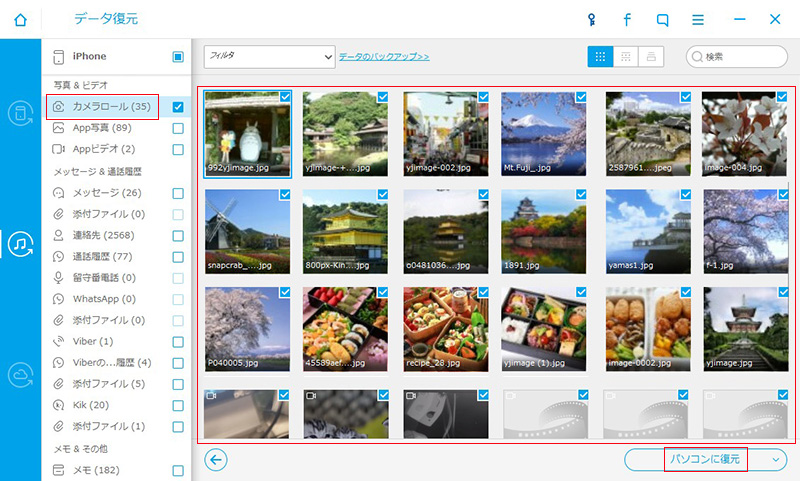
幸いにも最近iTunesのバックアップを取ってあったので、iTunesバックアップファイルをスキャンして、必要なものをiPadに戻すことができた。
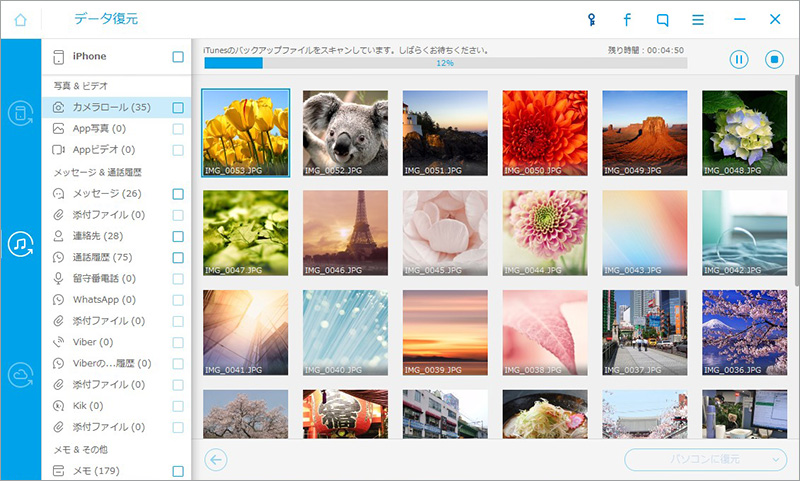
注意:iTunesのバックアップがなかったり、iOS自体に問題がないような場合、誤操作でファイルを削除してしまったような場合は、「iOSデバイスからリカバリー」という方法もある。
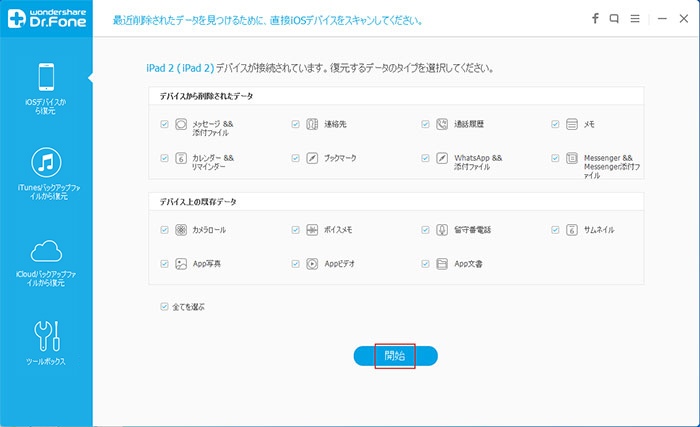
便利なのは、バックアップファイルの中身をプレビューして確認してから、復元するかどうかの指示ができるので、不要なファイルまで戻す手間や時間がかからない。
今回このiPhone・iPad・iPodデータ復元ソフト「Dr.Fone for iOS(Win版)」を購入し備えたことはこの先、きっとまた役に立つに違いない。いずれにしても過度に工場出荷状態、を恐れることはない!






ouou
Editor
コメント(0)