データリカバリー(Mac版)の製品マニュアル
最終更新日: 2013-03-26 10:57:03
まず、下記のURLからダウンロードしてください。
download.wondershare.jp/datarecovery_full1221.dmg
「データリカバリー」(Mac版)をインストールし実行します。
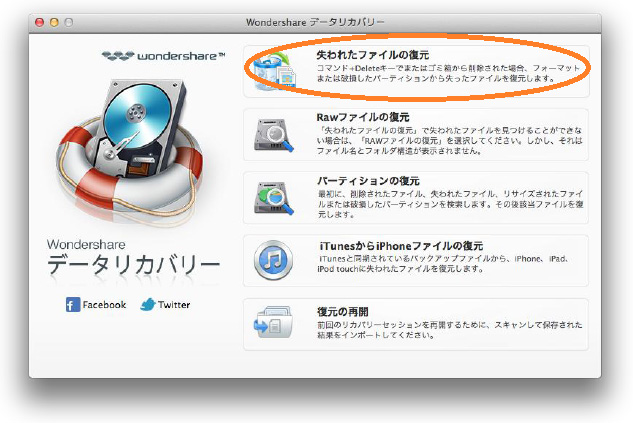
注意:データの上書きを防ぐため、データが失われたディスクに、「データリカバリー」(Mac版)をインストールしないでください。
五つからご説明します。
Part 1 失われたファイルの復元
Part 2 Rawファイルの復元
Part 3 パーティションの復元
Part 4 iTunesからiPhoneファイルの復元
Part 5 復元の再開
Part 1 失われたファイルの復元
「失われたファイルの復元」をクリックすると、「失われたファイルの復元」復元モードに入ります。
ファイルが失われたロジカルドライブを選択して「スキャン」をクッリクします。
ヒント:フォーマットされたディスクに失われたデータを復元したい場合は「ディープスキャンを有効にする」にチェックを入れてください。
スキャン完了後、復元必要とするファイルをプレビューできます。ファイルの前にチェックを入れて、「復元」ボタンをクリックしてください。
注意:
1. 写真、ドキュメント、Eメール、一部の動画・音声ファイルがプレビュー可能。
2. 復元を開始する前に、ファイルの有効性を確認することができます。
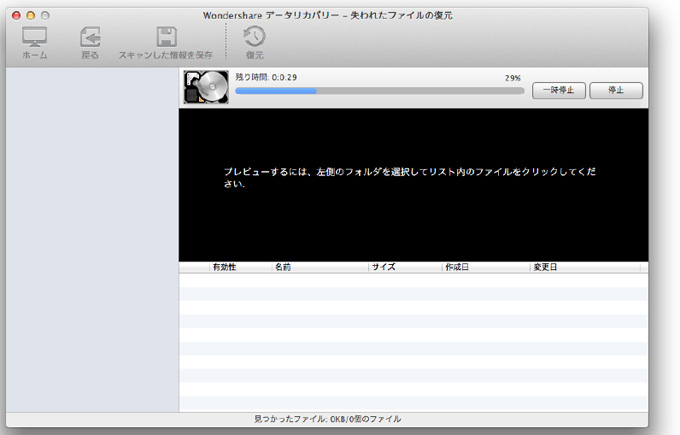
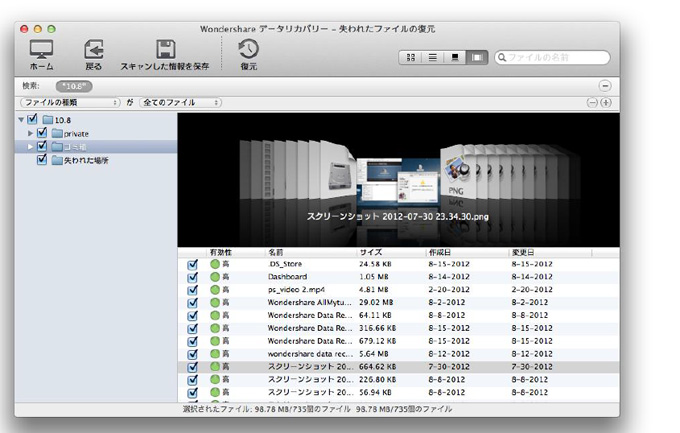
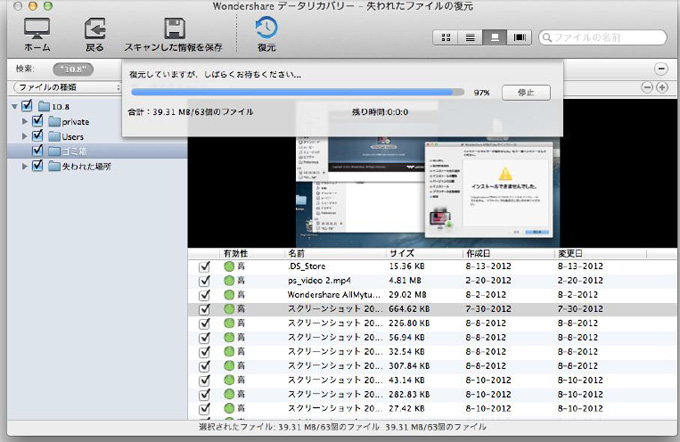
Part 2 Rawファイルの復元
「Rawファイルの復元」をクリックすると、「Rawファイルの復元」復元モードに入ります。
ファイルが失われたドライブを選択して「スキャン」をクッリクします。
スキャンを開始する前に、全てのファイルをスキャンするか、あるいは削除されたファイルのみをスキャンするか、インターフェースの下部に設定できます。
また、ファイルフィルター機能を利用すると、写真、動画、ドキュメントなど、指定したファイルタイプのみをスキャンすることができます。
スキャン完了後、復元したいファイルにチェックを入れます。
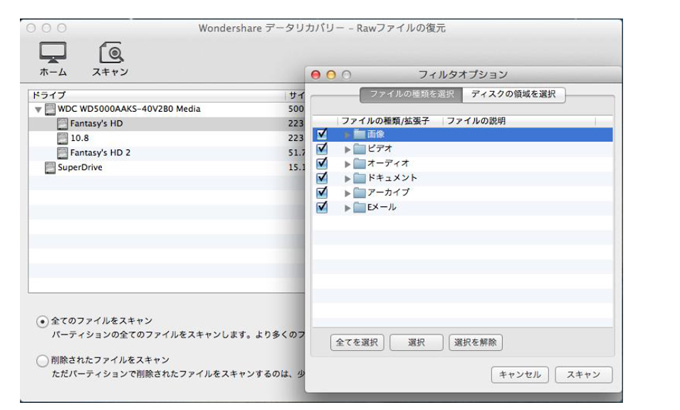
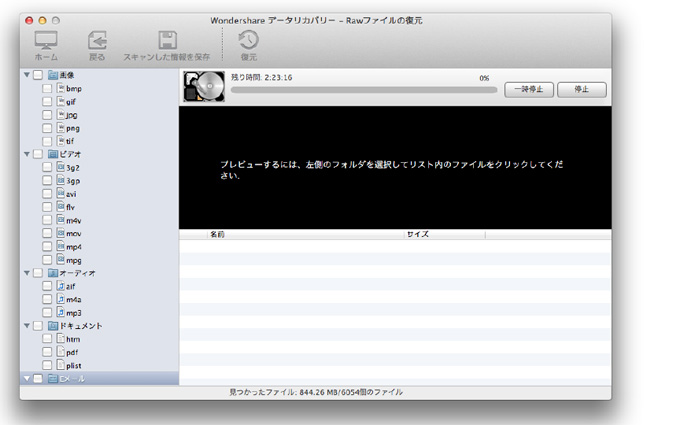
Part 3 パーティションの復元
「パーティションの復元」をクリックすると、「パーティションの復元」復元モードに入ります。
パーティションが失われたディスクを選択して、スキャンを開始します。
クイック検索:最近失われたパーティションを迅速に見つける。
完全に検索:より多くのパーティションを見つけることができます。ただし、大容量ドライブでより多くの時間がかかる場合があります。
スキャン完了後、復元したいパーティションを選択して、パーティション内のデータを続けてスキャンします。
復元したいデータをプレビューしチェックします。
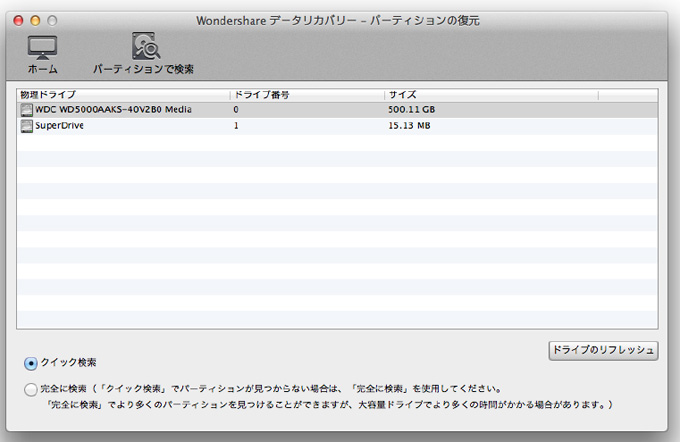
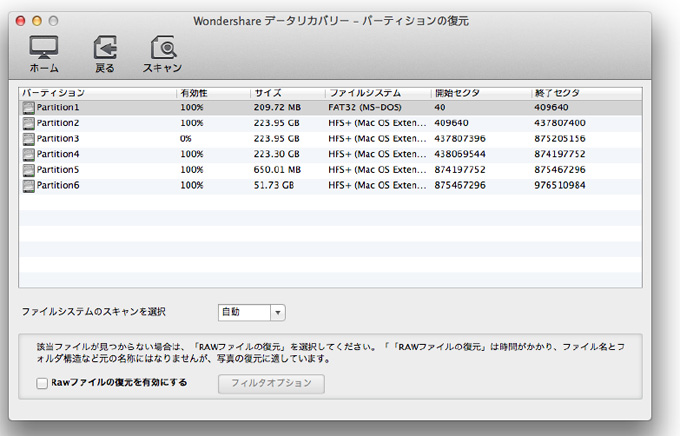
Part 4 iTunesからiPhoneファイルの復元
「iTunesからiPhoneファイルの復元」をクリックすると、「iTunesからiPhoneファイルの復元」復元モードに入ります。
iDeviceのバックアップファイルは検出され、一覧表示にされます。復元したいデバイスを選択して、スキャンを続けます。同じデバイスに対して複数のバックアップがある場合は、日付に基づいて、最近のバックアップファイルを選択します。
スキャン完了後、データは検出され、オリジナルな品質でプレビュー可能になります。ファイルボックスにチェックを入れて、「復元」をクリックします。
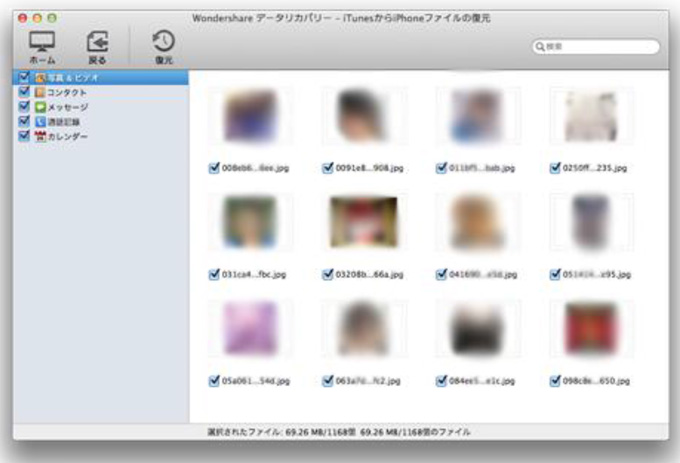
Part 5 復元の再開
「復元の再開」をクリックして、スキャンして保存された前回の結果ファイルをインポートします。
それから、復元しようとするファイルを直接にプレビューし復元できます。
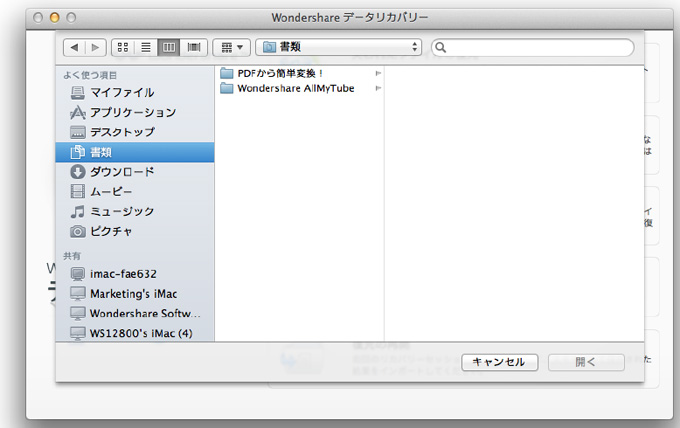
この情報はお役に立ちますか?
