『PDF から簡単変換!』Mac 版の操作マニュアル
最終更新日: 2013-04-07 15:40:10
Mac 版『PDF から簡単変換!』マニュアル:
Mac 版『PDF から簡単変換!』は最新版にアップデートしました。Mac OS X 10.5、10.6 、10.7の他、最新バージョン Mac OS X 10.8 Mountain Lionにも対応しました。PDFデータをWord、Excel、PowerPoint、EPUB、リッチテキスト、イメージ、HTML、プレーンテキスト、画像ファイルに一発変換できます!パート1. 『PDF から簡単変換!』Mac版のインストールする方法
パート2 . PDF ファイルを ほかの形式に変換する方法
以下は詳しく操作手順と方法を解説します。
パート1. 『PDF から簡単変換!』Mac版のインストールする方法
まず『PDF から簡単変換!』Mac版をダウンロードします。• setup ファイルをダブルクリックして、インストールを始めましょう。
• インストーラーの指示に従ってインストールを行ってください。
パート2. PDF ファイルをほかの形式に変換する方法
インストール完了したら、『PDF から簡単変換!』Mac版を起動すると、以下のメイン画面が表示されます。ステップ① 変換したい PDF ファイルを読み込むます。
ドラッグ&ドロップでこのソフトのウィンドウに落とすか、またはメニューの「ファイル」から PDF ファイルを追加してください。複数のファイルを一度に登録することも可能です。

ステップ② 出力形式を指定します
変換したいPDFファイルを読みましたら、画面の歯形のマークをクリックして、下記のような画面がでてきます。出力形式の Word Document(.docx)、 Excel Workbook(.xlsx)、Powerpoint presentation(.pptx)、電子書類(.epub)、リッチテキスト(.rtf)、イメージ、HTML Document(.html)、プレーンテキスト(.txt)から変換したい形式を選択して、クリックすると、ワードの出力形式を指定します。
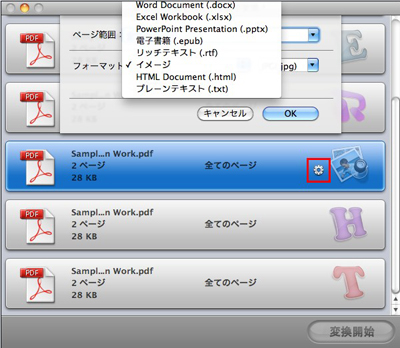
また、PDFファイルの変換する範囲を細かく指定できます。PDFファイルのすべてのページを変換するか、または指定ページだけ変換するか、一部分だけか自由に設定できます。
ステップ③ 出力オプションを設定します
メニューの「PDF から簡単変換」-「環境設定」-「変換」をクリックすると、オプションの画面が表示されます。
Excelのオプション
PDFをExcelに変換する際に、二つの保存方式を選択可能です。
・各ページをExcelの単一のワークシートに保存
①フォーマットなし保存
②フォーム形式をそのまま保存
・全てのページをExcelのひとつのワークシートだけに保存
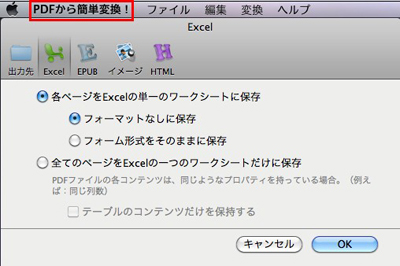
EPUBのオプション
PDFをEPUBに変換する際、二つの保存方式を選択可能です。
①テキストと画像をそのままepubへ
・画像を無視
・ハイバーリンクを無視
②各々ページを画像としてepubへ
③ブックカバーなし
④ブックカバーを追加
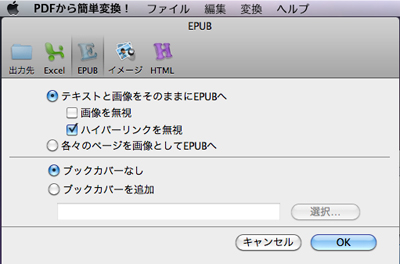
イメージのオプション
PDFをイメージに変換する際に、二つの保存方法を選択可能です。
①各ページをイメージとして保存
②PDFファイルから全ての画像を抽出
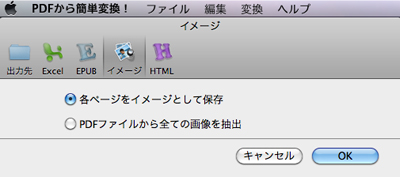
HTMLのオプション
①テキストと画像をHTMLに
・画像を無視
・ハイパーリンクを無視
②各々のページを画像としてHTMLに
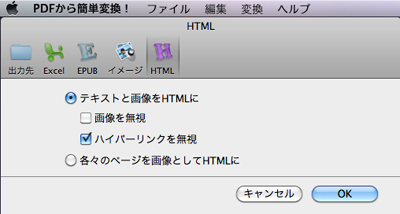
ステップ ④変換を開始します
全ての設定が終わりましたら、右下の「変換開始」ボタンをクリックして、変換開始します。複数のPDFファイルを一気に高速高品質変換できます。
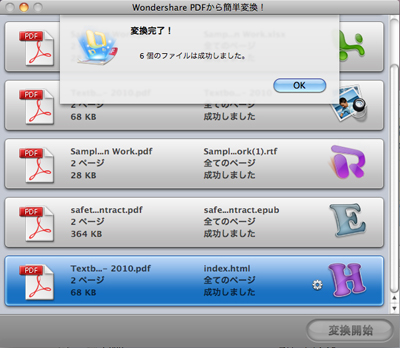
ヒント:
変換済みのWordファイルは開きたいなら、メニューから「PDFから簡単変換!」→「環境設定」→「出力先」→「開く」ボタンを押せば OK です。アップデートの追加新機能:
1.PDFから画像ファイル(JPEG, PNG, BMP, GIF, TIFF)へのエクスポートができるようになりました。2.PDFからRich Text Format(.rtf)へのエクスポートができるようになりました。
3.バグが修正されました。
この情報はお役に立ちますか?
