Wondershare PDF簡単編集 (Mac版)の製品マニュアル
最終更新日: 2013-03-26 18:49:20
Wondershare PDF簡単編集 for Macについて
「PDF簡単編集for Mac」とは、Mac OS X上で、PDFファイルの編集、変換、及び注釈など機能を備えていた革新的なツールです。このチュートリアルでは、テキストや画像の追加などPDFファイルを編集する方法、やPDFからWord、エクセル、パワーポイント、テキスト、EPUBとHTMLなどに変換する方法を紹介し致します。
1. PDFファイルを開く
PDFファイルを追加するには、ショートカットのアイコンで「ファイル」メニューから「開く」を選択します。或はPDFファイルを右クリックして、「開く」を選択してから、ショートカットメニューで「PDFエディタ」を選択します。
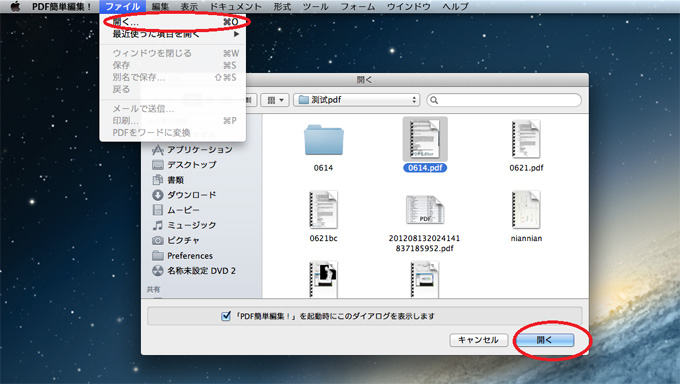
2. ツールバー
デフォルトのツールバーに、いくつかの表示ツール、コマンドツールと注釈ツールが含まれています。
ツールバーを右クリックし、「カスタマイズ」ボタンを選択してから、次のダイアログ・ボックスが表示されます。
ツールバーの中、アイテムをドラッグして、ツールバーにお気に入りのアイテムをドラッグすることができます。
3. アップ/ダウン、ズーム、ディスプレイ
「アップ」または「ダウン」をクリックし、現在のページをズームアウトするため、アイコンを表示し、単一ページ、連続ページシングル、ダブルページとダブルページの連続のようにページの表示タイプを変更することができます。
4. ツール
「移動」ボタンをクリックすると、ポインタが手になりました。ページをスクロールダウンし、それを上下にドラッグします。またはハイパーリンクを識別するため、それをご使用します。
「選択」ボタンをクリックすると、テキストや注釈を選択するには、ポインタをドラッグします。選択した要素がコピーされ、他のアプリケーションに貼り付けることができます。
「タッチアップ」ボタンをクリックすると、編集したいテキストを選択し、フレームがテキストの周りに表示され、編集、削除、または修正するために、選択したテキストをダブルクリックすることもできます。また、テキストや画像も移動できます。
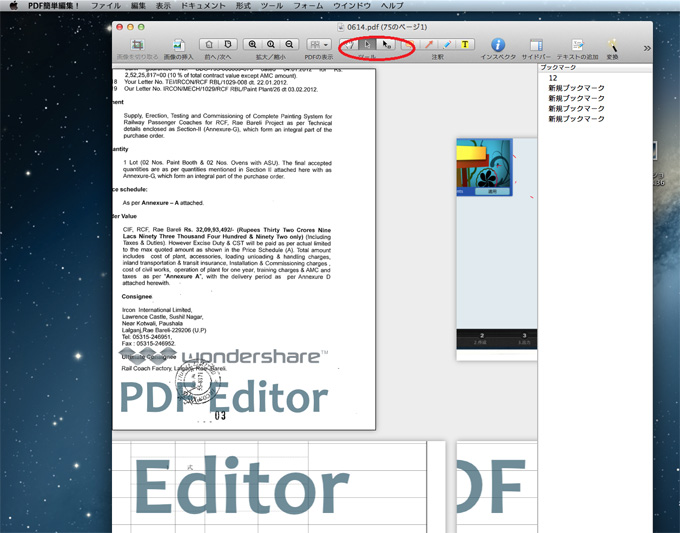
5. 注釈を付ける
「注釈」アイコンをクリックすると、注釈やテキスト・ボックスがあります。テキスト・ボックスは、ページの内容を重ねることができます。テキスト・ボックスに追加されたテキストは、周りの移動、サイズ変更、及び編集することができます。
「矢印」アイコンをクリックすると、矢印、線、長方形、楕円形、多角形、雲なぢ6つの形があります。
「鉛筆」アイコンをクリックすると、鉛筆と消しゴム二つのツールがあります。
「強調表示」アイコンをクリックすると、ハイライト、下線、取り消し線、3つのテキストをマークアップする方法があります。
PDFページので痕跡を走り書きすることができます。すべては、ツールバー上に配置され、「注釈」メニューから選択することができます。
6. 検索
ツールバーの「インスペクタ」ボタンをクリックすると、文書情報、セキュリティ、及びプロパティを表示することができます。そして、タイトル、著者名、件名、キーワードなどの文書情報を変更できます。また、セキュリティ情報を表示し、塗りつぶしの色、プロパティで選択したオブジェクトや注釈線の色と幅をカスタマイズできます。
7. サイドバー
サイドバーはより良く読むために、最も重要な機能であります。デフォルトのサイドバーは、PDFページのサムネイルです。サイドバーにブックマークや注釈、又は検索結果を表示することができます。
8. メニューを右クリック
マウスを右クリックすると、選択するため表示されるメニューが現れます。
9. ドキュメントを見つける
ズームまたは縮小、ページの表示タイプを変更し、左・右のページを回転、上・下にスクロールすることによって、ドキュメントを表示することができます。
10. テキストの追加
ツールバーで「テキストの追加」ボタンを選択し、マウス・アイコンが表示されたかをご確認し、テキストを追加するには、テキスト・ボックスが見付かります。上のメニューバーで「フォーマット」>「表示フォント」をクリックすると、フォント、書体、サイズ、及びフォントの色をカスタマイズすることができます。
お気に入りのフォントや色を変更することができます。
特定のサイズに、テキストボックスをクリックして、ドラッグします。テキストは自動的にボックスのサイズに合わせて調整されます。
また、前コピーしたクリップボードからテキストを貼り付けることができます。
11. オブジェクトのコピー/編集/貼り付け
「タッチアップ」ボタンをクリックすると、編集したいオブジェクト(いわゆるイメージ、テキスト及びオン)を選択することができます。フレームは、オブジェクトの周りに表示され、編集する選択した領域をダブルクリックして、削除や修正できます。また、テキストや画像も移動できます。
12. インサートとクロップ画像
「イメージの挿入」ボタンをクリックすると、挿入された画像(PNG、BMP、JPG、GIFなど)は現在のページの左上に表示されます。適切な場所に移動できます。画像を選択したら、ツールバーのトリミング画像をクリックし、或は「編集」>「クロップ画像」をクリックして、上のメニューバーで、ダイアログボックスがポップアップ表示されます。切削領域を選択するため、マウスボタンをドラッグし、「トリミング」ボタンをクリックします。
13、OCR (Windows版のみ)
PDF簡単編集!OCR(Windows版)
http://www.wondershare.jp/win/pdf-editor-ocr.html
編集できるようにOCRは(光学式文字認識)されたPDFファイルの内容をコピー、検索、スキャンしたPDFからテキストを認識することができます。このプロセスには、少し時間がかかる場合があります。また、直接、OCRした後、編集するため、他の形式(ワード、エクセル、パワーポイント、テキスト、EPUB、HTML)をPDFファイルに変換できます。
以下の表示のように、PDFファイルを追加した時、プログラムが自動的にPDFにスキャンされたファイルを認識することができます。OCRを実行するため、「OCRの実行」ボタンをクリックします。この機能を実行するには、ツールバーメニューで「OCR」ボタンをクリックします。
注:プログラムは、自動的にシステムの言語を認識できます。 PDFファイルの言語がシステム言語と同じでない場合、選択したOCR言語列の言語は、PDFファイルと一致するように選択する必要があります。
14. 削除/抽出/シーケンス/トリミング/ページの回転
ページの削除:「ドキュメント」>「ページの削除」をクリックし、或は右欄にサムネイルの一覧から、削除しようとしているページを削除することができます。
ページの抽出:「ドキュメント」>「ページの抽出」をクリックし、或は直接右欄にサムネイルの一覧から、デスクトップへ1サムネイルをドラッグすると、現在のPDFから選択されたページ(複数可)を抽出し、新しいPDFドキュメントを作成できます。
ページ・シーケンシング:サムネイルは手動で右欄にサムネイルの一覧から、特定な場所に選択したページを入れて、現在のページの順序を変更することができます。
作物のページ:「ドキュメント」>「クロップページ」をクリックすると、作物にページの一部を選択やマウスをドラッグすることができます。
ページの回転:「ドキュメント」>「ページの回転」をクリックすると、ページを回転させることができます。
15. ページの挿入
上のメニューバーで、「ドキュメント」>「ページの挿入」をクリックすると、現在のPDFファイルにPDFファイル、又は空白ページを挿入することができます。
16. 透かし
上のメニューバーで、「ドキュメント」>「透かし」をクリックすると、電子透かしとそのための一連のパラメータを追加することができます。
「透かしの更新」を選択すると、現在の透かしを新しいものに変更することができます。
「透かしの削除」を選択すると、現在のPDFファイルから透かしを削除することができます。
注意:
1、試用版で追加された透かしは、このメソッドで削除されません。
2、購入後、当社のシステムは、プログラムを登録するため、登録したメールをお送信致します。登録する前に編集/変換されたファイルは、透かしがまだ残っています。登録後、以前の透かしは自動的に削除されません。それらを再度編集/変換する必要があります。
17. ドキュメントのマージ
上のメニューバーで「ドキュメント」>「マージ」をクリックすると、ドキュメントの結合のウィンドウがポップアップ表示されます。ドラッグ、又は右クリックして、マージされたファイルの順序を調整できます(アップ/ダウン選択)。リストに「直接ファイルの表示」ボタン、或は「ドラッグファイルの追加」をクリックします。
また、ページ範囲でマージしたいページをカスタマイズすることができます。
18. ドキュメントのスプリット
「ドキュメント」>「ドキュメントのスプリット」をクリックすると、ドキュメントを分割する前に保存する必要があります。
次の方法でPDFファイルを分割することができます:
1. 指定ページで分割
2. 複数のPDFファイルに平均的に分割する
3. レベルでブックマークで分割
4. PDFファイルにページ範囲によって分割
19. 変換
ツールバーの「変換」ボタンをクリックすろと、PDFからワード、エクセル、パワーポイント、テキスト、EPUBやHTMLに変換できます。
「ワンダーシェアPDF編集」をご使用すれば、PDFファイルからWord l、Excel、PPT、テキスト、EPUBまたはHTMLへ簡単に変換や編集できます。オリジナルのテキストコンテンツは、画像、レイアウトが変換後に保存されます。また、ページ範囲にカスタマイズすることができます。
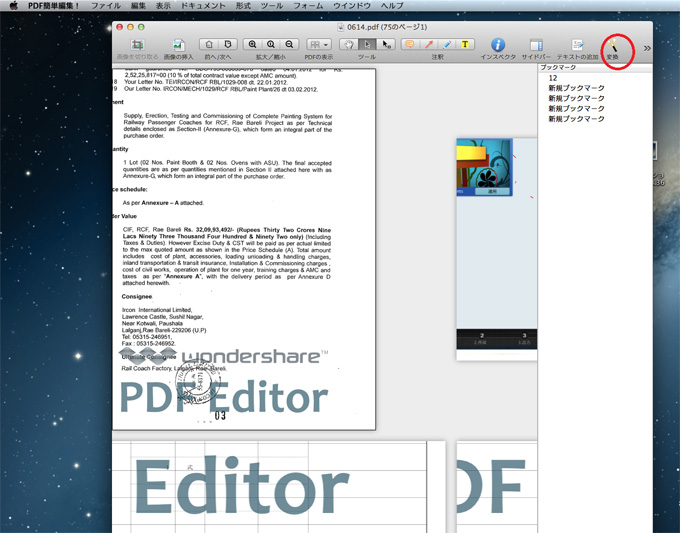
注:試用版で5ページのみ変換することができます。
20. 名前を付けて保存
「保存」を選択し、或はファイル・メニューから「名前を付けて保存」を選びます。同じファイル名で編集した後、PDFファイルを保存するため、「保存」ボタンを選択するやファイル名と出力フォルダをカスタマイズするため、「名前を付けて保存」ボタンを選択することができます。
注:編集されたPDFファイルを保存した後、試用版で各ページに透かしがあります。
「PDF簡単編集for Mac」とは、Mac OS X上で、PDFファイルの編集、変換、及び注釈など機能を備えていた革新的なツールです。このチュートリアルでは、テキストや画像の追加などPDFファイルを編集する方法、やPDFからWord、エクセル、パワーポイント、テキスト、EPUBとHTMLなどに変換する方法を紹介し致します。
1. PDFファイルを開く
PDFファイルを追加するには、ショートカットのアイコンで「ファイル」メニューから「開く」を選択します。或はPDFファイルを右クリックして、「開く」を選択してから、ショートカットメニューで「PDFエディタ」を選択します。
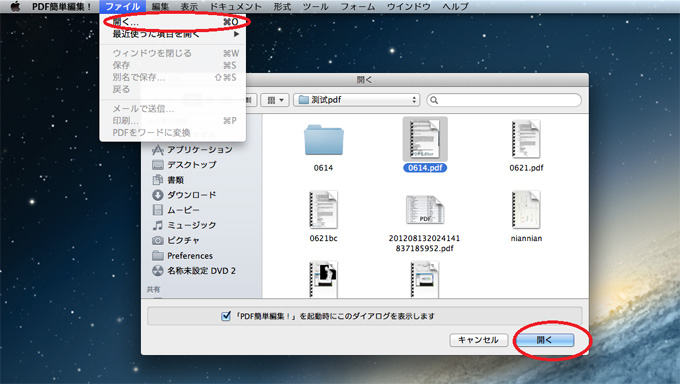
2. ツールバー
デフォルトのツールバーに、いくつかの表示ツール、コマンドツールと注釈ツールが含まれています。
ツールバーを右クリックし、「カスタマイズ」ボタンを選択してから、次のダイアログ・ボックスが表示されます。
ツールバーの中、アイテムをドラッグして、ツールバーにお気に入りのアイテムをドラッグすることができます。
3. アップ/ダウン、ズーム、ディスプレイ
「アップ」または「ダウン」をクリックし、現在のページをズームアウトするため、アイコンを表示し、単一ページ、連続ページシングル、ダブルページとダブルページの連続のようにページの表示タイプを変更することができます。
4. ツール
「移動」ボタンをクリックすると、ポインタが手になりました。ページをスクロールダウンし、それを上下にドラッグします。またはハイパーリンクを識別するため、それをご使用します。
「選択」ボタンをクリックすると、テキストや注釈を選択するには、ポインタをドラッグします。選択した要素がコピーされ、他のアプリケーションに貼り付けることができます。
「タッチアップ」ボタンをクリックすると、編集したいテキストを選択し、フレームがテキストの周りに表示され、編集、削除、または修正するために、選択したテキストをダブルクリックすることもできます。また、テキストや画像も移動できます。
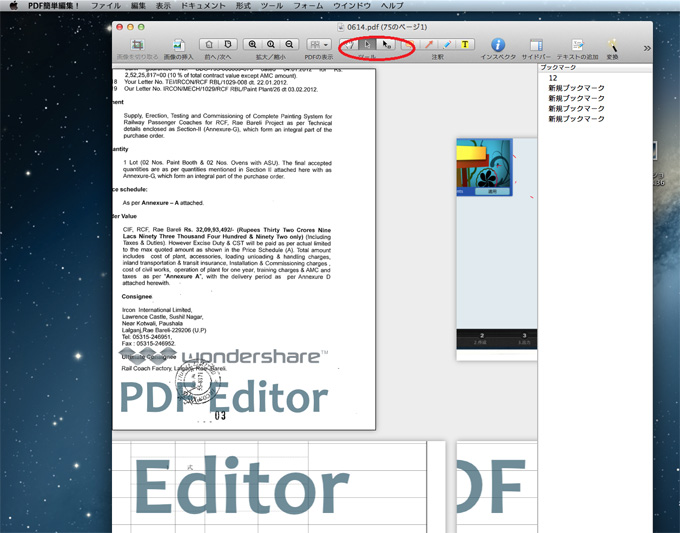
5. 注釈を付ける
「注釈」アイコンをクリックすると、注釈やテキスト・ボックスがあります。テキスト・ボックスは、ページの内容を重ねることができます。テキスト・ボックスに追加されたテキストは、周りの移動、サイズ変更、及び編集することができます。
「矢印」アイコンをクリックすると、矢印、線、長方形、楕円形、多角形、雲なぢ6つの形があります。
「鉛筆」アイコンをクリックすると、鉛筆と消しゴム二つのツールがあります。
「強調表示」アイコンをクリックすると、ハイライト、下線、取り消し線、3つのテキストをマークアップする方法があります。
PDFページので痕跡を走り書きすることができます。すべては、ツールバー上に配置され、「注釈」メニューから選択することができます。
6. 検索
ツールバーの「インスペクタ」ボタンをクリックすると、文書情報、セキュリティ、及びプロパティを表示することができます。そして、タイトル、著者名、件名、キーワードなどの文書情報を変更できます。また、セキュリティ情報を表示し、塗りつぶしの色、プロパティで選択したオブジェクトや注釈線の色と幅をカスタマイズできます。
7. サイドバー
サイドバーはより良く読むために、最も重要な機能であります。デフォルトのサイドバーは、PDFページのサムネイルです。サイドバーにブックマークや注釈、又は検索結果を表示することができます。
8. メニューを右クリック
マウスを右クリックすると、選択するため表示されるメニューが現れます。
9. ドキュメントを見つける
ズームまたは縮小、ページの表示タイプを変更し、左・右のページを回転、上・下にスクロールすることによって、ドキュメントを表示することができます。
10. テキストの追加
ツールバーで「テキストの追加」ボタンを選択し、マウス・アイコンが表示されたかをご確認し、テキストを追加するには、テキスト・ボックスが見付かります。上のメニューバーで「フォーマット」>「表示フォント」をクリックすると、フォント、書体、サイズ、及びフォントの色をカスタマイズすることができます。
お気に入りのフォントや色を変更することができます。
特定のサイズに、テキストボックスをクリックして、ドラッグします。テキストは自動的にボックスのサイズに合わせて調整されます。
また、前コピーしたクリップボードからテキストを貼り付けることができます。
11. オブジェクトのコピー/編集/貼り付け
「タッチアップ」ボタンをクリックすると、編集したいオブジェクト(いわゆるイメージ、テキスト及びオン)を選択することができます。フレームは、オブジェクトの周りに表示され、編集する選択した領域をダブルクリックして、削除や修正できます。また、テキストや画像も移動できます。
12. インサートとクロップ画像
「イメージの挿入」ボタンをクリックすると、挿入された画像(PNG、BMP、JPG、GIFなど)は現在のページの左上に表示されます。適切な場所に移動できます。画像を選択したら、ツールバーのトリミング画像をクリックし、或は「編集」>「クロップ画像」をクリックして、上のメニューバーで、ダイアログボックスがポップアップ表示されます。切削領域を選択するため、マウスボタンをドラッグし、「トリミング」ボタンをクリックします。
13、OCR (Windows版のみ)
PDF簡単編集!OCR(Windows版)
http://www.wondershare.jp/win/pdf-editor-ocr.html
編集できるようにOCRは(光学式文字認識)されたPDFファイルの内容をコピー、検索、スキャンしたPDFからテキストを認識することができます。このプロセスには、少し時間がかかる場合があります。また、直接、OCRした後、編集するため、他の形式(ワード、エクセル、パワーポイント、テキスト、EPUB、HTML)をPDFファイルに変換できます。
以下の表示のように、PDFファイルを追加した時、プログラムが自動的にPDFにスキャンされたファイルを認識することができます。OCRを実行するため、「OCRの実行」ボタンをクリックします。この機能を実行するには、ツールバーメニューで「OCR」ボタンをクリックします。
注:プログラムは、自動的にシステムの言語を認識できます。 PDFファイルの言語がシステム言語と同じでない場合、選択したOCR言語列の言語は、PDFファイルと一致するように選択する必要があります。
14. 削除/抽出/シーケンス/トリミング/ページの回転
ページの削除:「ドキュメント」>「ページの削除」をクリックし、或は右欄にサムネイルの一覧から、削除しようとしているページを削除することができます。
ページの抽出:「ドキュメント」>「ページの抽出」をクリックし、或は直接右欄にサムネイルの一覧から、デスクトップへ1サムネイルをドラッグすると、現在のPDFから選択されたページ(複数可)を抽出し、新しいPDFドキュメントを作成できます。
ページ・シーケンシング:サムネイルは手動で右欄にサムネイルの一覧から、特定な場所に選択したページを入れて、現在のページの順序を変更することができます。
作物のページ:「ドキュメント」>「クロップページ」をクリックすると、作物にページの一部を選択やマウスをドラッグすることができます。
ページの回転:「ドキュメント」>「ページの回転」をクリックすると、ページを回転させることができます。
15. ページの挿入
上のメニューバーで、「ドキュメント」>「ページの挿入」をクリックすると、現在のPDFファイルにPDFファイル、又は空白ページを挿入することができます。
16. 透かし
上のメニューバーで、「ドキュメント」>「透かし」をクリックすると、電子透かしとそのための一連のパラメータを追加することができます。
「透かしの更新」を選択すると、現在の透かしを新しいものに変更することができます。
「透かしの削除」を選択すると、現在のPDFファイルから透かしを削除することができます。
注意:
1、試用版で追加された透かしは、このメソッドで削除されません。
2、購入後、当社のシステムは、プログラムを登録するため、登録したメールをお送信致します。登録する前に編集/変換されたファイルは、透かしがまだ残っています。登録後、以前の透かしは自動的に削除されません。それらを再度編集/変換する必要があります。
17. ドキュメントのマージ
上のメニューバーで「ドキュメント」>「マージ」をクリックすると、ドキュメントの結合のウィンドウがポップアップ表示されます。ドラッグ、又は右クリックして、マージされたファイルの順序を調整できます(アップ/ダウン選択)。リストに「直接ファイルの表示」ボタン、或は「ドラッグファイルの追加」をクリックします。
また、ページ範囲でマージしたいページをカスタマイズすることができます。
18. ドキュメントのスプリット
「ドキュメント」>「ドキュメントのスプリット」をクリックすると、ドキュメントを分割する前に保存する必要があります。
次の方法でPDFファイルを分割することができます:
1. 指定ページで分割
2. 複数のPDFファイルに平均的に分割する
3. レベルでブックマークで分割
4. PDFファイルにページ範囲によって分割
19. 変換
ツールバーの「変換」ボタンをクリックすろと、PDFからワード、エクセル、パワーポイント、テキスト、EPUBやHTMLに変換できます。
「ワンダーシェアPDF編集」をご使用すれば、PDFファイルからWord l、Excel、PPT、テキスト、EPUBまたはHTMLへ簡単に変換や編集できます。オリジナルのテキストコンテンツは、画像、レイアウトが変換後に保存されます。また、ページ範囲にカスタマイズすることができます。
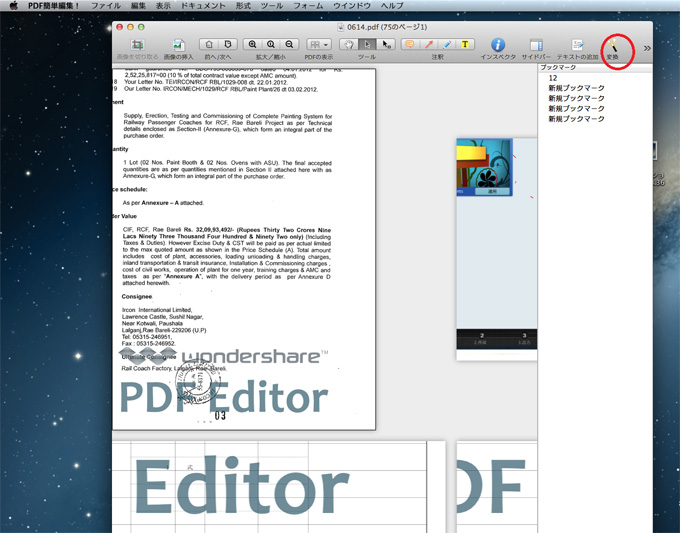
注:試用版で5ページのみ変換することができます。
20. 名前を付けて保存
「保存」を選択し、或はファイル・メニューから「名前を付けて保存」を選びます。同じファイル名で編集した後、PDFファイルを保存するため、「保存」ボタンを選択するやファイル名と出力フォルダをカスタマイズするため、「名前を付けて保存」ボタンを選択することができます。
注:編集されたPDFファイルを保存した後、試用版で各ページに透かしがあります。
この情報はお役に立ちますか?
