LiveBoot(Windows版)の製品マニュアル
最終更新日: 2013-04-08 15:04:30
一 LiveBootTM ウィザードの概要
二 作成したCDからブートさせる方法
三 USBドライブからブートさせる方法
一 LiveBootTM ウィザードの概要
WondershareTM LiveBootTM ウィザードです。このウィザードは、ブータブル(起動可能)な LiveBoot CD または USB ドライブの作成方法をご案内します。コンピュータがクラッシュしていても異常動作していても、bootable CDまたはUSBドライブからコンピュータを起動することが出来ます。WondershareTM LiveBootTMは、オールインワンの起動ディスクで、コンピュータの緊急修理とメンテナンスに必要な40を超えるツールが含まれています。
二 作成したCDからブートさせる方法
WondershareTM LiveBootTM CD は、ブータブル(起動可能)CDです。コンピュータがクラッシュしていても異常動作していても、この緊急起動用のCDからコンピュータを起動することが出来ます。

コンピュータが、LiveBootTM CDから起動ないときは、どうすれば良いでしょうか?
LiveBootTM CD が正しく作成されていて、なおかつ、起動しなかった場合、CD/DVD-ROM を起動デバイスとしての順位を1番にする必要があります。
注意:Boot Menu Key (通常は、F2 や F12 )を押して、起動デバイスの選択が出来るので、BIOSの起動順序の変更までする必要は余りありません。
CDから起動させるためのBIOSの設定のステップバイステップの手順:
ステップ1:BIOS(設定)セットアップを呼び出すには、コンピュータを再起動して、スクリーンが表示さ れると同時に、キーボードからBIOS固有のキーを押す必要があります。異なるコンピュータ製造メーカーは、それぞれ異なるキーを使っています。以下は、 よく使われているBIOSキー(の例)です。
• 削除
• F2
• F12
スクリーン右上部か、下部で、BIOSの設定キーを確認できます。多くのシステムでは、システムセットアップに入るには、どのキーを押せば良いか、メッセージを表示します。以下は、Phoenix-Award BIOSを使っているシステムでの画面のサンプルです。 ディスプレイ上部のメッセージに注意してください。このメッセージが表示された時に、F2キーを押すと、システムセットアップ(System Setup Utility)に入ることができます。
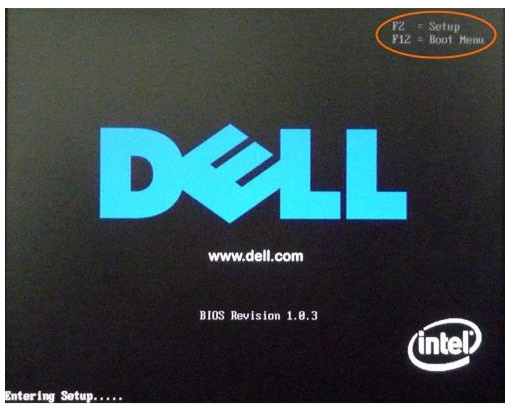
ステップ2: boot device configuration menuに入ります。システムセットアップ(System Setup Utility)に入ると、boot device configuration メインメニューが表示されます。以下は、Phoenix-Award BIOSのメインメニュー画面です。お客様のシステムでは、全く同じではないかもしれませんが、基本的な概念はすべてのシステムセットアップユーティリ ティで同じになっています。このシステムセットアップユーティリティでは、 boot device configuration menuがあります。お客様の場合には違うカテゴリのこともあります。お客様のシステムセットアップ(System Setup Utility)に「Advanced BIOS Features」カテゴリが無ければ、起動デバイスの順序の設定が見つかるまで、他のカテゴリを探してください。
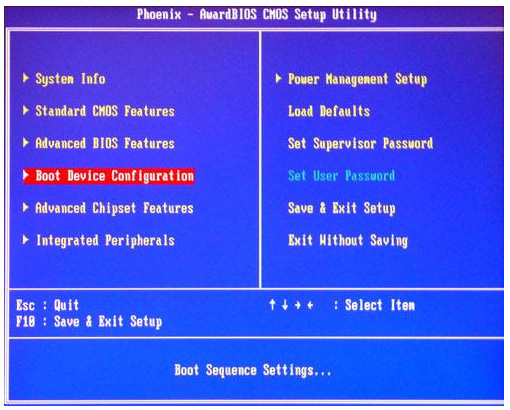
ステップ3: 以下は、「boot device configuration」 カテゴリの画面です。画面からお分かりのように、1番目の起動デバイスは、CDドライブに設定されています。システムの1番目の起動デバイスが他のデバイ ス(例えば、ハードディスク等)に設定されている場合は、それを、CDドライブに変更してください。上の画面では、設定を変更する基本的な操作手順(英 文)を見る事も出来ます。CDドライブを1番目の起動デバイスに設定したら、その設定を保存して、システムセットアップユーティリティ(System Setup Utility)を終える必要があります。そのためには、ESCを打って、メインメニューに戻ってから、もう一度、ESCを打って、"Save and Exit"を選びます。
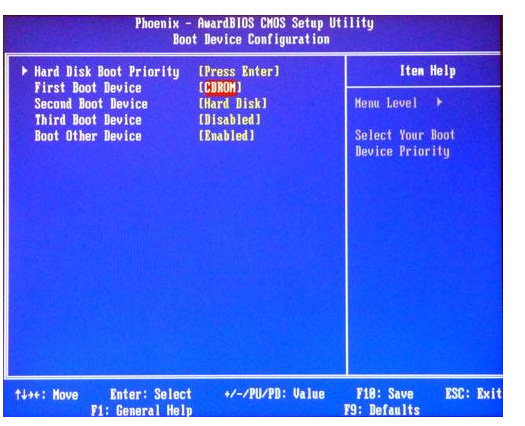
注意:市場には文字通り、数百種類のシステムセットアップユーティリティがあり、ここでは、その1つの例を示しましたが、そのすべてで、基本的な操作や概念は同じです。お手元のシステムセットアップが同じように見えない場合、起動デバイスの順序を変える方法を探してください。
三 USBドライブからブートさせる方法
コンピュータがクラッシュしていても異常動作していても、この緊急起動用のUSBドライブからコンピュータを起動することが出来ます。LiveBootTM USB ドライブをコンピュータに挿入してから、コンピュータを再起動してください。そうすれば、自動的に起動するはずです。
コンピュータが、LiveBootTM USBドライブから起動ないときは、どうすれば良いでしょうか?
コンピュータがLiveBootTM USB ドライブから起動しない場合、2つの理由が考えられます:
• コンピュータのBIOSが、USBからの起動できるよう設定されていない。正しく設定するには、下記に従ってください。
• または、コンピュータのマザーボードがUSBからの起動に対応していない。代わりに、LiveBoot CDを作成してください。
注意:Boot Menu Key (通常は、F2 や F12 )を押して、起動デバイスの選択が出来るので、BIOSの起動順序の変更までする必要は余りありません。
USBドライブから起動させるためのBIOSの設定のステップバイステップの手順:
ステップ1:BIOS(設定)セットアップを呼び出すには、コンピュータを 再起動して、スクリーンが表示されると同時に、キーボードからBIOS固有のキーを押す必要があります。異なるコンピュータ製造メーカーは、それぞれ異な るキーを使っています。以下は、よく使われているBIOSキー(の例)です。
• 削除
• F2
• F12
スクリーン右上部か、下部で、BIOSの設定キーを確認できます。多くのシステムでは、システムセットアップに入るには、どのキーを押せば良いか、メッセージを表示します。以下は、Phoenix-Award BIOSを使っているシステムでの画面のサンプルです。 ディスプレイ上部のメッセージに注意してください。このメッセージが表示された時に、F2キーを押すと、システムセットアップ(System Setup Utility)に入ることができます。
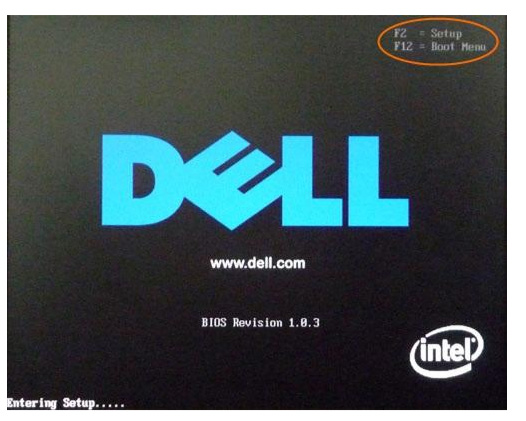
ステップ2: boot device configuration menuに入ります。システムセットアップ(System Setup Utility)に入ると、boot device configuration メインメニューが表示されます。以下は、Phoenix-Award BIOSのメインメニュー画面です。お客様のシステムでは、全く同じではないかもしれませんが、基本的な概念はすべてのシステムセットアップユーティリティで同じになっています。このシステムセットアップユーティリティでは、 boot device configuration menuがあります。お客様の場合には違うカテゴリのこともあります。お客様のシステムセットアップ(System Setup Utility)にAdvanced BIOS Featuresカテゴリが無ければ、起動デバイスの順序の設定が見つかるまで、他のカテゴリを探してください。
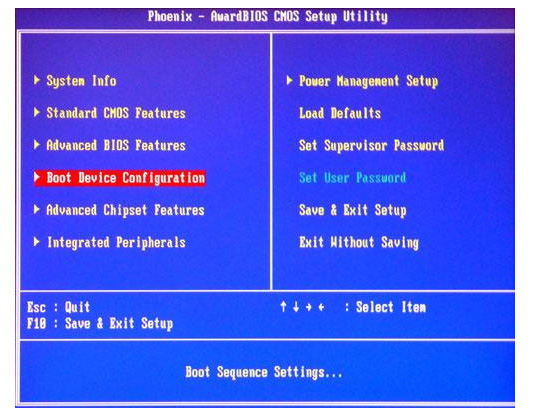
ステップ3: 以下は、「boot device configuration」 カテゴリの画面です。画面からお分かりのように、1番目の起動デバイスは、USBドライブに設定されています。システムの1番目の起動デバイスが他のデバ イス(例えば、ハードディスク等)に設定されている場合は、それを、USBドライブに変更してください。上の画面では、設定を変更する基本的な操作手順 (英文)を見る事も出来ます。USBドライブを1番目の起動デバイスに設定したら、その設定を保存して、システムセットアップユーティリティ(System Setup Utility)を終える必要があります。そのためには、ESCを打って、メインメニューに戻ってから、もう一度、ESCを打って、"Save and Exit"を選びます。
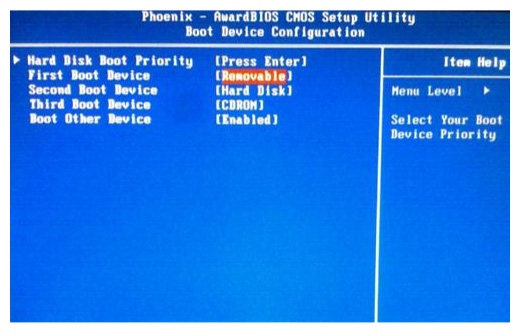
(注意:もし、コンピュータの機種がUSBドライブからの起動に対応していなければ、スクリーンで、USBのオプションが表示されることはありません)
注意:市場には文字通り、数百種類のシステムセットアップユーティリティ(System Setup Utility)があり、ここでは、その1つの例を示しました。しかし、そのすべてで、基本的な操作や概念は同じです。お手元のシステムセットアップ(System Setup Utility)が同じように見えない場合、起動デバイスの順序を変える方法を探してください。
二 作成したCDからブートさせる方法
三 USBドライブからブートさせる方法
一 LiveBootTM ウィザードの概要
WondershareTM LiveBootTM ウィザードです。このウィザードは、ブータブル(起動可能)な LiveBoot CD または USB ドライブの作成方法をご案内します。コンピュータがクラッシュしていても異常動作していても、bootable CDまたはUSBドライブからコンピュータを起動することが出来ます。WondershareTM LiveBootTMは、オールインワンの起動ディスクで、コンピュータの緊急修理とメンテナンスに必要な40を超えるツールが含まれています。
二 作成したCDからブートさせる方法
WondershareTM LiveBootTM CD は、ブータブル(起動可能)CDです。コンピュータがクラッシュしていても異常動作していても、この緊急起動用のCDからコンピュータを起動することが出来ます。

コンピュータが、LiveBootTM CDから起動ないときは、どうすれば良いでしょうか?
LiveBootTM CD が正しく作成されていて、なおかつ、起動しなかった場合、CD/DVD-ROM を起動デバイスとしての順位を1番にする必要があります。
注意:Boot Menu Key (通常は、F2 や F12 )を押して、起動デバイスの選択が出来るので、BIOSの起動順序の変更までする必要は余りありません。
CDから起動させるためのBIOSの設定のステップバイステップの手順:
ステップ1:BIOS(設定)セットアップを呼び出すには、コンピュータを再起動して、スクリーンが表示さ れると同時に、キーボードからBIOS固有のキーを押す必要があります。異なるコンピュータ製造メーカーは、それぞれ異なるキーを使っています。以下は、 よく使われているBIOSキー(の例)です。
• 削除
• F2
• F12
スクリーン右上部か、下部で、BIOSの設定キーを確認できます。多くのシステムでは、システムセットアップに入るには、どのキーを押せば良いか、メッセージを表示します。以下は、Phoenix-Award BIOSを使っているシステムでの画面のサンプルです。 ディスプレイ上部のメッセージに注意してください。このメッセージが表示された時に、F2キーを押すと、システムセットアップ(System Setup Utility)に入ることができます。
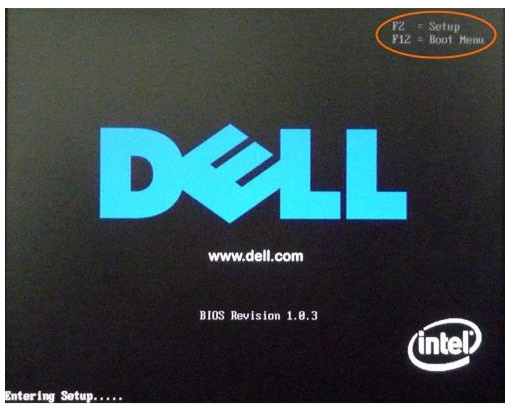
ステップ2: boot device configuration menuに入ります。システムセットアップ(System Setup Utility)に入ると、boot device configuration メインメニューが表示されます。以下は、Phoenix-Award BIOSのメインメニュー画面です。お客様のシステムでは、全く同じではないかもしれませんが、基本的な概念はすべてのシステムセットアップユーティリ ティで同じになっています。このシステムセットアップユーティリティでは、 boot device configuration menuがあります。お客様の場合には違うカテゴリのこともあります。お客様のシステムセットアップ(System Setup Utility)に「Advanced BIOS Features」カテゴリが無ければ、起動デバイスの順序の設定が見つかるまで、他のカテゴリを探してください。
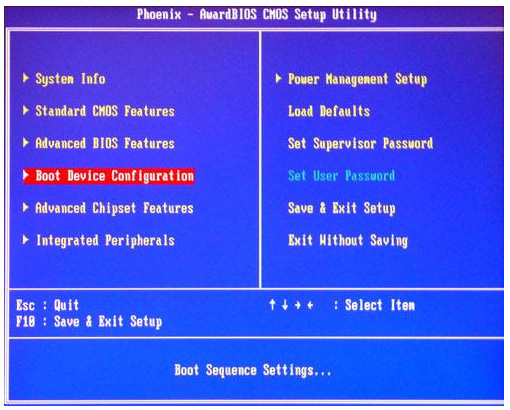
ステップ3: 以下は、「boot device configuration」 カテゴリの画面です。画面からお分かりのように、1番目の起動デバイスは、CDドライブに設定されています。システムの1番目の起動デバイスが他のデバイ ス(例えば、ハードディスク等)に設定されている場合は、それを、CDドライブに変更してください。上の画面では、設定を変更する基本的な操作手順(英 文)を見る事も出来ます。CDドライブを1番目の起動デバイスに設定したら、その設定を保存して、システムセットアップユーティリティ(System Setup Utility)を終える必要があります。そのためには、ESCを打って、メインメニューに戻ってから、もう一度、ESCを打って、"Save and Exit"を選びます。
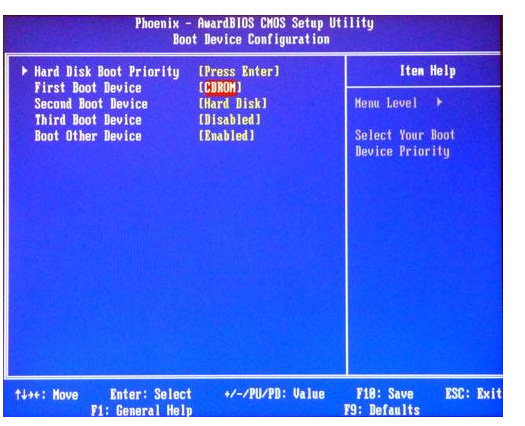
注意:市場には文字通り、数百種類のシステムセットアップユーティリティがあり、ここでは、その1つの例を示しましたが、そのすべてで、基本的な操作や概念は同じです。お手元のシステムセットアップが同じように見えない場合、起動デバイスの順序を変える方法を探してください。
三 USBドライブからブートさせる方法
コンピュータがクラッシュしていても異常動作していても、この緊急起動用のUSBドライブからコンピュータを起動することが出来ます。LiveBootTM USB ドライブをコンピュータに挿入してから、コンピュータを再起動してください。そうすれば、自動的に起動するはずです。
コンピュータが、LiveBootTM USBドライブから起動ないときは、どうすれば良いでしょうか?
コンピュータがLiveBootTM USB ドライブから起動しない場合、2つの理由が考えられます:
• コンピュータのBIOSが、USBからの起動できるよう設定されていない。正しく設定するには、下記に従ってください。
• または、コンピュータのマザーボードがUSBからの起動に対応していない。代わりに、LiveBoot CDを作成してください。
注意:Boot Menu Key (通常は、F2 や F12 )を押して、起動デバイスの選択が出来るので、BIOSの起動順序の変更までする必要は余りありません。
USBドライブから起動させるためのBIOSの設定のステップバイステップの手順:
ステップ1:BIOS(設定)セットアップを呼び出すには、コンピュータを 再起動して、スクリーンが表示されると同時に、キーボードからBIOS固有のキーを押す必要があります。異なるコンピュータ製造メーカーは、それぞれ異な るキーを使っています。以下は、よく使われているBIOSキー(の例)です。
• 削除
• F2
• F12
スクリーン右上部か、下部で、BIOSの設定キーを確認できます。多くのシステムでは、システムセットアップに入るには、どのキーを押せば良いか、メッセージを表示します。以下は、Phoenix-Award BIOSを使っているシステムでの画面のサンプルです。 ディスプレイ上部のメッセージに注意してください。このメッセージが表示された時に、F2キーを押すと、システムセットアップ(System Setup Utility)に入ることができます。
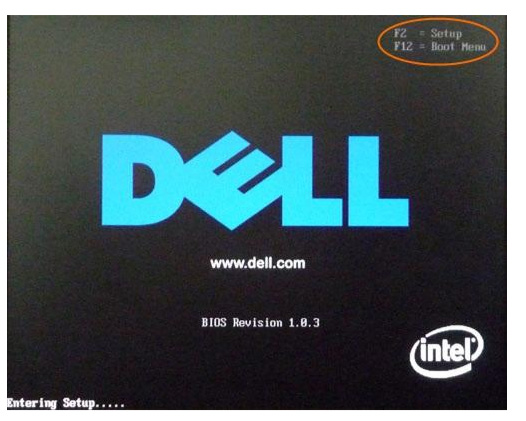
ステップ2: boot device configuration menuに入ります。システムセットアップ(System Setup Utility)に入ると、boot device configuration メインメニューが表示されます。以下は、Phoenix-Award BIOSのメインメニュー画面です。お客様のシステムでは、全く同じではないかもしれませんが、基本的な概念はすべてのシステムセットアップユーティリティで同じになっています。このシステムセットアップユーティリティでは、 boot device configuration menuがあります。お客様の場合には違うカテゴリのこともあります。お客様のシステムセットアップ(System Setup Utility)にAdvanced BIOS Featuresカテゴリが無ければ、起動デバイスの順序の設定が見つかるまで、他のカテゴリを探してください。
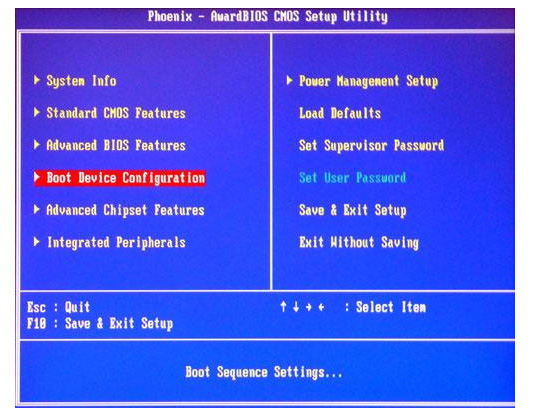
ステップ3: 以下は、「boot device configuration」 カテゴリの画面です。画面からお分かりのように、1番目の起動デバイスは、USBドライブに設定されています。システムの1番目の起動デバイスが他のデバ イス(例えば、ハードディスク等)に設定されている場合は、それを、USBドライブに変更してください。上の画面では、設定を変更する基本的な操作手順 (英文)を見る事も出来ます。USBドライブを1番目の起動デバイスに設定したら、その設定を保存して、システムセットアップユーティリティ(System Setup Utility)を終える必要があります。そのためには、ESCを打って、メインメニューに戻ってから、もう一度、ESCを打って、"Save and Exit"を選びます。
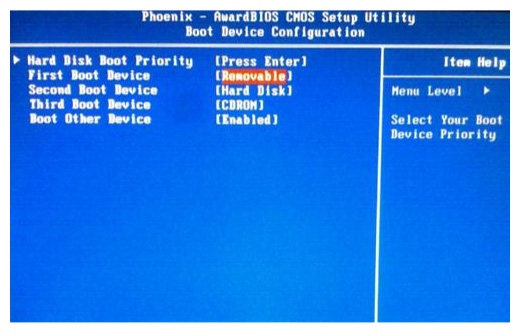
(注意:もし、コンピュータの機種がUSBドライブからの起動に対応していなければ、スクリーンで、USBのオプションが表示されることはありません)
注意:市場には文字通り、数百種類のシステムセットアップユーティリティ(System Setup Utility)があり、ここでは、その1つの例を示しました。しかし、そのすべてで、基本的な操作や概念は同じです。お手元のシステムセットアップ(System Setup Utility)が同じように見えない場合、起動デバイスの順序を変える方法を探してください。
この情報はお役に立ちますか?
