Windows10新機能の紹介
1.8.1のスタート画面と7のスタートメニューを融合した Windows 10のスタートメニュー
やっぱり最初に目に付くのは、スタートメニューが復活したことだ。スタートメニューは、タスクバーの左端にあるWindowsロゴのスタートボタンをクリックまたはタッチすると表示される。Windows 10のスタートメニューの右側には、ストアアプリなどがタイル表示されており、Windows 7のスタートメニューとは異なっている部分が多い。ひと言でいえば、「8.1のスタート画面と7のスタートメニューを組み合わせたもの」とでも言えるだろうか。
2.音声アシスタント機能「Cortana」は残念ながらまだ使えない
スタートボタンの右には、「WebとWindowsを検索」という検索ボックスがあり、キーワードを入力するとWeb検索とパソコン内の検索が可能だ。Windows 10の注目の新機能であるCortanaもここから利用できる。
ただし、Windows 10でCortanaを利用できるのは、米国、英国、中国、フランス、イタリア、ドイツ、スペインのみで、現時点では日本および日本語では使えない。
3.手書きのメモを加えて共有できるEdge
Windows 10には、Internet Explorerに代わる新しいWebブラウザー、Edgeが搭載される。 特徴的な機能が、手書きでメモを書き込めること。気になるところにメモを残して、画像として保存し、ほかのアプリを使ってシェアしたりできる。また、表示中のWebページが記事の場合、広告を非表示にして読みやすいレイアウトにすることも可能。
右上の「Webノート作成」ボタンをクリックまたはタッチすると、表示中のWebページをキャプチャーし、そのまま手書きのメモなどを書き込める。テキストなども入力可能だ。キャプチャした画像は、「Twitter」「Evernote Touch」「OneNote」など、ほかのアプリで開いたり、シェアしたりできる
4.デスクトップとタブレットモードを切り換えられる「Continuum」
Windows 10は、通常のデスクトップ画面と、タッチ操作に適した「タブレットモード」を切り替えられる「Continuum」という機能を搭載する。タブレットモードは設定や通知を素早くチェックできる「アクションセンター」でオン・オフが可能。
③
タブレットモードの設定画面。「デバイスがモードを切り替えようとしたときの動作」という項目があるところを見えると、2in1タイプのデバイスの場合は、キーボードの脱着によりモードの切り替えを自動で行えるようだ
5.「タスクビュー」
Windows 10では、アプリの切り替え方法が変わる。Windows 8/8.1では、画面左端を外から内へスライドするとストアアプリを切り替えられたが、Windows 10では「タスクビュー」という新機能が表示されるようになった。
マウス操作の場合は、タスクバーにあるタスクビューボタンをクリックするとタスクビューが表示される。従来のWindowsと同様、Altキー+Tabキーによるアプリの切り替えも可能。
タスクビューからは、新機能のひとつである「仮想デスクトップ」も利用できる。仮想デスクトップとは、ひとつのディスプレイを仮想的にマルチディスプレイ環境として利用できる機能。
6.通知センター(アクションセンター)
PCに来た通知を後で見ることができるほか、「タブレットモード」の切り替えやWi-Fiや画面の明るさの調整などもできる。また、タスクトレイに表示されていた吹き出し状の「通知バルーン」は廃止された。

Wondershare データリカバリー - データ復元専門ツールで素人でも使えるほど簡単!
古いPC、HDD、SDカード、ごみ箱から消えたデータを取り戻したいなら「データリカバリー」にお任せ!
名の方に無料体験いただきました!


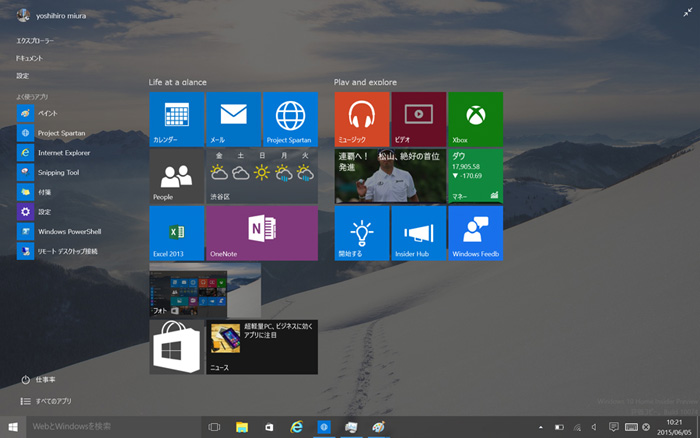
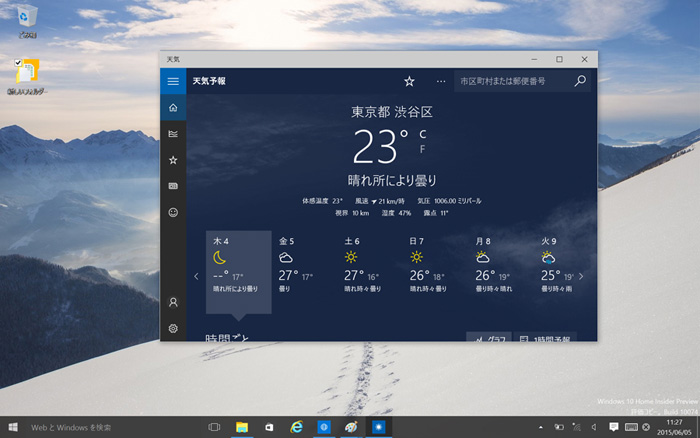
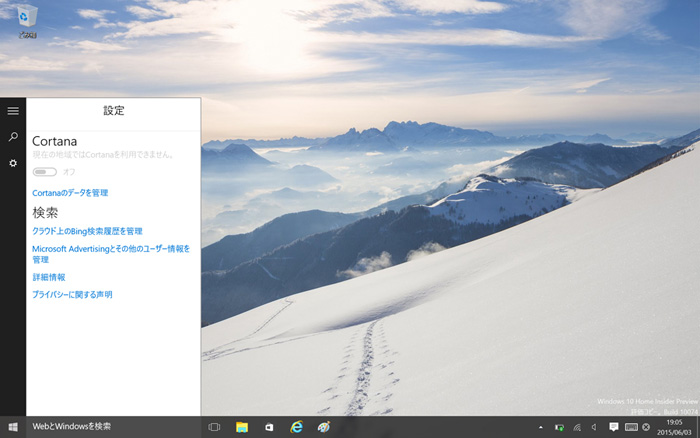
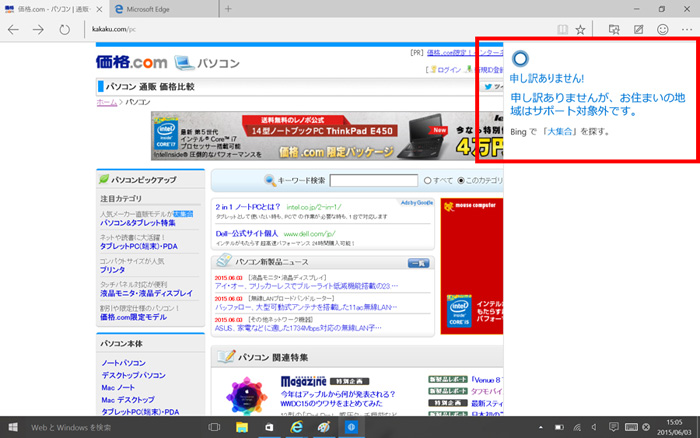
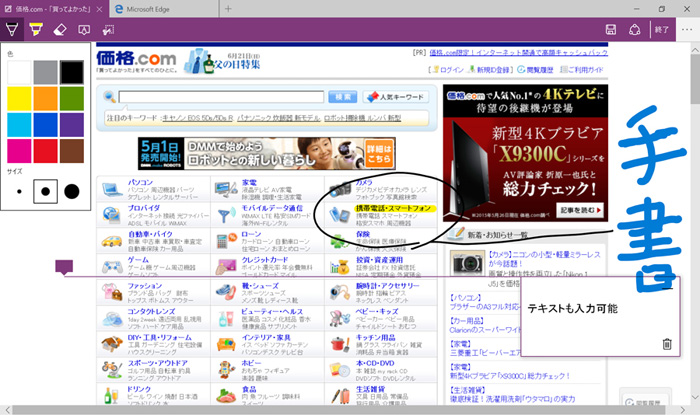

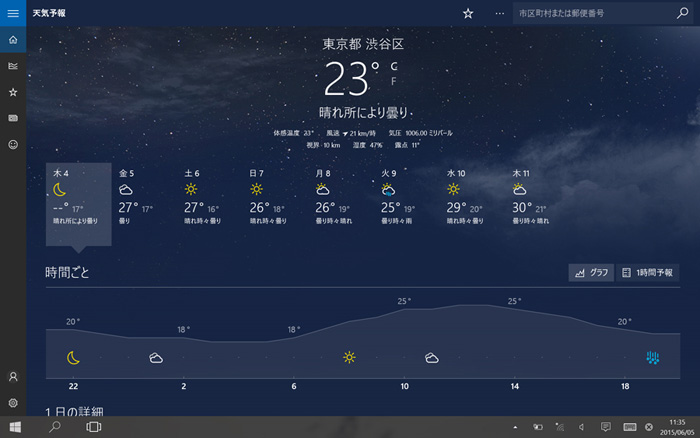
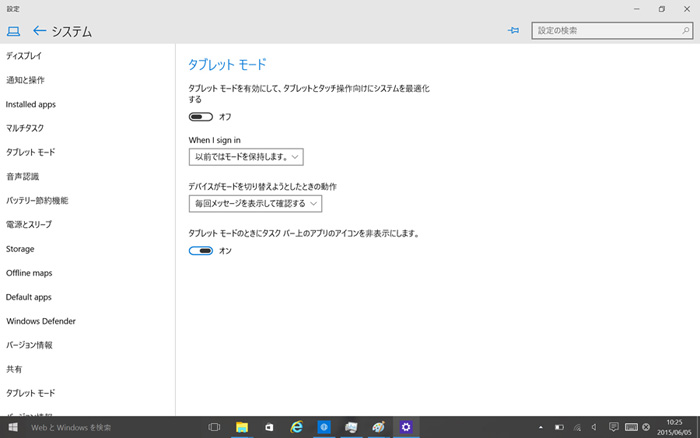
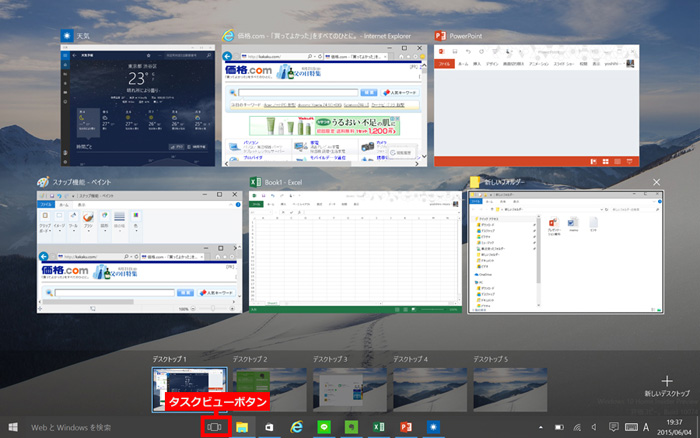
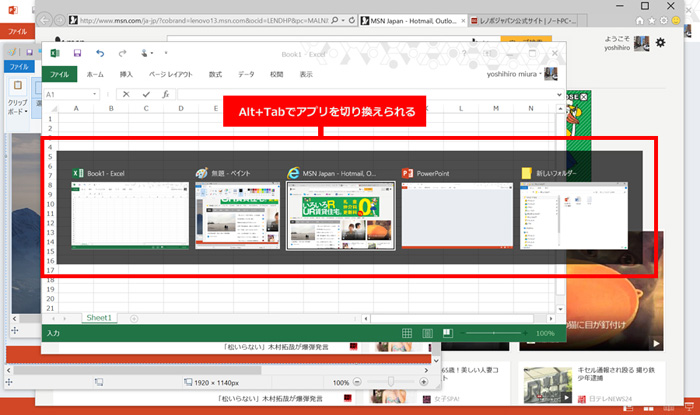
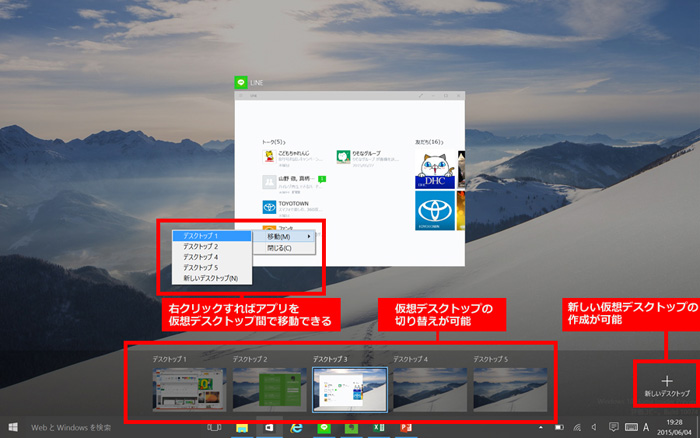


hiroshi
Editor
コメント(0)